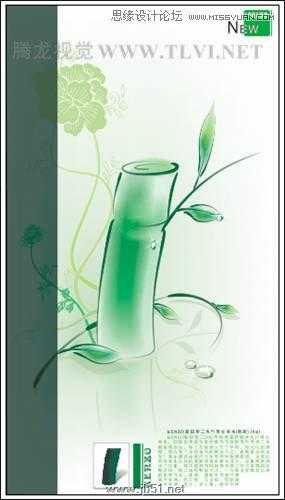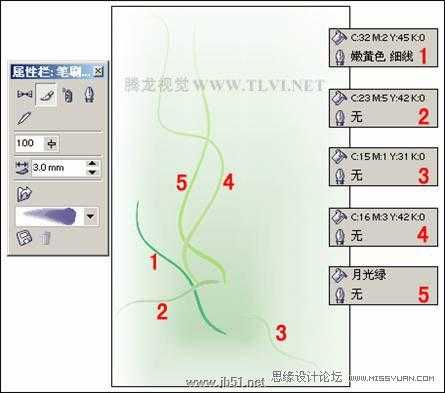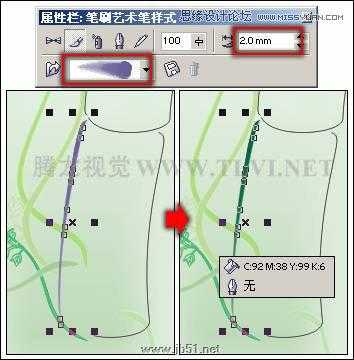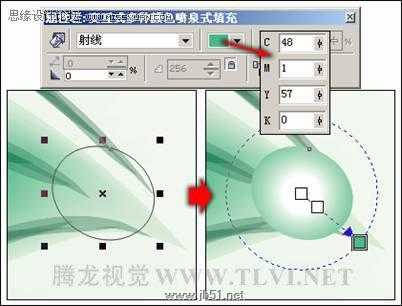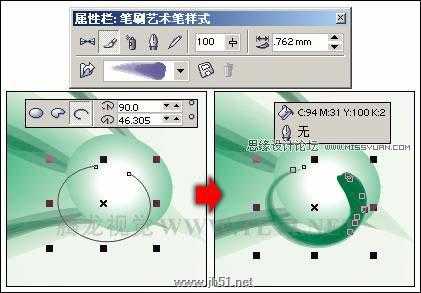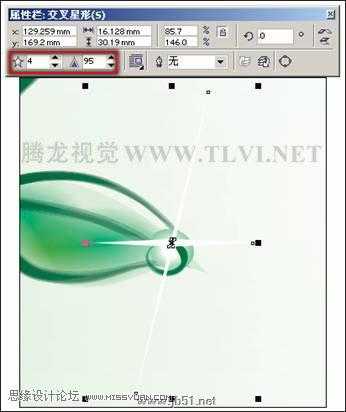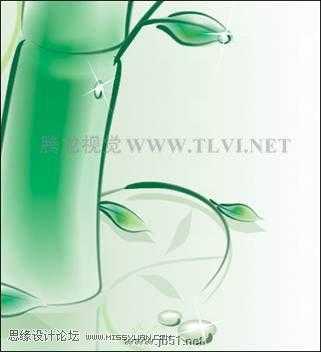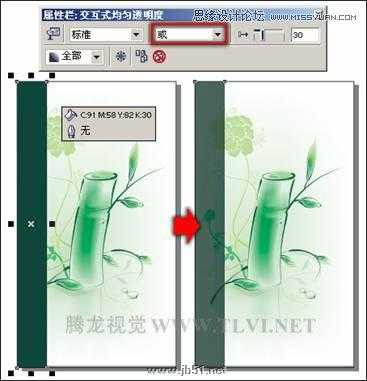本小节将制作一幅香水广告,实例的制作重点在香水瓶实物的刻画上。首先运用绘制工具、艺术笔和“交互式网格填充”工具制作出香水瓶的外形,然后通过“转换为位图”命令、“交互式透明”工具制作出香水瓶的倒影效果,并添加枝叶图形。最后再综合使用“交互式填充”工具、“交互式网格填充”工具制作出水珠图形与装饰图形。
先看看最终效果图
制作步骤
1.使用交互式网格填充工具制作背景
(1)启动CorelDRAW,新建一个工作文档,参照图4-128所示对属性栏中的参数进行设置,改变纸张的高度。
图4-128 设置属性栏
(2)双击工具箱中的“矩形”工具,创建一个与页面大小相等的矩形对象。然后按下键取消矩形的选择状态,接着使用“交互式网格填充”工具,参照图4-129所示在属性栏中设置“网格大小”参数并在矩形上单击,为矩形添加网格填充效果。
图4-129 添加网格填充
提示:在这里之所以先取消矩形的选择状态,然后再通过设置“交互式网格填充”工具选项参数,对其应用网格填充效果,是因为这样添加网格对象上的节点将会最少,更有利于图形的编辑。
(3)使用“交互式网格填充”工具框选所有节点,单击属性栏中的“转换曲线为直线”按钮,改变节点的属性。接着参照图4-130所示调整节点的位置,然后执行“窗口”→“泊坞窗”→“颜色”命令,打开“颜色”泊坞窗。
图4-130 更改节点属性和位置
(4)接着使用“交互式网格填充”工具框选如图4-131所示的节点,并在“颜色”泊坞窗中设置颜色值,单击“填充”按钮对所选节点填充颜色。
图4-131 填充颜色
(5)参照上面的方法,继续使用“交互式网格填充”工具框选如图4-132所示的节点,并填充颜色。
图4-132 为矩形添加网格填充效果
(6)使用工具箱中的“贝塞尔”工具,在页面中绘制曲线,然后使用“艺术笔”工具,为曲线添加艺术笔样式效果,并对其填充颜色进行调整,效果如图4-133所示。
注意:读者在绘制曲线的时候,要注意所绘曲线起始点和结束点的绘制顺序,因为这会影响到所添加艺术笔的效果。
图4-133 为曲线添加艺术样式
(7)执行“文件”→“导入”命令,将本书附带光盘\Chapter-04\“插花图案.cdr”文件导入,并按下键取消图形的群组,然后参照图4-134所示将相应图形放置到绘图页面中即可。
图4-134 绘制其他图形
(1)接下来绘制主体图形,选择工具箱中的“贝塞尔”工具,在页面中绘制香水瓶轮廓图形,如图4-135所示。读者也可以将本书附带光盘\Chapter-04\“香水瓶轮廓图形.cdr”文件导入使用,并按下键取消图形的群组。
图4-135 绘制轮廓曲线
(2)使用“选择”工具,将绘制的其中一条曲线选中,然后选择工具箱中的“艺术笔”工具,在属性中进行设置,为曲线添加艺术样式效果,并对其填充颜色进行更改,效果如图4-136所示。
提示:如果在为曲线图形添加艺术样式效果后,发现添加的艺术样式的方向与图示中的相反,这是由于在绘制曲线时,起始节点的绘制顺序不同造成的。我们需要使用“形状”工具,选择该曲线,然后单击属性栏中的“反转曲线的方向”按钮,将曲线方向反转,这时艺术样式效果的方向将随曲线的方向自动反转过来。
图4-136 为曲线添加艺术样式
(3)接着使用相同的制作方法,为其他轮廓路径添加艺术笔样式效果,并对其填充颜色进行调整,如图4-137所示。
图4-137 为其他曲线添加艺术样式
(4)使用“贝塞尔”工具,沿着香水瓶的轮廓绘制曲线路径,并将其调整到香水瓶轮廓图形的下侧。然后使用“交互式网格填充”工具,为图形添加网格填充效果,并将其轮廓色设置为无,如图4-138所示。
提示:由于网格填充功能,填充后没有一个明确的颜色属性,所以图示中没有出示具体颜色值。读者可根据图示效果来把握具体色调。在这里读者可以直接将本书附带光盘\Chapter-04\“香水瓶立体图形.cdr”文件导入使用。
图4-138 网格填充
(5)使用“选择”工具,将组成香水瓶的图形全部选中,按下键将其群组,然后按下键将其再制,单击属性栏中的“镜像”按钮,将再制图形垂直翻转,并调整图形的顺序和位置,如图4-139所示。
图4-139 再制并调整图形
(6)执行“位图”→“转换为位图”命令,保持弹出的“转换为位图”对话框为默认设置,单击“确定”按钮,将调整后的图形转换为位图图像。接着使用“交互式透明”工具,再对位图图像添加线性透明效果,制作出香水瓶的倒影效果,如图4-140所示。
图4-140 制作倒影
(7)参照前面绘制香水瓶图形的方法,在页面中制作出装饰枝叶图形,如图4-141所示。在这里读者也可以直接将本书附带光盘\Chapter-04\“装饰枝叶.cdr”文件导入使用。
图4-141 制作其他图形
(1)接下来制作水珠图形。使用“椭圆”工具,在页面中绘制椭圆形,然后为其填充渐变色,轮廓色设置为无,如图4-142所示。
图4-142 绘制椭圆形
(2)使用“椭圆”工具,在椭圆图形上绘制弧形,然后为其添加艺术笔样式效果,如图4-143所示。
图4-143 设置艺术样式
(3)使用“星形”工具,绘制星形,然后将星形填充为白色,轮廓色设置为无。接着对星形的斜切角度进行调整,制作出闪光效果,如图4-144所示。
图4-144 绘制闪光图形
(4)通过创建网格填充图形的方法,制作出如图4-145所示的图形效果,然后绘制出图形的暗部和高光图形,制作出香水瓶子下面的水珠图形。
图4-145 制作水珠图形
(5)接着将制作的两个水珠图形复制,并分别对其进行调整,效果如图4-146所示。
图4-146 复制出其他两个水珠图形
(6)在页面的左侧绘制一个矩形图形,然后使用“交互式透明”工具,为矩形添加透明效果,如图4-147所示。
图4-147 绘制矩形
(7)最后在页面中添加其他相关的文字信息和装饰图形,完成实例的制作,如图4-148所示。如果读者在制作过程中遇到什么问题,可打开本书附带光盘\Chapter-04\“香水广告.cdr”文件进行查看。
图4-148 完成效果
免责声明:本站文章均来自网站采集或用户投稿,网站不提供任何软件下载或自行开发的软件! 如有用户或公司发现本站内容信息存在侵权行为,请邮件告知! 858582#qq.com
稳了!魔兽国服回归的3条重磅消息!官宣时间再确认!
昨天有一位朋友在大神群里分享,自己亚服账号被封号之后居然弹出了国服的封号信息对话框。
这里面让他访问的是一个国服的战网网址,com.cn和后面的zh都非常明白地表明这就是国服战网。
而他在复制这个网址并且进行登录之后,确实是网易的网址,也就是我们熟悉的停服之后国服发布的暴雪游戏产品运营到期开放退款的说明。这是一件比较奇怪的事情,因为以前都没有出现这样的情况,现在突然提示跳转到国服战网的网址,是不是说明了简体中文客户端已经开始进行更新了呢?