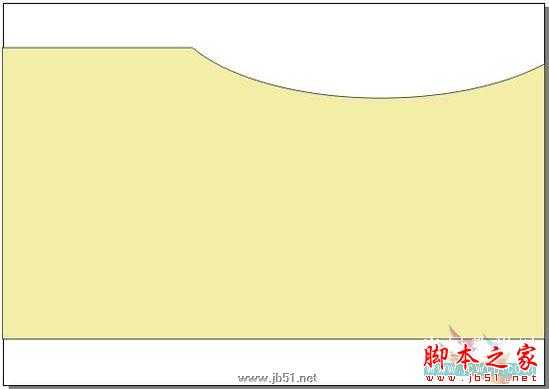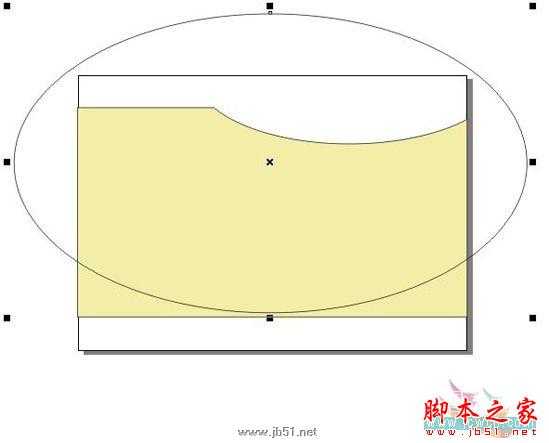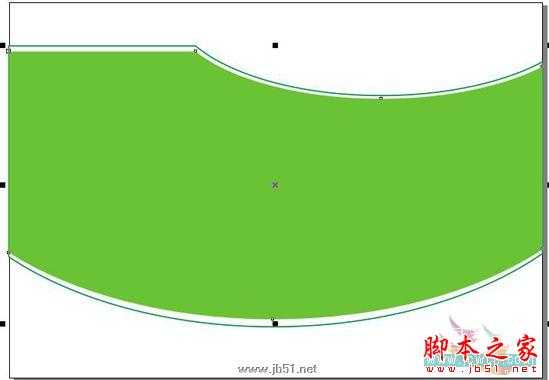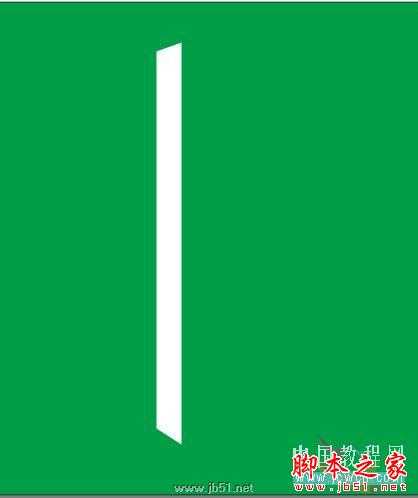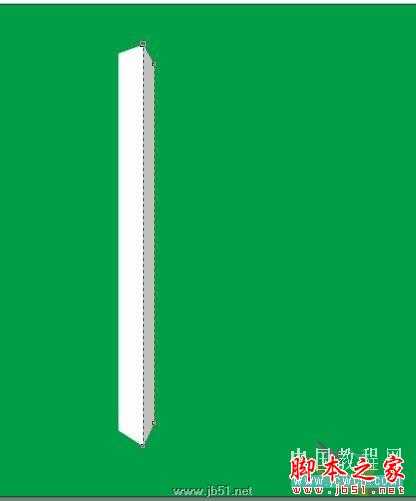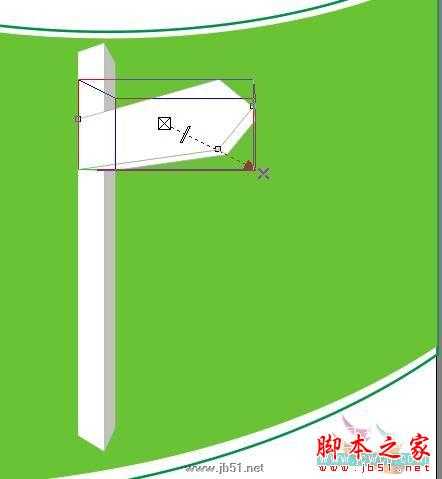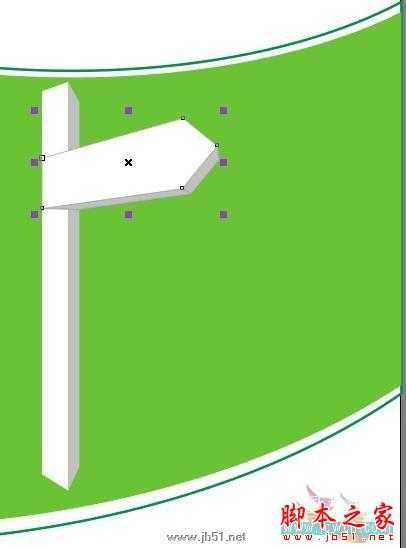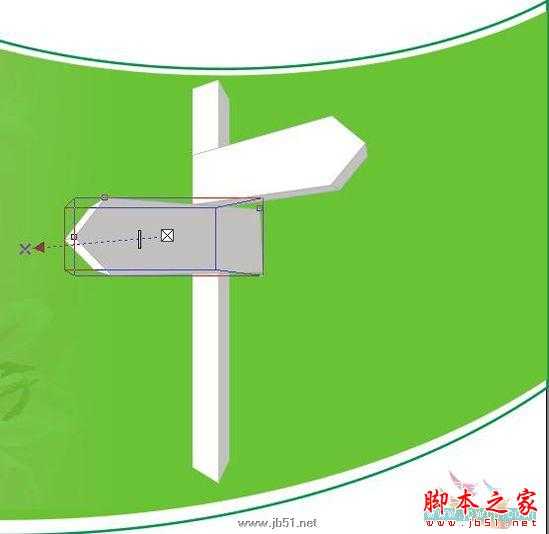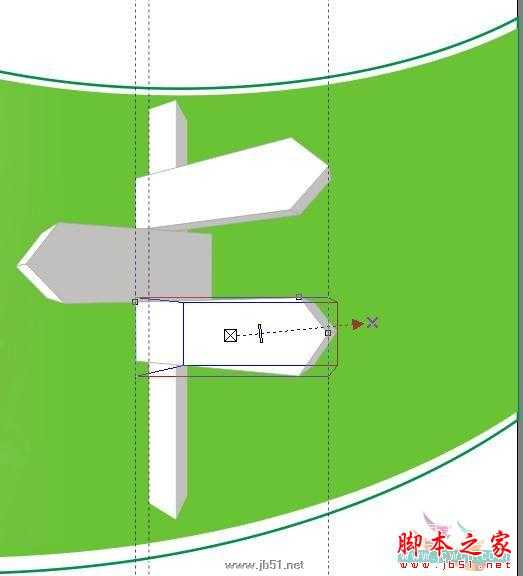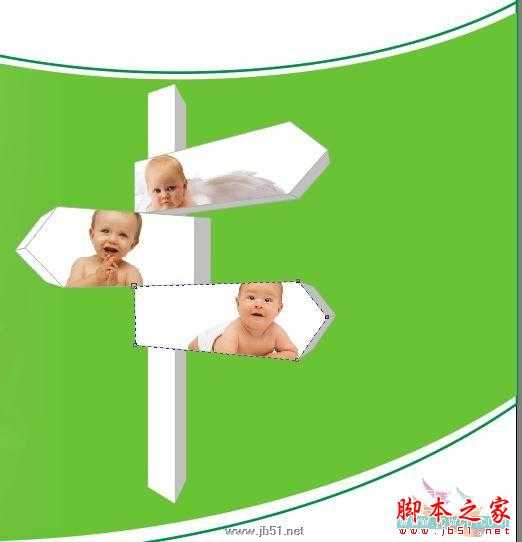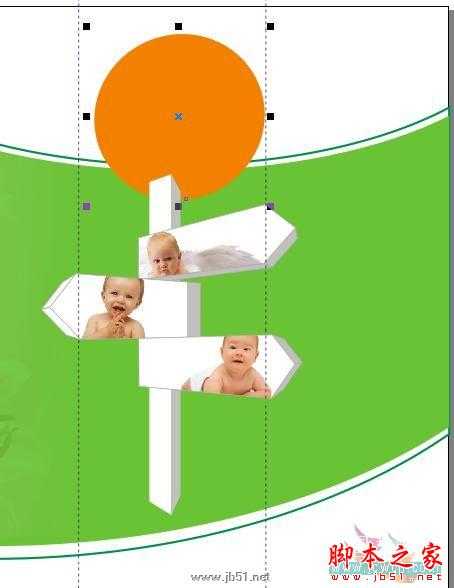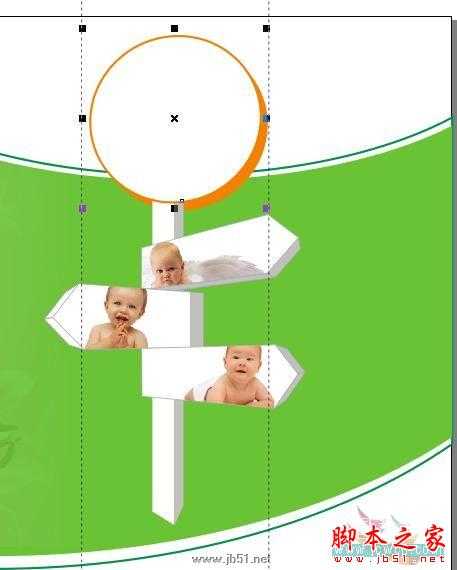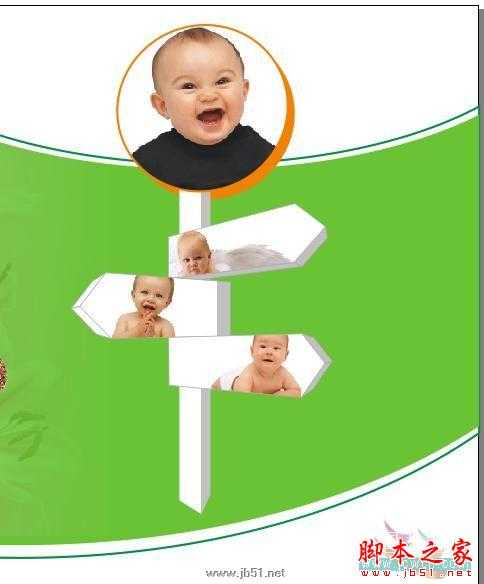本例人物素材图片均来自网络转载
户外广告是在露天或室外的公共场所向消费者传递信息的广告形式。例如:巨大的路牌广告、五彩缤纷的霓虹灯广告及夜幕降临时马路灯箱广告等都属于户外广告。运用CorelDRAW来制作以下所示的户外广告。
本例非常适合初学者学习, 然而资深的广告平面设计师却可以加上更多的创意理念来完成得更好、更棒。
最终效果,如图所示:
制作分析
主要使用图形的修整、将图形放置在容器中和制作半透明图像等知识点绘制背景,然后使用“钢笔工具”、“交互式立体化工具”和裁剪位图等知识点制作指示牌,最后添加文字即可
制作步骤
1、新建一个文档,在属性栏中单击“横向”按钮,将页面横向放置。选择“矩形工具”,绘制如图1所示的矩形,暂时用任意色填充。(淡黄色C:3,M:4,Y:32,K:0)。
2、选择“椭圆工具”,在矩形的右上角绘制如图2A所示的椭圆
按住“Shift”键的同时分别选中椭圆和矩形,单击属性栏中的“后减前”按钮,得到如图2B所示的效果图。
3、在如图3A所示的位置绘制一个椭圆
然后,按住“Shift”键的同时分别选中椭圆和步骤2修整得到的图形,单击属性栏中的“相交”按钮后,选中椭圆形、“多余不要的部分”后,并按“DEL”键分别删除,得到如图3B所示的效果。
4、将步骤3修整得到的图形的填充色设置为白色,轮廓色设置为绿色(C:100,Y:100),粗细设置为2mm,如图4所示。
5、将该图形复制一份(按一下小键盘上的“+”号键),并按“Shift+PgUP”组合键,将复制的图形置于所有图形的上方,取消其轮廓线,将填充色更改为酒绿色(C:40,Y:100),最后将复制的图形稍微压扁,以露出下层图形的轮廓线和白边,如图5所示:
6、选择“文件”/“导入”菜单(按Ctrl+I组合键),导入百合花素材(附后),如图6所示。选中该图片,选择“效果”/“图框精确剪裁”/“放置在容器中”菜单,然后在“酒绿色”图形处内位置单击,将图片放置在该图形内。
7、按住“Ctrl”键单击百合花图片,此时可以对容器内的图像进行编辑,容器图形以灰色的线框显示,如图7所示:
8、选择“交互式透明工具”,在属性栏的“透明度类型”下拉列表中,选择“线性”,并调整透明度控制线的位置。如图8所示:
9、选择“效果”/“图框精确剪裁”/“结束编辑此级别”菜单(或者CDX3版本中,选择“效果”/“精确剪裁”/“完成编辑这一级”菜单),得到如图9所示的效果:
10、分别导入(按Ctrl+I组合键)图片“儿童素材1.psd”、“熊宝宝玩具素材2.psd”文件(附后),调整其大小和位置,效果如图10所示:11、选择“钢笔工具”,在页面中绘制如图11A所示的白色四边形,取消其轮廓线。
然后将四边形复制一份并水平镜像,将复制图形的填充颜色更改为20%灰度(K:20),并向右边移动,使用“形状工具”调整节点的位置后,效果如图11B所示:
选中两个四边形,按“Ctrl+I”组合键将其群组,调整合适的大小及位置,如图11C所示:
12、用“钢笔工具”绘制如图12A所示的图形,填充白色并设置其轮廓线颜色为30%黑(K:30)。
再选择“交互式立体化工具”,在图形上单击并向右下方拖动鼠标,到合适的位置后释放鼠标,即可得到如图12B所示的立体效果。
13、接着,在“交互式立体化”属性栏中单击“颜色”按钮,在弹出的面板中单击“使用纯色”按钮,在弹出的颜色列表中选择20%黑(K:20),更改后的图形立体化效果如图13所示:
14、用同样的方法再绘制指示牌,填充为并20%黑(K:20),设置其轮廓线颜色为30%黑(K:30),为它们添加立体化效果,并在其属性栏中的“颜色”按钮中设置为白色。如图14A所示:
效果如图14B所示:
用同样的方法再绘制另一个指示牌,为它们添加立体化效果,并在其属性栏中的“颜色”按钮中设置为20%黑(K:20)。如图14C所示:
效果如图14D所示:
15、导入“儿童素材2.jpg”文件(附后),如图15A所示:
调整其大小和位置,然后选择“形状工具”,双击添加节点,然后调整5个节点的位置,效果如图15B所示:
16、导入“儿童素材3.jpg”文件(附后),如图16A所示:
用同样的方法裁剪图片,得到效果如图16B所示:
导入“儿童素材4.jpg”文件(附后),如图16C所示:
用同样的方法裁剪图片,得到如图16D所示的效果。
17、用“椭圆工具”绘制一个椭圆,并填充红以(M:100,Y:100),取消其轮廓线,然后使用“自由变换工具”将其扭曲,并调整其叠放次序,如图17所示:
18、将扭曲后的椭圆复制一份,将填充颜色更改为白色,轮廓线颜色设置为橘红色(M:60,Y:100),粗细为2PT,然后按“Shift+PgUP”组合键,用鼠标拖动将其调整到所有对象的上方,如图18所示:
19、导入“儿童素材5.jpg”文件(附后),如图19A所示:
用同样的方法裁剪图片,得到如图19B所示的效果。
20、最后为户外广告添加文字(品牌名称:“宜才”自己编的,大家可以自己重命名啊),最下面的招生电话和地址使用的是沿路径输入文本的方法,即:用钢笔工具画一条弧线,单击“文字工具”后,在左侧弧线顶部的端点处单击,光标呈输入状态时,输入文字即可,如图20A所示。
文字输入完成后,选中该条弧线后,按“DEL”键删除即可。然后,将它们全部选中后,执行群组(Ctrl+G),如图20B所示。
完成效果如图20C所示
21、最后将文件导出成JPG格式,执行“文件”/“导出”,按“导出”按钮,接着默认按“确定”按钮后,导出文件成功。再用PS打开该文件,调整图像宽度大小为700像素的文件,完成
免责声明:本站文章均来自网站采集或用户投稿,网站不提供任何软件下载或自行开发的软件! 如有用户或公司发现本站内容信息存在侵权行为,请邮件告知! 858582#qq.com
稳了!魔兽国服回归的3条重磅消息!官宣时间再确认!
昨天有一位朋友在大神群里分享,自己亚服账号被封号之后居然弹出了国服的封号信息对话框。
这里面让他访问的是一个国服的战网网址,com.cn和后面的zh都非常明白地表明这就是国服战网。
而他在复制这个网址并且进行登录之后,确实是网易的网址,也就是我们熟悉的停服之后国服发布的暴雪游戏产品运营到期开放退款的说明。这是一件比较奇怪的事情,因为以前都没有出现这样的情况,现在突然提示跳转到国服战网的网址,是不是说明了简体中文客户端已经开始进行更新了呢?