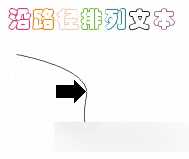一、沿路径排列文字
在 CorelDRAW 12 中,可以将美术字沿着特定的路径来排列,从而得到特殊的文本效果。而且,当改变路径时,沿路径排列的文本也会随之改变。
具体操作步骤如下:
(1)使用绘图工具绘制一曲线(或几何形状)。
(2)使用 ( 选取工具 ) 选定需要处理的文本。
( 选取工具 ) 选定需要处理的文本。
(3)单击菜单命令"文本" / "使文本沿路径",此时光标变成黑色的向右箭头。
(4)移动该箭头单击曲线路径,即可将文本沿着该曲线路径排列。
沿着路径排列文本
(5)为了不使曲线路径影响文本排列的美观效果,可以选中路径曲线,将其填充为透明色或按下 Del 键将其删除。
选中已经填入路径的文本,即可显示其属性栏,通过对属性栏中的选项设置,可以改变文本的排列效果。
路径文本属性栏
在属性栏中的各种选项可以综合应用于路径文本中。
使用属性栏设置文本沿路径排列的效果
二、将文本与对象对齐
在 CorelDRAW 12 中,增强了文本的"对齐"功能,可以使文本对象像图形对象一样,与图形对象、页面边缘、页面中心、网格线及选择的点对齐,进一步扩展了用户处理文本时的创作空间。
将文本与对象对齐的操作步骤如下:
(1)在页面中绘制好需要的图形或文本对象;
(2)同时按下 Shift 键用
(选取工具)选定需要对齐的文本对象;
(3)单击"排列" / "对齐与分布" / "对齐和属性"命令,打开"对齐与分布"对话框。
对齐与分布对话框
(4)在"对齐对象到"下拉列表框中,可以选择将选定的对象对齐到"激活的对象"、"页面边缘"、"页面中心"、"网格"或"指定的点"上面。
(5)在"使用来源文件对象"下拉列表框中,可以选择选定的来源文本对象以"限制框"、"首行基线"或"尾行基线"为基准,与目标对象对齐。
(6)单击"应用"按钮,即可见文本与选定的对象对齐。
如果在"对齐对象到"下拉列表框中选择了"指定的点"选项,则需移动鼠标选择基准点后才能对齐。
将美术字与对象对齐后的效果
三、将美术字转换为曲线
系统提供的字库虽然很多,但都很规范。为了最大程度的满足用户的创作需求, CorelDRAW 12 提供了一个将美术字转换为曲线的功能命令—"转换为曲线"命令。当美术字转换成曲线后,用户就可以任意的改变艺术字的形状,真正实现随心所欲的任意效果。
这样做还有一个好处就是,即使在其他的计算机上没有安装你所使用的艺术字体,也能显示出来,因为它已经变成了曲线图形了。
将"美术字"转换为曲线的操作非常简单:
(1)用 (选取工具)选定需要转换的美术字后单击右键,在弹出的快捷菜单中选择"转换为曲线"命令或按下快捷键 Ctrl + Q, 即可将选定的文本转换成曲线。
(选取工具)选定需要转换的美术字后单击右键,在弹出的快捷菜单中选择"转换为曲线"命令或按下快捷键 Ctrl + Q, 即可将选定的文本转换成曲线。
(2)选择 ( 形状工具 ) ,进入节点编辑状态,调整曲线中的相应节点,直至满意为止。
( 形状工具 ) ,进入节点编辑状态,调整曲线中的相应节点,直至满意为止。
将美术字转换为曲线后的编辑效果
注意: 艺术字转换成曲线后将不再具有任何文本属性,与一般的曲线图形一样,而且不能再将其转换为艺术字。所以在使用该命令改变字体形状之前,一定要先设置好所有的文本属性。
四、将段落文本转换为曲线
在 CorelDRAW 12 中,除了能将美术字转换为曲线图形对象外,还可以将段落文本转换成曲线,即段落文本中的每个字符都转换成为单独的曲线图形对象。将段落文本转换为曲线,不但能保留字体原来的形状,还可以解决当发送自已的 CorelDRAW 文档给别人时,而对方没有同样字体的问题。而且,将段落文本转换为曲线后,还能应用多种多样的特殊效果。
将段落文本转换为曲线的操作如下:
选定段落文本
(2)右击鼠标,在弹出的快捷菜单中选择"转换为曲线"命令或按下快捷键 Ctrl + Q, 即可将选定的段落文本转换成曲线图形对象。
(3)此时即可将其按图形对象来进行变换处理,直至满意为止。
将段落文本转换为曲线后的编辑效果
注意: 要转换为曲线的段落文本的字符数量不要过大(最好不要超过 5000 个字符),以保证文件的合理大小。
教程结束,以上就是CorelDRAW 12循序渐进制作图文并茂、美观新颖文本效果方法介绍,你学会了吗?希望大家喜欢!
CorelDRAW12,循序渐进
免责声明:本站文章均来自网站采集或用户投稿,网站不提供任何软件下载或自行开发的软件! 如有用户或公司发现本站内容信息存在侵权行为,请邮件告知! 858582#qq.com
稳了!魔兽国服回归的3条重磅消息!官宣时间再确认!
昨天有一位朋友在大神群里分享,自己亚服账号被封号之后居然弹出了国服的封号信息对话框。
这里面让他访问的是一个国服的战网网址,com.cn和后面的zh都非常明白地表明这就是国服战网。
而他在复制这个网址并且进行登录之后,确实是网易的网址,也就是我们熟悉的停服之后国服发布的暴雪游戏产品运营到期开放退款的说明。这是一件比较奇怪的事情,因为以前都没有出现这样的情况,现在突然提示跳转到国服战网的网址,是不是说明了简体中文客户端已经开始进行更新了呢?