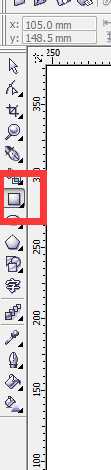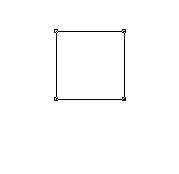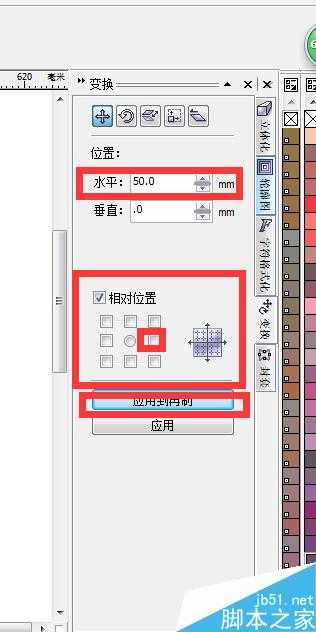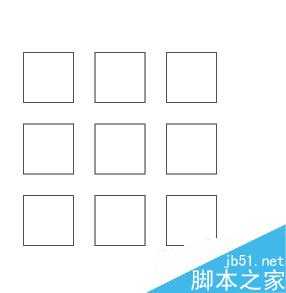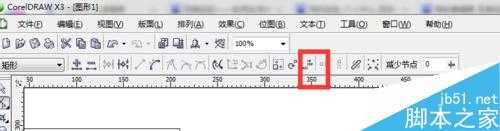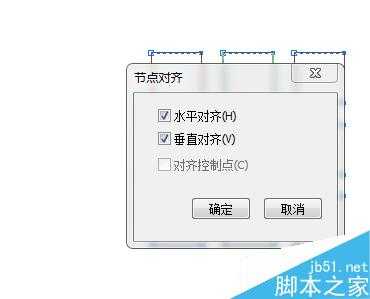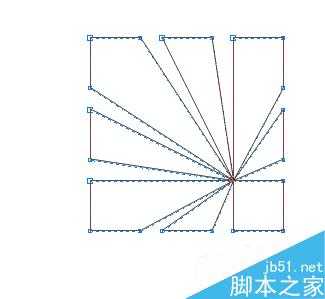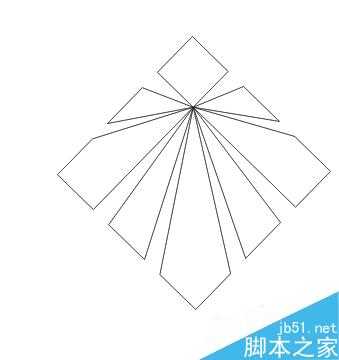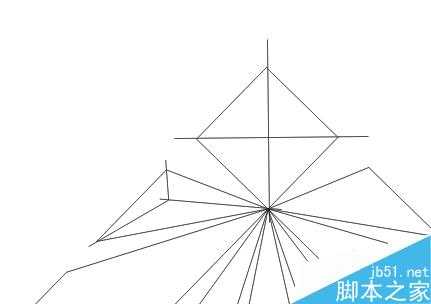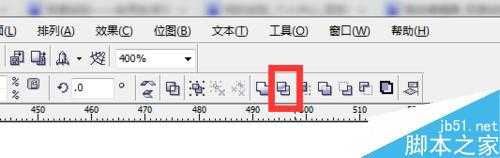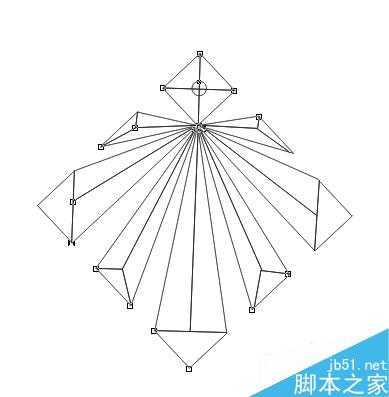幽灵资源网 Design By www.bzswh.com
水晶切割很明显,也许你认为CorelDRAW中的宝石都是钢笔慢慢的勾勒出来的,那么你就错啦,看看怎样快速的做出水晶效果吧!
方法/步骤
1、点击矩形工具,摁住Ctrl画出一正方形,如图所示
2、点击排列-位置,调节其数据如图(这里矩形的边长控制在35左右)
3、做出如图所示阵列效果
4、点击Ctrl+L命令,将所有正方形结合,点击调节选项,选中中间节点如图
5、点击属性栏中对其节点命令,弹出如图所示对话框,水平垂直同时勾选,如图
6、将得到的效果旋转如图
7、点击钢笔工具,画出如图所示分割线
8、将整个水晶进行拆分,点击Ctrl+K,点击拆分体的水晶体与线段分别进行修剪,修剪后效果如图
9、点击填充工具,对水晶小面积进行交互式填充,效果如图
10、对剩余面积进行填充,填充类型为线性即可,效果如图
以上就是在CorelDRAW中制作出漂亮的水晶效果方法介绍,操作很简单的,大家学会了吗?希望这篇文章能对大家有所帮助!
标签:
CorelDRAW,水晶效果
幽灵资源网 Design By www.bzswh.com
广告合作:本站广告合作请联系QQ:858582 申请时备注:广告合作(否则不回)
免责声明:本站文章均来自网站采集或用户投稿,网站不提供任何软件下载或自行开发的软件! 如有用户或公司发现本站内容信息存在侵权行为,请邮件告知! 858582#qq.com
免责声明:本站文章均来自网站采集或用户投稿,网站不提供任何软件下载或自行开发的软件! 如有用户或公司发现本站内容信息存在侵权行为,请邮件告知! 858582#qq.com
幽灵资源网 Design By www.bzswh.com
暂无评论...
稳了!魔兽国服回归的3条重磅消息!官宣时间再确认!
昨天有一位朋友在大神群里分享,自己亚服账号被封号之后居然弹出了国服的封号信息对话框。
这里面让他访问的是一个国服的战网网址,com.cn和后面的zh都非常明白地表明这就是国服战网。
而他在复制这个网址并且进行登录之后,确实是网易的网址,也就是我们熟悉的停服之后国服发布的暴雪游戏产品运营到期开放退款的说明。这是一件比较奇怪的事情,因为以前都没有出现这样的情况,现在突然提示跳转到国服战网的网址,是不是说明了简体中文客户端已经开始进行更新了呢?