幽灵资源网 Design By www.bzswh.com
第一步:规划网站,本教程将以图示为例构建网站
1.规划网站,本教程将以下图为例构建网站。
其基本布局见下图:

第七步:网站头部图标与logo部分的设计:
为实现设计时的网页头部效果,我们需要以下两幅图:
/images/headers/about.jpg
 width="236" height="36" />
width="236" height="36" />
注意:细心的你可能会发现我们使用了padding-right而不是margin-right,这是因为IE的怪毛病不少,它会在不定的地方无法 正确显示margin-right/left属性,所以使用了padding(间隙,Dreamweaver中又被称为填充)属性。
Jorux提示:希望大家在以后的css编写过程中,尽量使用padding属性,以免造成浏览器调试麻烦。
第八步:页脚信息(版权等)的表现设置:
首先需要控制页脚的文本显示:
复制代码代码如下:
#footer {
clear: both;
height: 66px;
font-family: Tahoma, Arial, Helvetica, Sans-serif;
font-size: 10px;
color: #c9c9c9;
}
接着我们需要设置存在链接的文本的显示,在这我们没有改变文本的颜色(仍然为#c9c9c9),而只是让下划线消失:
#footer a {
color: #c9c9c9;
text-decoration: none;
}
但是我们想让那些存在链接的文本,在鼠标悬停在其上方时变色为#db6d16:
#footer a:hover {
color: #db6d16;
}
然后我们想给页脚加上灰色的上边框,在footer层的四周设置一些间隙,并加大文本的行距:
复制代码代码如下:
#footer {
clear: both;
height: 66px;
font-family: Tahoma, Arial, Helvetica, Sans-serif;
font-size: 10px;
color: #c9c9c9;
border-top: 1px solid #efefef;
padding: 13px 25px;
line-height: 18px;
}
最后我们需要做的就是让副导航层(#altnav)向右浮动,需要指出的是,浮动层是必须设置宽度(width)才能正常浮动的,所以我们把#altnav的宽度设置为350px,略宽于文本的长度(为了让副标题的文字显示完全),然后让文本向右对齐:
#footer #altnav {
width: 350px;
float: right;
text-align: right;
}
如果你按照以上方法,将得到如下图所示的页脚样式:

第九步:导航条的制作(较难):
Jorux注:导航条之所以放在第九步讲,是因为导航条制作是本教程中最难的部分,自然也是技术含量最高的地方.导航条的制作可易可难,但这里介绍的相对较难,您能坚持到这一步已经很不易,如果你只是有个导航条就满足的话,请参看第八步的副导航条的制作。
先去掉导航条的红色背景,还有就是移除html文件中main-nav层的"class="hidden"",使导航条的内容显示出来。我们实现导 航条图片的变换的方法是纯css代码的,不包含任何js或是flash,因此我们所用的图片是4幅分别由三个小图组合而成的图片,如下所示,并将这4幅图 保存于/images/nav/文件夹中:



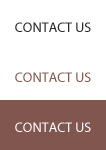
我们实现导航条的动态效果如下图所示:

在网页显示的只是图中红框标出的部分,如果把每幅图分为上,中,下三部分的话,未发生动作时显示上部,当光标悬停时,显示的是中部,被选择时则显示下部。
接下来进入css代码部分,先往css文件中写入:
/* Main Navigation */
#main-nav { height: 50px; }
#main-nav ul { list-style:none; margin: 0; padding: 0; }
注意:/* Main Navigation */为增加css文件可读性的说明,不会影响表现。
#main-nav的height属性定义了main-nav层的高度;"#main-nav ul" 则定义main-nav层中列表的属性,在这里先定义其margin和padding为0。
根据先前的设计,导航条应该和左边有一定的距离,这就需要设置main-nav层的左边距(padding-left)为11px,但由于IE5和Mac浏览器的BUG,需要加入以下代码:
/* IE5 Mac Hack */
#main-nav { padding-left: 11px; }
/*/
#main-nav { padding-left: 11px; overflow: hidden; }
/* End Hack */
现在你可以看到导航列表距左边有11px的距离,但是列表项目是竖排的,将<li>,即列表项目向左对齐就能使其从左到右横向排列:
#main-nav li { float: left; }
为了使列表项目的尺寸和容纳它的层保持一致,并利用浮动属性使列表项目的文本隐藏,写入:
复制代码代码如下:
#main-nav li a {
display: block;
height: 0px !important;
height /**/:50px; /* IE 5/Win hack */
padding: 50px 0 0 0;
overflow: hidden;
background-repeat: no-repeat;
}
接着,要实现当光标悬停于列表项目上时,显示背景图片的中部,因此需要将背景图片向上移动50px,写入:
#main-nav li a:hover {
background-position: 0 -50px;
}
给各个列表项目设置宽度和背景图片的路径:
复制代码代码如下:
#main-nav li#about,
#main-nav li#about a { width: 71px; background-image: url(../images/nav/about.gif); }
#main-nav li#services,
#main-nav li#services a { width: 84px; background-image: url(../images/nav/services.gif); }
#main-nav li#portfolio,
#main-nav li#portfolio a { width: 95px; background-image: url(../images/nav/portfolio.gif); }
#main-nav li#contact,
#main-nav li#contact a { width: 106px; background-image: url(../images/nav/contact.gif); }
最后我们要做的就是,当列表项目被选时,显示背景图片的下部。为此我们需要增加一些css代码对原有的css表现作一些修改:
复制代码代码如下:
body.about li#about,
body.about li#about a,
body.services li#services,
body.services li#services a,
body.portfolio li#portfolio,
body.portfolio li#portfolio a,
body.contact li#contact,
body.contact li#contact a {
background-position: 0 -100px;
}
以上看似庞大的css选择器可以识别body标签的类(class),如html中为:
<body class="about">
以上css选择器就让li#about,li#about a,的背景向上移动100px,使其显示背景图片的下部。
如果我们希望网站头部背景图片也根据body标签的类进行变换,就需修改css的#header为:
body.about #header {
height: 150px;
background: #db6d16
url(../images/headers/about.jpg);
}
至此就完成了"About"网页的制作,依此类推,修改html中body的类为services/portfolio/contact制作相应html文件并分别保存。
在css文件中添加各个网页相应的头部背景图片路径(如services网页的头部背景图片为services.jpg,在css中添加如下代码):
body.services #header {
height: 150px;
background: #db6d16
url(../images/headers/services.jpg);
}
然后用超级链接将这些网页连接起来,就组成了一个小网站了。
第十步:解决IE浏览器的显示BUG:
要继续此教程需要IE的以前的版本进行测试,你可以在这里下载到。绝大部分中国用户使用的是IE6.0,因此您几乎不需要看下去了。
IE中主要出问题的是IE5和IE5.5,如其不能识别css中margin值为auto,要实现层的中间对齐,需加入:
复制代码代码如下:
body {
font-family: Arial, Helvetica, Verdana, Sans-serif;
font-size: 12px;
color: #666666;
text-align: center;
}
但是这样设置之后,网站的content层的文本也变成中间对齐了,我们需要让其向左对齐,加入:
#page-container {
width: 760px;
margin: auto;
text-align: left;}
关于页脚的BUG,将版权内容加入新的#copyright层中,在html中加入:
复制代码代码如下:
<div id="copyright">
Copyright © Enlighten Designs
Powered by <a xhref="http://www.enlightenhosting.com/" mce_href="http://www.enlightenhosting.com/">Enlighten Hosting</a> and
<a xhref="http://www.vadmin.co.nz/" mce_href="http://www.vadmin.co.nz/">Vadmin 3.0 CMS</a>
</div>
在css文件中加入,并将#footer的padding-top: 13px;移除:
复制代码代码如下:
#footer #altnav {
clear: both;
width: 350px;
float: right;
text-align: right;
padding-top: 13px;
}
#footer #copyright {
padding-top: 13px;
}
最后要解决的BUG是当光标在导航条的被选列表项目链接上悬停时(如在about的网页,body的类为about,但我们将光标移到导航条的about图片上时),背景图片消失了,这就需要加入:
复制代码代码如下:
body.about li#about,
body.about li#about a,
body.about li#about a:hover,
body.services li#services,
body.services li#services a,
body.services li#services a:hover,
body.portfolio li#portfolio,
body.portfolio li#portfolio a,
body.portfolio li#portfolio a:hover,
body.contact li#contact,
body.contact li#contact a,
body.contact li#contact a:hover {
background-position: 0 -100px;
}
1.规划网站,本教程将以下图为例构建网站。
其基本布局见下图:
第七步:网站头部图标与logo部分的设计:
为实现设计时的网页头部效果,我们需要以下两幅图:
/images/headers/about.jpg
注意:细心的你可能会发现我们使用了padding-right而不是margin-right,这是因为IE的怪毛病不少,它会在不定的地方无法 正确显示margin-right/left属性,所以使用了padding(间隙,Dreamweaver中又被称为填充)属性。
Jorux提示:希望大家在以后的css编写过程中,尽量使用padding属性,以免造成浏览器调试麻烦。
第八步:页脚信息(版权等)的表现设置:
首先需要控制页脚的文本显示:
复制代码代码如下:
#footer {
clear: both;
height: 66px;
font-family: Tahoma, Arial, Helvetica, Sans-serif;
font-size: 10px;
color: #c9c9c9;
}
接着我们需要设置存在链接的文本的显示,在这我们没有改变文本的颜色(仍然为#c9c9c9),而只是让下划线消失:
#footer a {
color: #c9c9c9;
text-decoration: none;
}
但是我们想让那些存在链接的文本,在鼠标悬停在其上方时变色为#db6d16:
#footer a:hover {
color: #db6d16;
}
然后我们想给页脚加上灰色的上边框,在footer层的四周设置一些间隙,并加大文本的行距:
复制代码代码如下:
#footer {
clear: both;
height: 66px;
font-family: Tahoma, Arial, Helvetica, Sans-serif;
font-size: 10px;
color: #c9c9c9;
border-top: 1px solid #efefef;
padding: 13px 25px;
line-height: 18px;
}
最后我们需要做的就是让副导航层(#altnav)向右浮动,需要指出的是,浮动层是必须设置宽度(width)才能正常浮动的,所以我们把#altnav的宽度设置为350px,略宽于文本的长度(为了让副标题的文字显示完全),然后让文本向右对齐:
#footer #altnav {
width: 350px;
float: right;
text-align: right;
}
如果你按照以上方法,将得到如下图所示的页脚样式:

第九步:导航条的制作(较难):
Jorux注:导航条之所以放在第九步讲,是因为导航条制作是本教程中最难的部分,自然也是技术含量最高的地方.导航条的制作可易可难,但这里介绍的相对较难,您能坚持到这一步已经很不易,如果你只是有个导航条就满足的话,请参看第八步的副导航条的制作。
先去掉导航条的红色背景,还有就是移除html文件中main-nav层的"class="hidden"",使导航条的内容显示出来。我们实现导 航条图片的变换的方法是纯css代码的,不包含任何js或是flash,因此我们所用的图片是4幅分别由三个小图组合而成的图片,如下所示,并将这4幅图 保存于/images/nav/文件夹中:



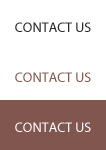
我们实现导航条的动态效果如下图所示:

在网页显示的只是图中红框标出的部分,如果把每幅图分为上,中,下三部分的话,未发生动作时显示上部,当光标悬停时,显示的是中部,被选择时则显示下部。
接下来进入css代码部分,先往css文件中写入:
/* Main Navigation */
#main-nav { height: 50px; }
#main-nav ul { list-style:none; margin: 0; padding: 0; }
注意:/* Main Navigation */为增加css文件可读性的说明,不会影响表现。
#main-nav的height属性定义了main-nav层的高度;"#main-nav ul" 则定义main-nav层中列表的属性,在这里先定义其margin和padding为0。
根据先前的设计,导航条应该和左边有一定的距离,这就需要设置main-nav层的左边距(padding-left)为11px,但由于IE5和Mac浏览器的BUG,需要加入以下代码:
/* IE5 Mac Hack */
#main-nav { padding-left: 11px; }
/*/
#main-nav { padding-left: 11px; overflow: hidden; }
/* End Hack */
现在你可以看到导航列表距左边有11px的距离,但是列表项目是竖排的,将<li>,即列表项目向左对齐就能使其从左到右横向排列:
#main-nav li { float: left; }
为了使列表项目的尺寸和容纳它的层保持一致,并利用浮动属性使列表项目的文本隐藏,写入:
复制代码代码如下:
#main-nav li a {
display: block;
height: 0px !important;
height /**/:50px; /* IE 5/Win hack */
padding: 50px 0 0 0;
overflow: hidden;
background-repeat: no-repeat;
}
接着,要实现当光标悬停于列表项目上时,显示背景图片的中部,因此需要将背景图片向上移动50px,写入:
#main-nav li a:hover {
background-position: 0 -50px;
}
给各个列表项目设置宽度和背景图片的路径:
复制代码代码如下:
#main-nav li#about,
#main-nav li#about a { width: 71px; background-image: url(../images/nav/about.gif); }
#main-nav li#services,
#main-nav li#services a { width: 84px; background-image: url(../images/nav/services.gif); }
#main-nav li#portfolio,
#main-nav li#portfolio a { width: 95px; background-image: url(../images/nav/portfolio.gif); }
#main-nav li#contact,
#main-nav li#contact a { width: 106px; background-image: url(../images/nav/contact.gif); }
最后我们要做的就是,当列表项目被选时,显示背景图片的下部。为此我们需要增加一些css代码对原有的css表现作一些修改:
复制代码代码如下:
body.about li#about,
body.about li#about a,
body.services li#services,
body.services li#services a,
body.portfolio li#portfolio,
body.portfolio li#portfolio a,
body.contact li#contact,
body.contact li#contact a {
background-position: 0 -100px;
}
以上看似庞大的css选择器可以识别body标签的类(class),如html中为:
<body class="about">
以上css选择器就让li#about,li#about a,的背景向上移动100px,使其显示背景图片的下部。
如果我们希望网站头部背景图片也根据body标签的类进行变换,就需修改css的#header为:
body.about #header {
height: 150px;
background: #db6d16
url(../images/headers/about.jpg);
}
至此就完成了"About"网页的制作,依此类推,修改html中body的类为services/portfolio/contact制作相应html文件并分别保存。
在css文件中添加各个网页相应的头部背景图片路径(如services网页的头部背景图片为services.jpg,在css中添加如下代码):
body.services #header {
height: 150px;
background: #db6d16
url(../images/headers/services.jpg);
}
然后用超级链接将这些网页连接起来,就组成了一个小网站了。
第十步:解决IE浏览器的显示BUG:
要继续此教程需要IE的以前的版本进行测试,你可以在这里下载到。绝大部分中国用户使用的是IE6.0,因此您几乎不需要看下去了。
IE中主要出问题的是IE5和IE5.5,如其不能识别css中margin值为auto,要实现层的中间对齐,需加入:
复制代码代码如下:
body {
font-family: Arial, Helvetica, Verdana, Sans-serif;
font-size: 12px;
color: #666666;
text-align: center;
}
但是这样设置之后,网站的content层的文本也变成中间对齐了,我们需要让其向左对齐,加入:
#page-container {
width: 760px;
margin: auto;
text-align: left;}
关于页脚的BUG,将版权内容加入新的#copyright层中,在html中加入:
复制代码代码如下:
<div id="copyright">
Copyright © Enlighten Designs
Powered by <a xhref="http://www.enlightenhosting.com/" mce_href="http://www.enlightenhosting.com/">Enlighten Hosting</a> and
<a xhref="http://www.vadmin.co.nz/" mce_href="http://www.vadmin.co.nz/">Vadmin 3.0 CMS</a>
</div>
在css文件中加入,并将#footer的padding-top: 13px;移除:
复制代码代码如下:
#footer #altnav {
clear: both;
width: 350px;
float: right;
text-align: right;
padding-top: 13px;
}
#footer #copyright {
padding-top: 13px;
}
最后要解决的BUG是当光标在导航条的被选列表项目链接上悬停时(如在about的网页,body的类为about,但我们将光标移到导航条的about图片上时),背景图片消失了,这就需要加入:
复制代码代码如下:
body.about li#about,
body.about li#about a,
body.about li#about a:hover,
body.services li#services,
body.services li#services a,
body.services li#services a:hover,
body.portfolio li#portfolio,
body.portfolio li#portfolio a,
body.portfolio li#portfolio a:hover,
body.contact li#contact,
body.contact li#contact a,
body.contact li#contact a:hover {
background-position: 0 -100px;
}
标签:
CSS建站,CSS建站十步
幽灵资源网 Design By www.bzswh.com
广告合作:本站广告合作请联系QQ:858582 申请时备注:广告合作(否则不回)
免责声明:本站文章均来自网站采集或用户投稿,网站不提供任何软件下载或自行开发的软件! 如有用户或公司发现本站内容信息存在侵权行为,请邮件告知! 858582#qq.com
免责声明:本站文章均来自网站采集或用户投稿,网站不提供任何软件下载或自行开发的软件! 如有用户或公司发现本站内容信息存在侵权行为,请邮件告知! 858582#qq.com
幽灵资源网 Design By www.bzswh.com
暂无评论...
RTX 5090要首发 性能要翻倍!三星展示GDDR7显存
三星在GTC上展示了专为下一代游戏GPU设计的GDDR7内存。
首次推出的GDDR7内存模块密度为16GB,每个模块容量为2GB。其速度预设为32 Gbps(PAM3),但也可以降至28 Gbps,以提高产量和初始阶段的整体性能和成本效益。
据三星表示,GDDR7内存的能效将提高20%,同时工作电压仅为1.1V,低于标准的1.2V。通过采用更新的封装材料和优化的电路设计,使得在高速运行时的发热量降低,GDDR7的热阻比GDDR6降低了70%。
