幽灵资源网 Design By www.bzswh.com
电脑CPU不支持安装Win11解决方法(cpu不支持如何安装win11)
有些用户,想安装Win11系统,但是由于电脑CPU不支持,所以没办法正常升级安装,不过,想安装Win11,也并不是没有办法,这篇文章是本站给大家带来的电脑CPU不支持安装Win11解决方法。方法一:
前提条件:有可以正常使用的电脑,或已经有制作好的启动U盘。 首先,需要准备
1)8G或以上大小的U盘,白云U盘启动盘制作工具 (PE特点:1、绝无捆绑任何软件的启动盘;2、支持LEGACY/UEFI双引导;3、支持PE自动修复UEFI+GPT引导;4、支持ESD、WIM、GHO等格式一键安装)
2)Windows系统文件[文章教程以安装ISO格式的Win11 22H2系统为例]
一、U盘启动盘制作步骤
1、首先,我们在65路由官网,下载白云U盘启动制作工具;
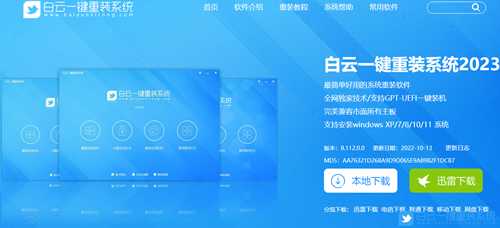
2、下载完成之后,打开【65路由工具】;
65路由是款可以简单方便的安装Windows XP/7/8/10/11系统,同时完美兼容市面所有主板,并且支持GPT-UEFI一键装机的重装系统工具,这个软件主要有重装系统(纯净系统/原版系统),U盘启动(U盘模式/本地模式),备份还原(还原系统/备份系统)和常用软件功能。
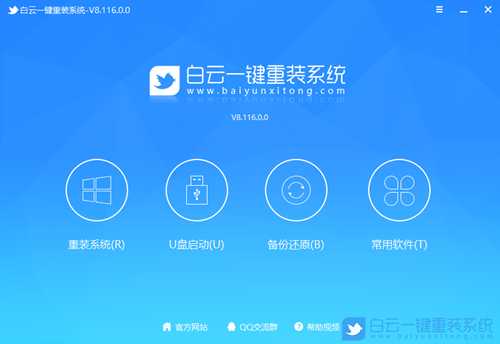 3、插入U盘后,点击【U盘启动】;
3、插入U盘后,点击【U盘启动】; 4、U盘模式:将普通U盘制作成可启动的U盘,制作成功后可以在电脑开机时使用启动快捷键或者设置BIOS进入U盘PE系统进行系统维护或重装。选择设备这里选择【U盘】,再点击【制作启动U盘】;
4、U盘模式:将普通U盘制作成可启动的U盘,制作成功后可以在电脑开机时使用启动快捷键或者设置BIOS进入U盘PE系统进行系统维护或重装。选择设备这里选择【U盘】,再点击【制作启动U盘】;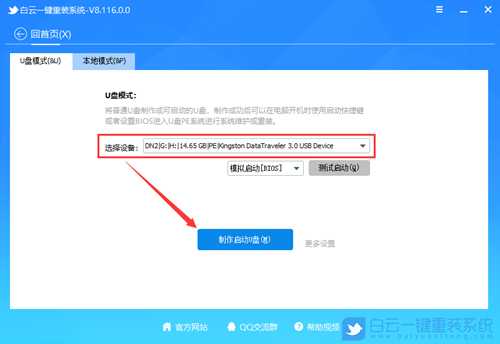 5、格式化提示,如果U盘有重要数据请备份,没有的话,直接点击【确定】;
5、格式化提示,如果U盘有重要数据请备份,没有的话,直接点击【确定】; 6、选择准备好的【系统文件】,再点击【制作启动U盘+系统】,或者点击【仅制作启动U盘】;
6、选择准备好的【系统文件】,再点击【制作启动U盘+系统】,或者点击【仅制作启动U盘】;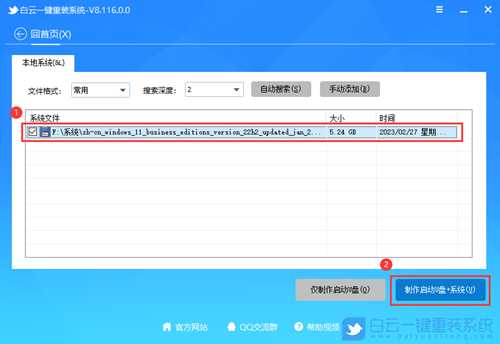
7、制作启动U盘(接下来的过程无需您的干预,程序会自动完成安装的步骤,您可以离开电脑稍作放松);
 8、最后,提示“恭喜你,执行成功!”,说明U盘启动盘制作成功,可以开始安装系统了;
8、最后,提示“恭喜你,执行成功!”,说明U盘启动盘制作成功,可以开始安装系统了;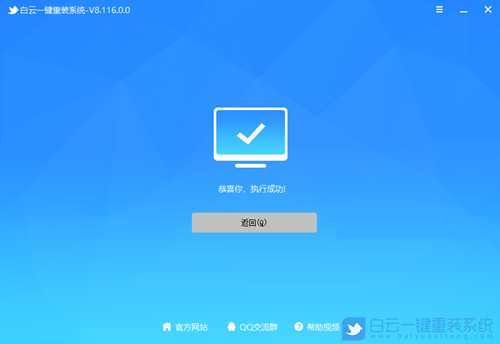 二、U盘启动盘重装Win11系统步骤
二、U盘启动盘重装Win11系统步骤1、以上启动U盘就制作好了,下面我们需要根据自己电脑品牌或者主板品牌在下图找到自己电脑的启动热键;
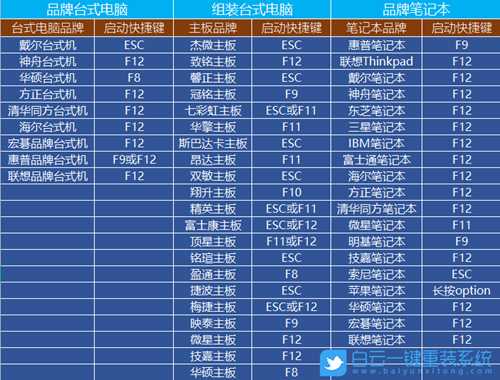
2、然后,将白云U盘插入需要重装系统的电脑,并且开机一直不停点击上图中找到的【启动热键】。然后会进入Boot Menu快速启动菜单;

3、白云装机PE下,新电脑按回车选择【02.启动Windows_10PE_64位(适合新机器)】,旧电脑按回车选择【03.启动Windows_2003PE_64位(适合老机器)】;
注:Legacy方式启动时有菜单选择,UEFI方式启动时自动进入Win10 PE

4、双击打开白云PE系统桌面上的【重装系统】;
 5、打开65路由工具,选择【重装系统】;
5、打开65路由工具,选择【重装系统】; 6、如果安装的是已经准备好系统,可以直接切换到【本机系统】选项卡。第一步:选择准备好的ISO格式Win11 22H2系统镜像文件;第二步:选择系统安装【盘符】,默认C盘,电脑有双硬盘的情况,一定要选择正确的盘符;第三步:执行【一键安装】,即可开始安装;
6、如果安装的是已经准备好系统,可以直接切换到【本机系统】选项卡。第一步:选择准备好的ISO格式Win11 22H2系统镜像文件;第二步:选择系统安装【盘符】,默认C盘,电脑有双硬盘的情况,一定要选择正确的盘符;第三步:执行【一键安装】,即可开始安装; 7、还原系统前建议先备份好【C:】盘数据!若要继续请单击“确定”,反之单击“退出”;
7、还原系统前建议先备份好【C:】盘数据!若要继续请单击“确定”,反之单击“退出”; 8、开始挂载系统镜像(boot.wim为启动引导映像,install.wim为系统映像),挂载后选择【install.wim文件】,然后点击【确定】;
8、开始挂载系统镜像(boot.wim为启动引导映像,install.wim为系统映像),挂载后选择【install.wim文件】,然后点击【确定】; 9、映像文件卷信息,选择【要安装的系统版本】,再点击【确定】;
9、映像文件卷信息,选择【要安装的系统版本】,再点击【确定】; 10、安装系统过程,耐心等待即可;
10、安装系统过程,耐心等待即可; 11、拔掉U盘,电脑重启后,Win11系统会自动完成后续的程序安装,直到看到桌面,系统就彻底安装成功了;
11、拔掉U盘,电脑重启后,Win11系统会自动完成后续的程序安装,直到看到桌面,系统就彻底安装成功了;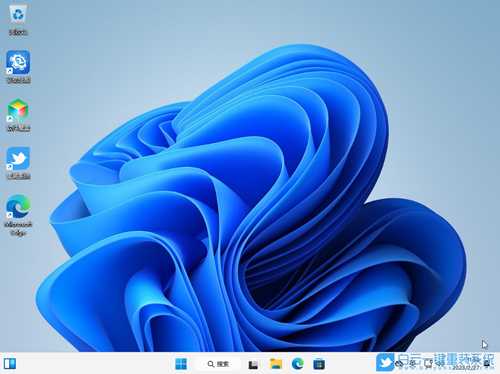 方法二:
方法二:注意事项:
1)备份好C盘所有重要数据,包括桌面上的所有文件
2)重装系统过程中,会修改系统关键的启动项等,因此需要退出杀毒软件,或关闭防火墙
1、下载并打开65路由,然后点击【重装系统】;
65路由简述:-最简单好用的系统重装软件-全网独家技术/支持GPT-UEFI一键装机-完美兼容市面所有主板-支持安装Windows XP/7/8/10/11系统
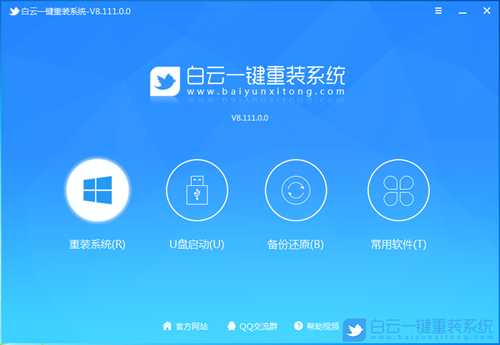 2、提供了【纯净系统】和【原版系统】,方便用户下载并且安装适合自己的操作系统;
2、提供了【纯净系统】和【原版系统】,方便用户下载并且安装适合自己的操作系统;
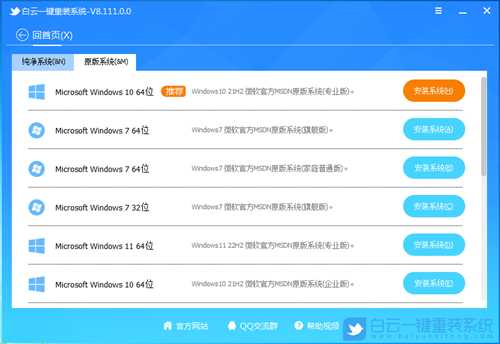 3、比如说我们要安装原版的Win11系统,可以切换到【原版系统】选项卡,然后找到【Microsoft Windows 11 64位 (Windows11 22H2 微软官方MSDN原版系统(专业版))】,然后点击【安装系统】;
3、比如说我们要安装原版的Win11系统,可以切换到【原版系统】选项卡,然后找到【Microsoft Windows 11 64位 (Windows11 22H2 微软官方MSDN原版系统(专业版))】,然后点击【安装系统】; 
4、点击安装原版的Win11系统后,会提示是否备份资料,备份文件支持【桌面/我的文档/收藏夹/浏览器/QQ聊天记录/微信聊天记录】,以及备份【当前系统】,如果不需要备份,直接点击【跳过】即可;
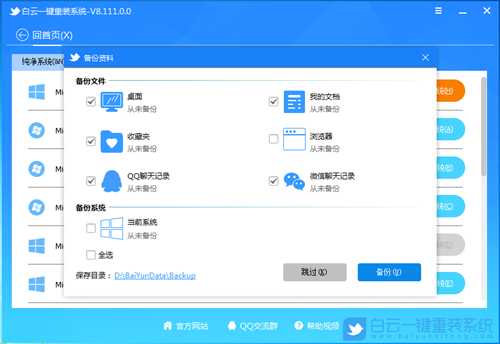 5、系统安装(接下来的过程无需您的干预,程序会自动完成安装的步骤,您可以离开电脑稍作放松);
5、系统安装(接下来的过程无需您的干预,程序会自动完成安装的步骤,您可以离开电脑稍作放松); 6、系统的安装过程,只需要耐心等待进度条执行完成;
6、系统的安装过程,只需要耐心等待进度条执行完成;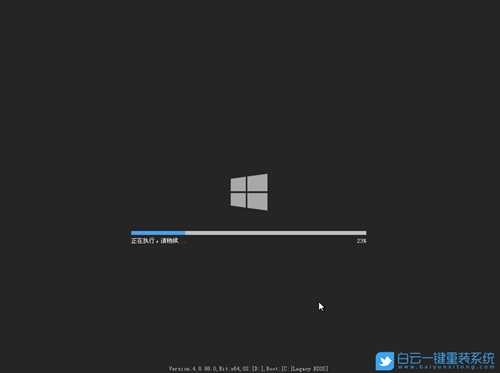 7、系统安装完成,电脑重启的时候,选择操作系统下,点击【Windows 11 Professional】;
7、系统安装完成,电脑重启的时候,选择操作系统下,点击【Windows 11 Professional】; 8、最后,成功进入桌面,说明Win11系统安装完成了;
8、最后,成功进入桌面,说明Win11系统安装完成了;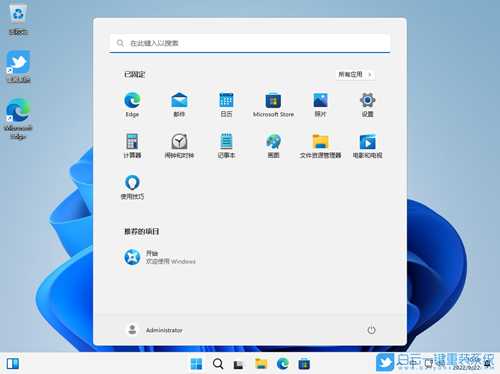
扩展知识:攀升主板打开安全启动
1、首先,电脑开机的时候,连续按【Del】键进入BIOS,然后切换到【安全】,再找到【安全启动】;
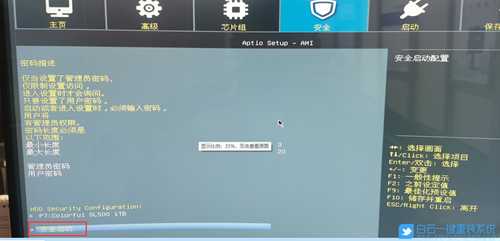
2、将安全启动更改为【打开】,安全启动模式更改为【自定义】;

3、选择【恢复出厂密匙】,按【Enter】回车键确认;

4、最后,按【F10】保存退出即可。 以上就是电脑CPU不支持安装Win11解决方法文章,如果这篇文章的方法能帮到你,那就收藏65路由网站,在这里会不定期给大家分享常用装机故障解决方法。
幽灵资源网 Design By www.bzswh.com
广告合作:本站广告合作请联系QQ:858582 申请时备注:广告合作(否则不回)
免责声明:本站文章均来自网站采集或用户投稿,网站不提供任何软件下载或自行开发的软件! 如有用户或公司发现本站内容信息存在侵权行为,请邮件告知! 858582#qq.com
免责声明:本站文章均来自网站采集或用户投稿,网站不提供任何软件下载或自行开发的软件! 如有用户或公司发现本站内容信息存在侵权行为,请邮件告知! 858582#qq.com
幽灵资源网 Design By www.bzswh.com
暂无评论...
