幽灵资源网 Design By www.bzswh.com
Win10如何使用自动修复(win10自动修复怎么用)
要是在使用Win10系统的过程中遇到问题,可以使用自动修复功能解决,但是有些用户不知道怎么操作,这篇文章是本站给大家带来的Win10进入自动修复系统模式教程。只要在开机时强制关闭电脑,连续操作3次,Win10会自动引导至高级启动 1、自动修复,你的电脑未正确启动,点击【高级选项】;
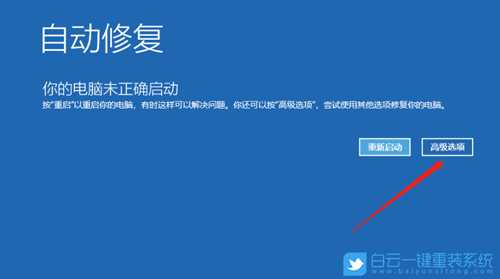 2、选择一个选项,点击【疑难解答(重置你的电脑或查看高级选项)】;
2、选择一个选项,点击【疑难解答(重置你的电脑或查看高级选项)】;  3、疑难解答下,点击【高级选项】;
3、疑难解答下,点击【高级选项】;  4、高级选项下,点击【启动修复(修复妨碍 Windows 加载的问题)】;
4、高级选项下,点击【启动修复(修复妨碍 Windows 加载的问题)】;  5、之后电脑则会自动进行修复,这时只需要稍等片刻即可;
5、之后电脑则会自动进行修复,这时只需要稍等片刻即可;  6、修复成功之后,重启电脑即可进入桌面;
6、修复成功之后,重启电脑即可进入桌面; 
最后,如果Win10提示修复失败,那么大概率可能需要重装系统了(可以使用65路由工具,制作U盘启动盘重装系统)!
前提条件:有可以正常使用的电脑,或已经有制作好的启动U盘。 首先,需要准备
1)8G或以上大小的U盘,白云U盘启动盘制作工具 (PE特点:1、绝无捆绑任何软件的启动盘;2、支持LEGACY/UEFI双引导;3、支持PE自动修复UEFI+GPT引导;4、支持ESD、WIM、GHO等格式一键安装)
2)Windows系统文件[文章教程以安装ISO格式的Win10 22H2系统为例]
一、U盘启动盘制作步骤
1、首先,我们在65路由官网,下载白云U盘启动制作工具;
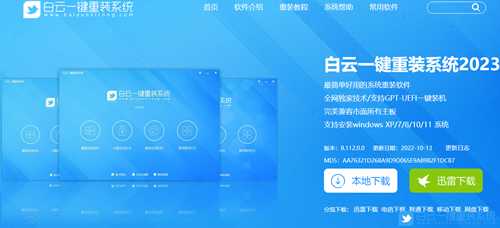
2、下载完成之后,打开【65路由工具】;
65路由是款可以简单方便的安装Windows XP/7/8/10/11系统,同时完美兼容市面所有主板,并且支持GPT-UEFI一键装机的重装系统工具,这个软件主要有重装系统(纯净系统/原版系统),U盘启动(U盘模式/本地模式),备份还原(还原系统/备份系统)和常用软件功能。
 3、插入U盘后,点击【U盘启动】;
3、插入U盘后,点击【U盘启动】; 4、U盘模式:将普通U盘制作成可启动的U盘,制作成功后可以在电脑开机时使用启动快捷键或者设置BIOS进入U盘PE系统进行系统维护或重装。选择设备这里选择【U盘】,再点击【制作启动U盘】;
4、U盘模式:将普通U盘制作成可启动的U盘,制作成功后可以在电脑开机时使用启动快捷键或者设置BIOS进入U盘PE系统进行系统维护或重装。选择设备这里选择【U盘】,再点击【制作启动U盘】;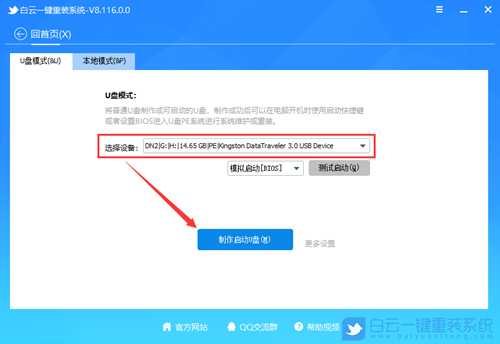 5、格式化提示,如果U盘有重要数据请备份,没有的话,直接点击【确定】;
5、格式化提示,如果U盘有重要数据请备份,没有的话,直接点击【确定】; 6、选择准备好的【系统文件】,再点击【制作启动U盘+系统】,或者点击【仅制作启动U盘】;
6、选择准备好的【系统文件】,再点击【制作启动U盘+系统】,或者点击【仅制作启动U盘】;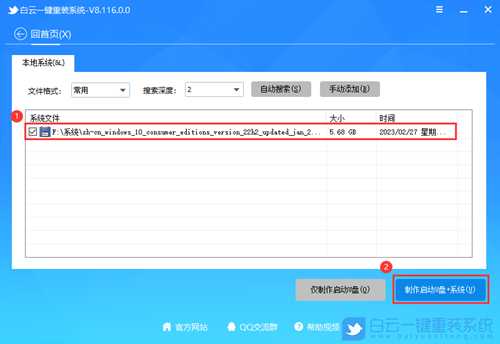
7、制作启动U盘(接下来的过程无需您的干预,程序会自动完成安装的步骤,您可以离开电脑稍作放松);
 8、最后,提示“恭喜你,执行成功!”,说明U盘启动盘制作成功,可以开始安装系统了;
8、最后,提示“恭喜你,执行成功!”,说明U盘启动盘制作成功,可以开始安装系统了;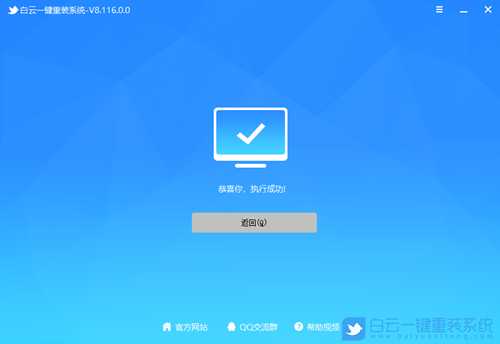 二、U盘启动盘重装Win10系统步骤
二、U盘启动盘重装Win10系统步骤1、以上启动U盘就制作好了,下面我们需要根据自己电脑品牌或者主板品牌在下图找到自己电脑的启动热键;
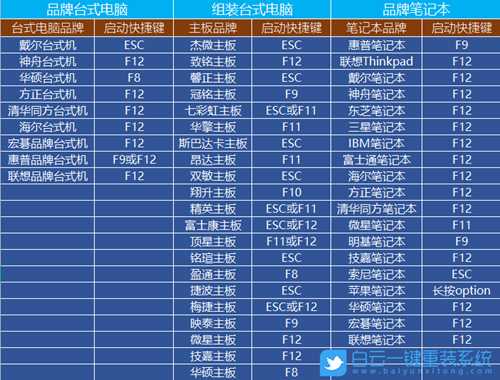
2、然后,将白云U盘插入需要重装系统的电脑,并且开机一直不停点击上图中找到的【启动热键】。然后会进入Boot Menu快速启动菜单;

3、白云装机PE下,新电脑按回车选择【02.启动Windows_10PE_64位(适合新机器)】,旧电脑按回车选择【03.启动Windows_2003PE_64位(适合老机器)】;
注:Legacy方式启动时有菜单选择,UEFI方式启动时自动进入Win10 PE

4、双击打开白云PE系统桌面上的【重装系统】;
 5、打开65路由工具,选择【重装系统】;
5、打开65路由工具,选择【重装系统】; 6、如果安装的是已经准备好系统,可以直接切换到【本机系统】选项卡。第一步:选择准备好的ISO格式Win10 22H2系统镜像文件;第二步:选择系统安装【盘符】,默认C盘,电脑有双硬盘的情况,一定要选择正确的盘符;第三步:执行【一键安装】,即可开始安装;
6、如果安装的是已经准备好系统,可以直接切换到【本机系统】选项卡。第一步:选择准备好的ISO格式Win10 22H2系统镜像文件;第二步:选择系统安装【盘符】,默认C盘,电脑有双硬盘的情况,一定要选择正确的盘符;第三步:执行【一键安装】,即可开始安装; 7、还原系统前建议先备份好【C:】盘数据!若要继续请单击“确定”,反之单击“退出”;
7、还原系统前建议先备份好【C:】盘数据!若要继续请单击“确定”,反之单击“退出”; 8、开始挂载系统镜像(boot.wim为启动引导映像,install.wim为系统映像),挂载后选择【install.wim文件】,然后点击【确定】;
8、开始挂载系统镜像(boot.wim为启动引导映像,install.wim为系统映像),挂载后选择【install.wim文件】,然后点击【确定】; 9、映像文件卷信息,选择【要安装的系统版本】,再点击【确定】;
9、映像文件卷信息,选择【要安装的系统版本】,再点击【确定】;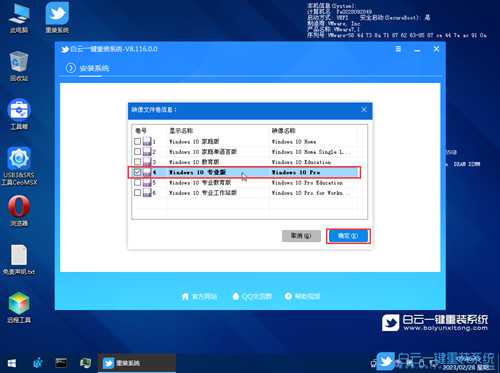 10、安装系统过程,耐心等待即可;
10、安装系统过程,耐心等待即可; 11、拔掉U盘,电脑重启后,Win10系统会自动完成后续的程序安装,直到看到桌面,系统就彻底安装成功了;
11、拔掉U盘,电脑重启后,Win10系统会自动完成后续的程序安装,直到看到桌面,系统就彻底安装成功了;
以上就是Win10如何使用自动修复|Win10进入自动修复系统模式文章,如果这篇文章的方法能帮到你,那就收藏65路由网站,在这里会不定期给大家分享常用装机故障解决方法。
幽灵资源网 Design By www.bzswh.com
广告合作:本站广告合作请联系QQ:858582 申请时备注:广告合作(否则不回)
免责声明:本站文章均来自网站采集或用户投稿,网站不提供任何软件下载或自行开发的软件! 如有用户或公司发现本站内容信息存在侵权行为,请邮件告知! 858582#qq.com
免责声明:本站文章均来自网站采集或用户投稿,网站不提供任何软件下载或自行开发的软件! 如有用户或公司发现本站内容信息存在侵权行为,请邮件告知! 858582#qq.com
幽灵资源网 Design By www.bzswh.com
暂无评论...
P70系列延期,华为新旗舰将在下月发布
3月20日消息,近期博主@数码闲聊站 透露,原定三月份发布的华为新旗舰P70系列延期发布,预计4月份上市。
而博主@定焦数码 爆料,华为的P70系列在定位上已经超过了Mate60,成为了重要的旗舰系列之一。它肩负着重返影像领域顶尖的使命。那么这次P70会带来哪些令人惊艳的创新呢?
根据目前爆料的消息来看,华为P70系列将推出三个版本,其中P70和P70 Pro采用了三角形的摄像头模组设计,而P70 Art则采用了与上一代P60 Art相似的不规则形状设计。这样的外观是否好看见仁见智,但辨识度绝对拉满。
