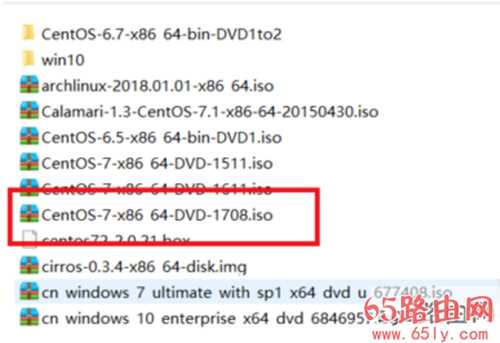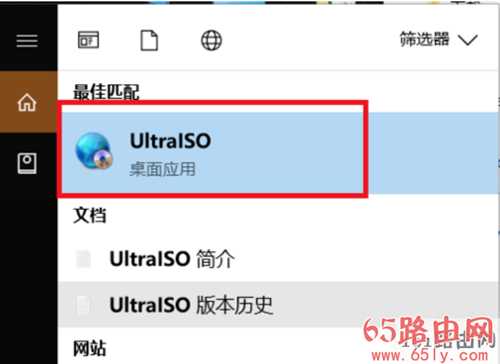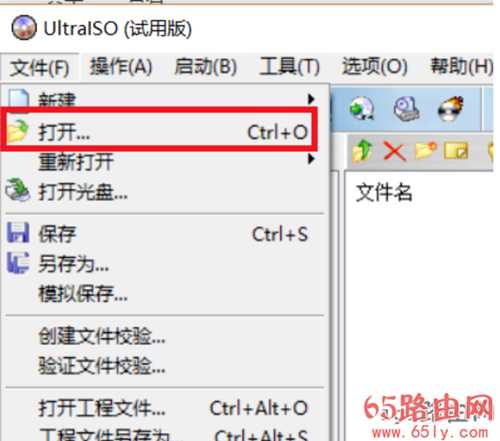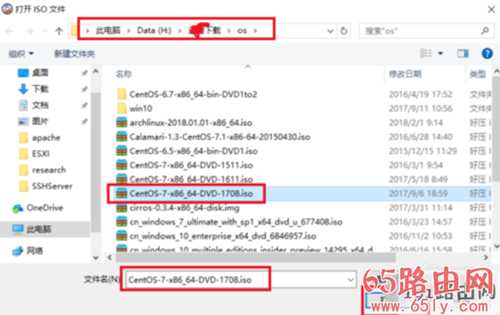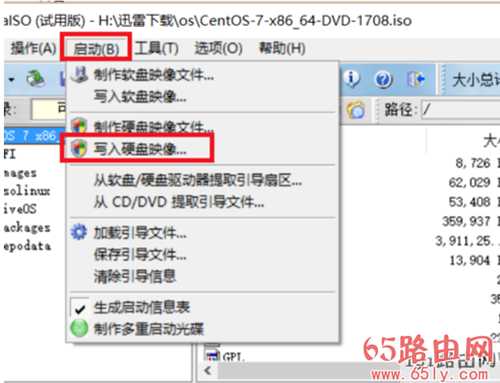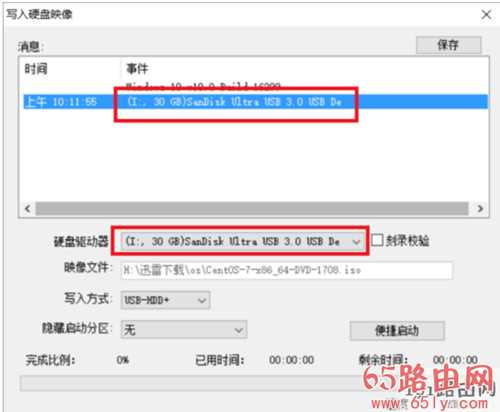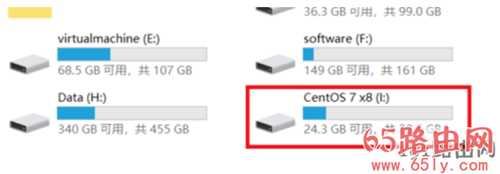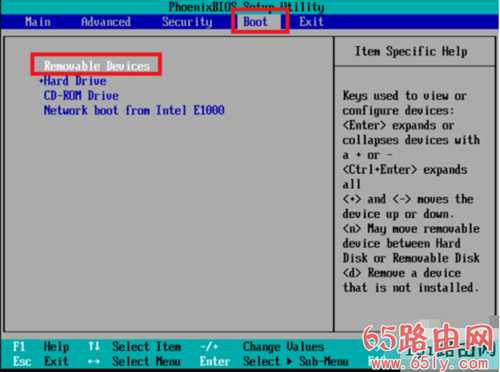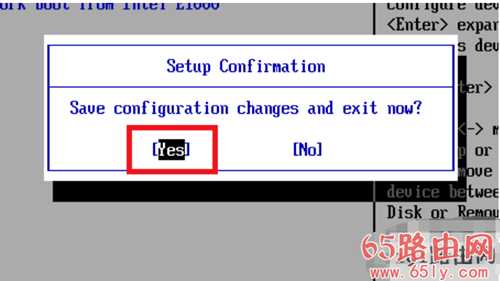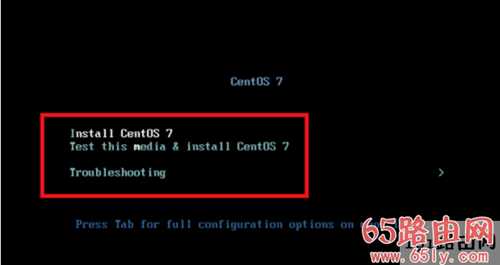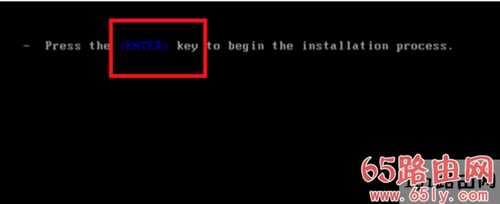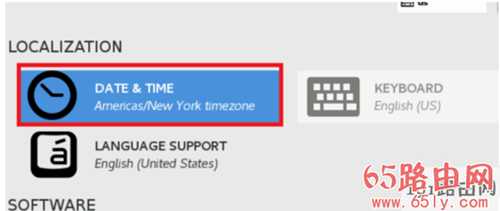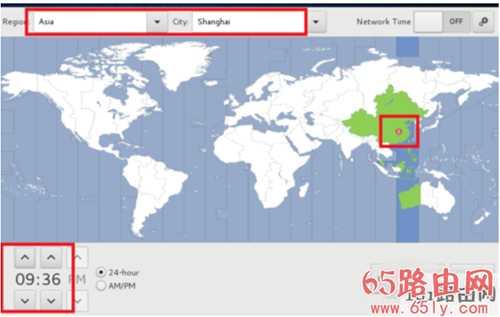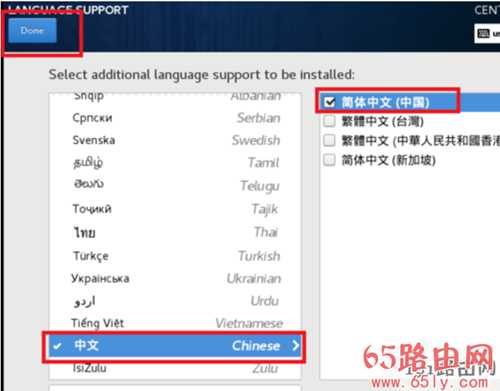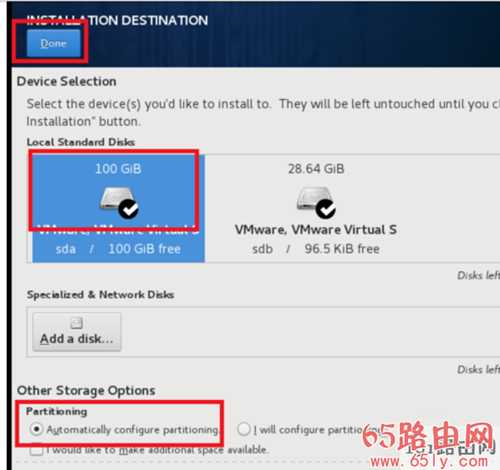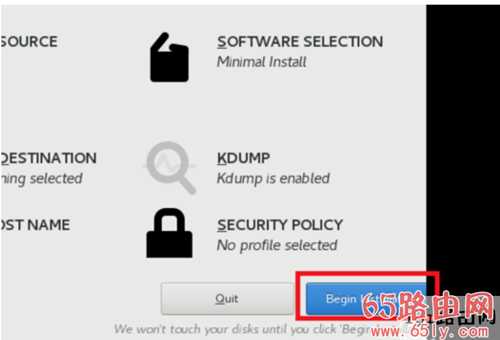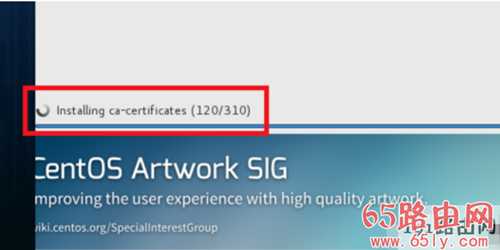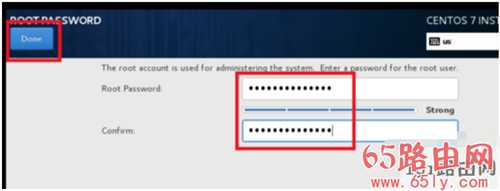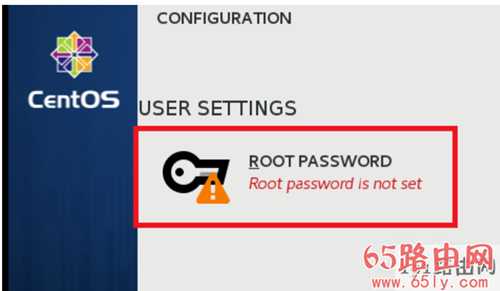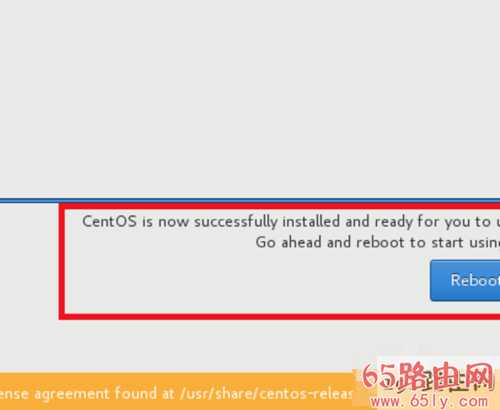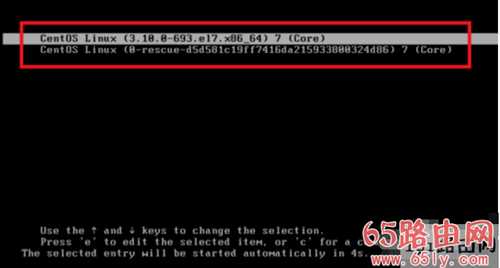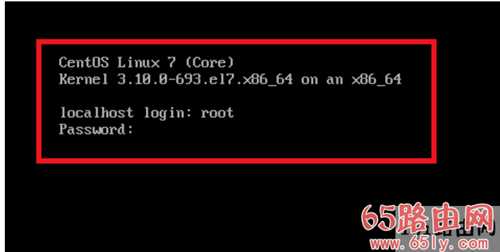linux系统安装详细步骤
原标题:"linux系统安装,怎样安装linux系统制作步骤"关于电脑问题教程分享。 - 来源:65路由网 - 编辑:小元。
最近有不少的小伙伴在问小编有没有安装linux系统的方法,其实我们只要使用u盘就能进行安装linux系统了,小编猜你们一定特别的想知道如何使用u盘安装linux系统吧。那就来看看小编在下面给你们分享的利用u盘安装linux系统的详细方法吧。
我们在日常生活当中难免不会遇到各种难以解决的问题,不过尽管如此,我们还是会距离的去寻找可以解决好问题的方法。今天小编就给你说说解决安装linux系统安装的方法。可以让你们自己很容易的就安装好linux系统安装。
1,首先准备好大于的8G U盘一个,因为现在的镜像基本上都有3G多,4G的U盘可能空间不够。同时提前下载好CentOS 7.4的安装镜像以及刻录镜像到U盘上的软件UltraISO。如下图所示:
如何安装linux系统图-1
u盘图-2
2,打开UltraISO后,它的操作界面如下图所示,点击左上角的文件,然后再点打开。选择我们刚才展示的CentOS 7.4 安装镜像。然后点击打开。
如何安装linux系统图-3
安装步骤图-4
u盘图-5
3,此时在UltraISO界面就能看到镜像里的所有文件了,然后点击界面上的启动选项,选择制作硬盘镜像。此时Ultraiso就会自动监测到我们插入的U盘,如果你的电脑上同时插了多个U盘,可以点击下拉按钮选择你要写入镜像的U盘,千万不要搞错,因为这一步会格式化U盘。选择好以后,点击写入,硬盘镜像就会开始制作,我们耐心等待制作完毕。
如何安装linux系统图-6
安装步骤图-7
4,等待镜像制作完毕后,我们就能在系统里看到制作好的U盘,此时U盘的名称都变成了CentOS 7,如下图所示,我们把U盘拔下来,插到要安装Linux的电脑上面去。然后就可以准备使用这个U盘安装Linux系统了。
u盘图-8
u盘安装Linux:
1,U盘插到要安装Linux的电脑上后,启动电脑,在启动时,一直按F2键,就能进入到主板的BIOS控制界面,按左右键移动到boot选项。然后按上下键到removeable device选项,再按+号移动它的位置在最上方。因为我这台电脑比较老,所以U盘只能显示为removeable device,对于一些比较新的主板,可以直接显示出U盘的名称。那就把这个名称移动到最上方即可。然后按F10保存设置,按回车确认,系统开始重启。
linux系统图-9
u盘图-10
2,重启后,就会自动从U盘启动,然后就显示出了Linux系统的安装选项,移动鼠标到第一个Install CentOS 7,然后敲回车。再按一次回车,就开始安装。第一步,默认语言是English,点击continue,继续下一步。
linux系统图-11
linux系统图-12
linux系统图-13
3,第二步,设置正确的时区,因为时区不正确,很多软件配置的时间都可能是错误的。首先点击Date图标,然后在地图上点击上海位置,将时区改为Aisa/Shanghai,然后将时间改为当前时间和日期。完成后点击右上角的done按钮保存设置。
如何安装linux系统图-14
linux系统图-15
4,第三步,修改默认的语言设置。因为刚才第一步里设置的默认语言是English,这样会对软件的支持比较好,但是我们还需要添加中文支持,这样在执行脚本的时候,出现乱码的几率就更小了。在保存时间和日期后,点击language support。然后拉到最下方,点击中文,然后勾选简体中文,选择好后,点击done保存设置。
u盘图-16
5,第四步,点击INSTALLATION DESTINATION,选择安装位置,这里会选择你安装的硬盘。我这个硬盘比较小,只有100g,就选择这个,然后默认情况下会自动分区,新手建议使用默认设置即可。选择好后,点击done保存设置。至此,所有的设置都保存完毕,开始准备安装,点击右下角的begin install开始正式安装Linux。
如何安装linux系统图-17
linux系统图-18
安装步骤图-19
6,此时安装程序会开始复制文件,设置硬盘启动项等。这个时候会提醒我们没有设置root密码,我们点击那个提示,进去设置正确的root密码,然后点done保存。耐心等待它安装完毕即可。
linux系统图-20
u盘图-21
linux系统图-22
7,安装完毕后,会显示出reboot按钮,并提示你,已经成功安装。这个时候安装过程基本上就完了。点击reboot按钮,重启系统,就能看到linux系统的启动项,然后就会跳到登录界面,输入账号密码,登录,进入终端,系统就可以使用了。
linux系统图-23
u盘图-24
linux系统图-25
如果您想关注windows一键重装系统,可以联系我们的美女客服,免费一对一咨询服务
免责声明:本站文章均来自网站采集或用户投稿,网站不提供任何软件下载或自行开发的软件! 如有用户或公司发现本站内容信息存在侵权行为,请邮件告知! 858582#qq.com
稳了!魔兽国服回归的3条重磅消息!官宣时间再确认!
昨天有一位朋友在大神群里分享,自己亚服账号被封号之后居然弹出了国服的封号信息对话框。
这里面让他访问的是一个国服的战网网址,com.cn和后面的zh都非常明白地表明这就是国服战网。
而他在复制这个网址并且进行登录之后,确实是网易的网址,也就是我们熟悉的停服之后国服发布的暴雪游戏产品运营到期开放退款的说明。这是一件比较奇怪的事情,因为以前都没有出现这样的情况,现在突然提示跳转到国服战网的网址,是不是说明了简体中文客户端已经开始进行更新了呢?