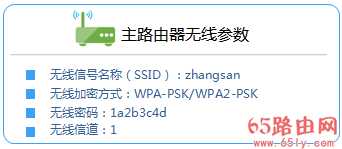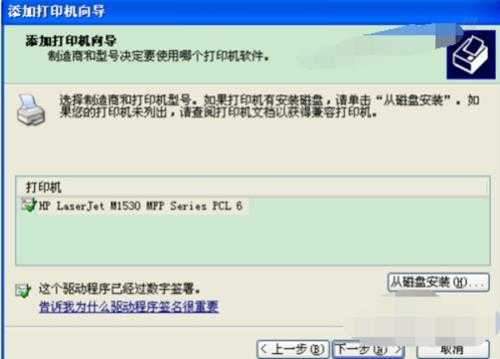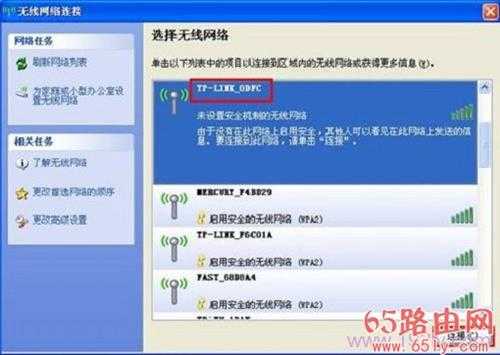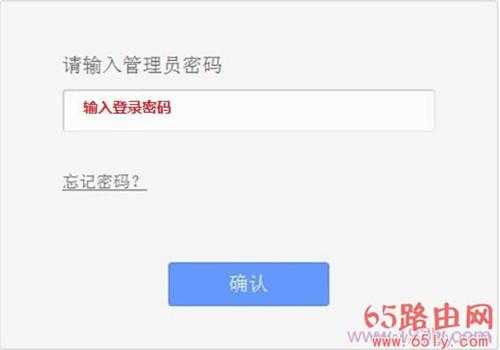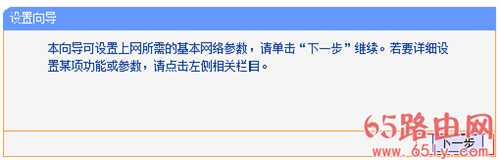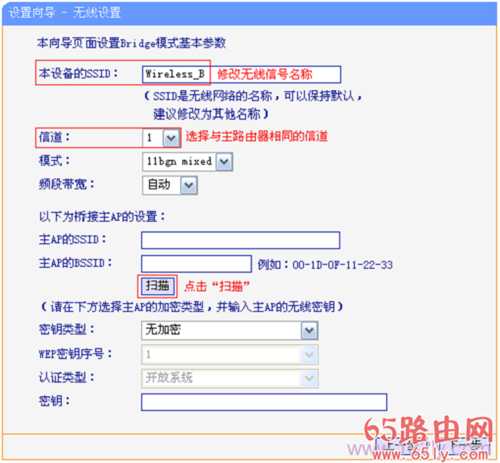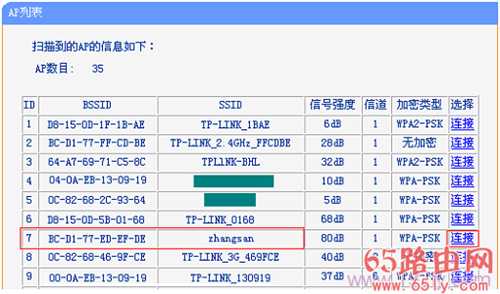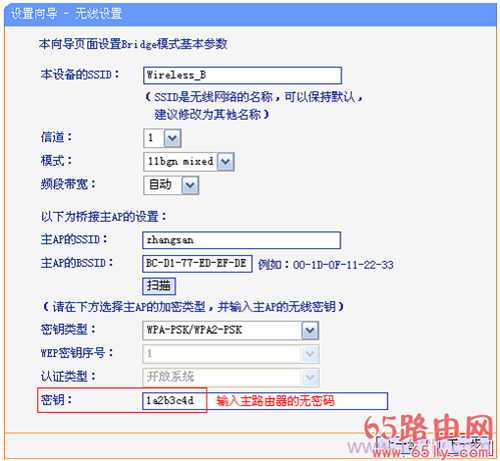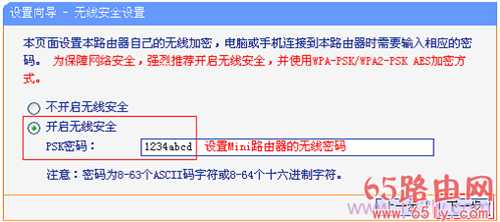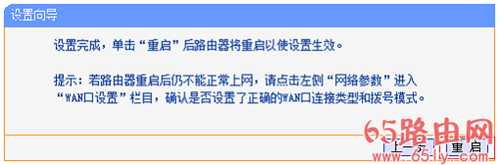TP-Link TL-WR700N V1-V2迷你无线路由器Bridge模式设置
本文介绍了TP-Link TL-WR700N V1-V2迷你路由器,在Bridge模式下的上网设置方法;TL-WR700N工作在?Bridge模式下,可以用来放大已知的无线网络信号,放大后的无线信号名称,与原来的无线信号的名称是不一样的。
TL-WR700N路由器在Bridge模式的网络拓扑温馨提示:
TP-Link TL-WR700N迷你型路由器有V1、V2、V3三个版本,其中V1、V2版本的设置方法完全一致,而V3版本在设置上与V1、V2有所不同。本文介绍的是V1、V2版本的TL-WR700N迷你型无线路由器在Bridge模式下的设置方法。TL-WR700N的版本号,可以在路由器底部的标签上查看,如图所示:
查看TL-WR700N迷你路由器的版本号步骤一:准备工作:
请先弄清楚需要被放大的无线信号名称、无线密码、信道、加密方式等参数,并记录下来。
查看被桥接的无线路由器的参数步骤二、设置电脑IP地址
在设置TL-WR700N路由器之前,需要先把电脑的IP地址设置为自动获得,这里指的是笔记本电脑上无线网卡的IP地址。(PS:如果不会设置,请点击阅读:电脑自动获取IP地址设置方法?)
电脑设置为自动获取IP地址步骤三、无线连接到TL-WR700N路由器无线网络
电脑搜索并连接TL-WR700N路由器的信号(路由器默认SSID为:TP-LINK_XXXXXX(MAC地址后六位),可在路 由器底部标贴上查看到MAC地址。
笔记本无线连接到TL-WR802N的无线网络步骤四、登录到TL-WR700N路由器设置界面
1、打开电脑桌面上的IE浏览器,清空地址栏并输入192.168.1.253(管理地址),回车后页面会弹出登录框。(PS:192.168.1.253打不开?请点击阅读:192.168.1.253打不开的解决办法?)
浏览器中输入192.168.1.2532、在登录密码框中,输入路由器默认的管理密码:admin,点击 登录,进入管理界面。
输入TL-WR700N的默认登录密码步骤五:TL-WR700N Bridge模式设置
1、运行设置向导:进入路由器的管理界面后,点击“设置向导”——>点击“下一步”。
TL-WR700N迷你路由器的设置向导2、选择工作模式:这里需选择“Bridge:桥接模式”——>点击“下一步”。
TL-WR700N路由器上选择Bridge模式3、修改无线参数并扫描信号:修改“本设备的SSID”——>设置“信道”(设置为与主路由器的信道一样)——>点击“扫描”。
扫描需要被桥接的无线信号4、在扫描结果中,找到主路由器的无线信号名称(SSID)——>点击“连接”。
TL-WR700N路由器连接到需要被桥接的无线信号注意:如果扫描不到对应信号,请确认主路由器已开启无线功能,且尝试减小路由器之间的距离。
5、输入无线密钥:“密钥类型”请选择与主路由器的类型一致——>“密钥”请输入主路由器的无线网络密码——>点击“下一步”。
输入被桥接的无线信号的密码6、设置TL-WR700N路由器的无线密码:选择“开启无线安全”——>设置“PSK密码”,这里的密码就是放大后的无线信号的密码——>点击“下一步”。
设置TL-WR700N路由器的无线网络密码4、重启路由器:点击“重启”——>会弹出重启提示对话框,再次点击“确定”。
TL-WR700N路由器设置完成重启步骤六:连接线路并上网
至此,就完成了TP-Link TL-WR700N无线路由器的在Bridge模式下设置。无线终端连接到TL-WR700N路由器的无线信号(本例是:Wireless_B),有线电脑通过网线连接到路由器的有线接口即可上网。
4、TP-Link TL-WR700N V1-V2迷你型无线路由器Router模式设置
5、TP-Link TL-WR700N V3迷你型无线路由器Router模式设置?
免责声明:本站文章均来自网站采集或用户投稿,网站不提供任何软件下载或自行开发的软件! 如有用户或公司发现本站内容信息存在侵权行为,请邮件告知! 858582#qq.com
稳了!魔兽国服回归的3条重磅消息!官宣时间再确认!
昨天有一位朋友在大神群里分享,自己亚服账号被封号之后居然弹出了国服的封号信息对话框。
这里面让他访问的是一个国服的战网网址,com.cn和后面的zh都非常明白地表明这就是国服战网。
而他在复制这个网址并且进行登录之后,确实是网易的网址,也就是我们熟悉的停服之后国服发布的暴雪游戏产品运营到期开放退款的说明。这是一件比较奇怪的事情,因为以前都没有出现这样的情况,现在突然提示跳转到国服战网的网址,是不是说明了简体中文客户端已经开始进行更新了呢?