用U盘PE装系统找不到硬盘怎么办
Minecraft PE- 软件版本:1.8.1 正式版
- 软件大小:10.29MB
- 软件授权:免费
- 适用平台: WinXP Vista Win8 Win7 Win10
- 下载地址:http://dl.pconline.com.cn/download/363545.html
 立即下载
立即下载先以联想为例,先在它的BIOA中修改硬盘模式,联想会有几种类型,这里会尽可能多的罗列出现。
联想进BIOS的键为F2,有的为Del或其它的键,根据自已的电脑按键不同进行选择。

联想第一种硬盘模式设置方法:
进入BIOS后,显示的是Main这个界面,要把光标移到Config这个选项上来。
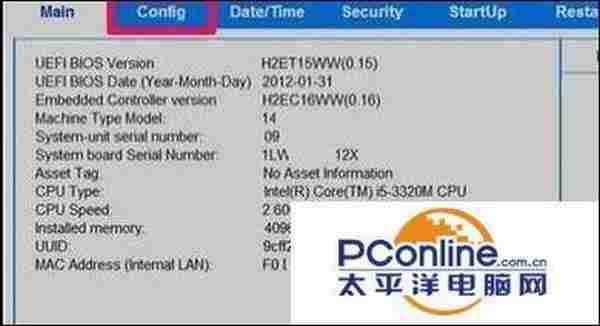
然后在Config选项下,找到Serlal ATA (SATA)这一项,这一项就是硬盘模式,选定它,按Enter键。
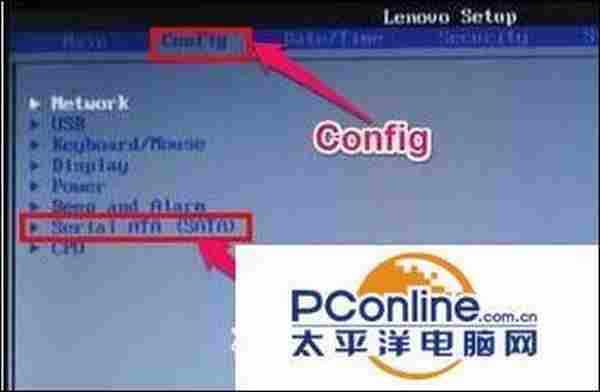
进入Serlal ATA (SATA)子窗口后,将SATA Controller Mode Option这一项的值由AHCI接口改为IDE接口或Compatible。
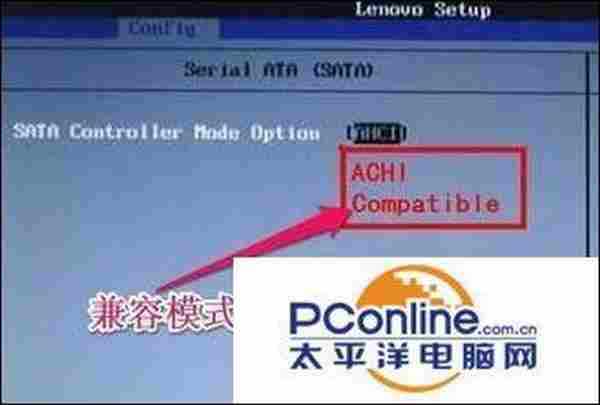
然后在Restart选项,选择Exit Save Changes这一项,其中文意思是退出并保存设置,也可以按F10进行保存退出,重启电脑后,即可在PE中看到硬盘盘符。
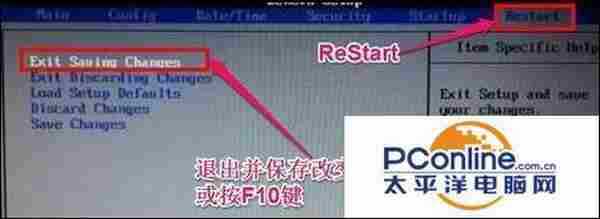
联想第二种硬盘模式的设置
前面进入BIOS细节就不讲述了,只讲述找到硬盘模式这个地方就可以了,这个硬盘模式在Configuration选项,其硬盘模式这一项为SATA Controller Mode。将其值改为IDE或Compatible就可以了,按F10保存退出。

戴尔Dell第一种硬盘模式的设置
戴尔电脑进入BIOS后,其硬盘模式在Advanced选项,然后在其下找到SATA Mode这一项,将其值由AHCI改ATA即可,按F10保存退出。

戴尔Dell第二种硬盘模式的设置
另一个类型也是在Advanced这一项,找到其下的SATA Operation这一项,将其值由AHCI改为IDE就可以了,按F10保存退出。
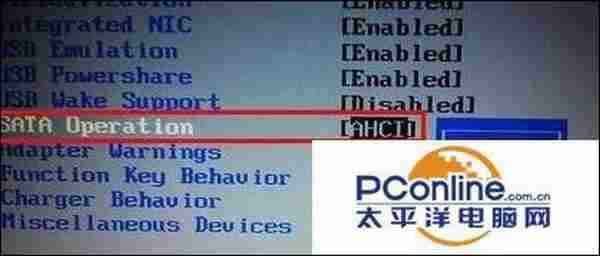
宏基acer硬盘模式的设置
进入BIOS之后,选择Main选项,找到其下的SATA Mode这一英,将其值由AHCI改为IDE,按F10保存退出。
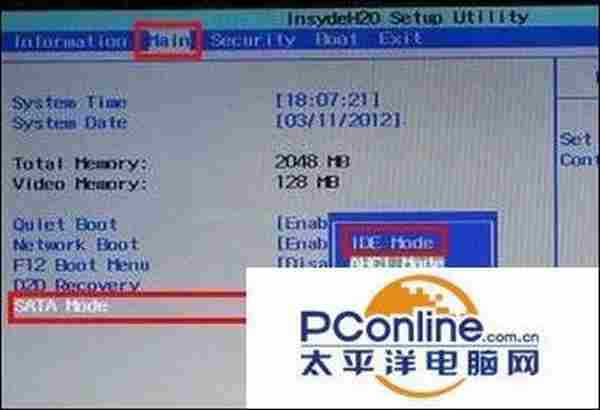
华硕ASUS第一种硬盘模式的设置
进入华硕的BIOS,选择Main选项,然后在其界面下选择SATA Coniguration这一项,按Enter进入子项。
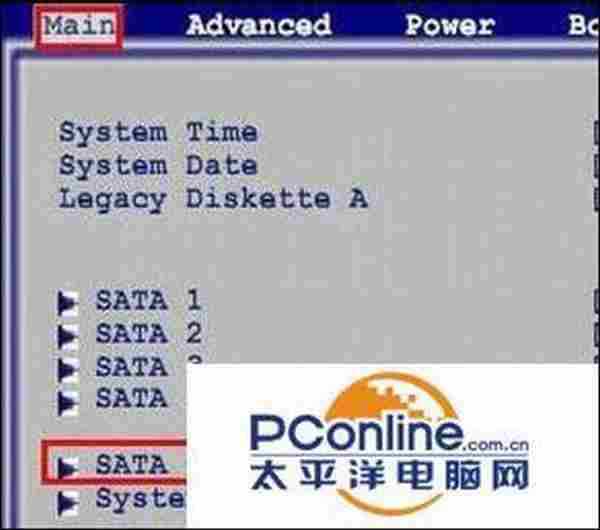
在子窗口中,将SATA Configuration这一项的值由Enhanced(增强型)改为Compatible(兼容型),然后再把,Configuration SATA as的值,由AHCI改为IDE即可,按F10保存退出。
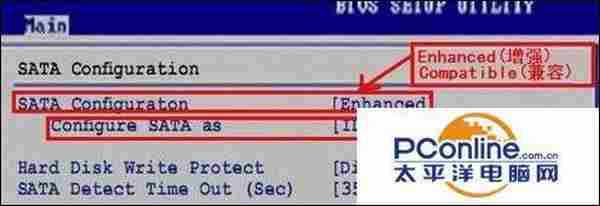
华硕ASUS第二种硬盘模式的设置
这个硬盘模式在Advanced这个选项下面,将HDC Configure as的值,由AHCI改为IDE,同样要按F10保存退出。

惠普硬盘模式的设置
惠普的硬盘模式在Main之下,找到SATA Emulation这一项,将其值由AHCI改为IDE就行,F10保存。
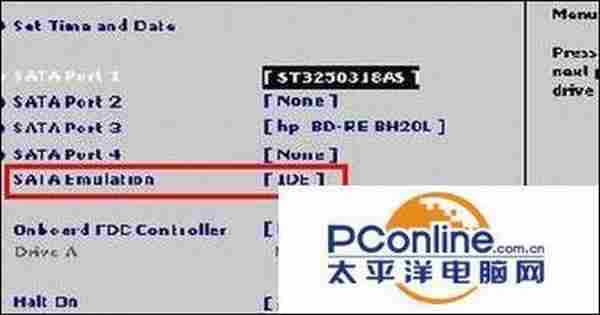
神舟硬盘模式的设置
进入神舟BIOS,选择Advanced选项,将HDC Configure as这一项的值由AHCI改为IDE即可,F10保存。
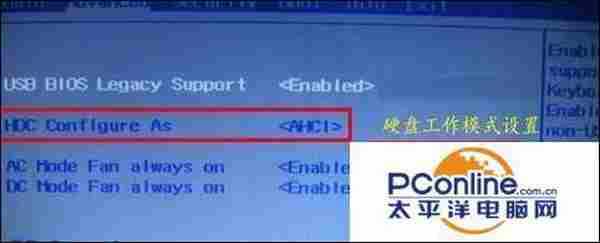
启动U盘的设置
如果是带有SATA驱动的PE盘,可以选择其中的“以上PE蓝黑屏无法进入不认硬盘方案”这一项,即可加载SATA驱动,进入PE后,就能找到硬盘盘符。

免责声明:本站文章均来自网站采集或用户投稿,网站不提供任何软件下载或自行开发的软件! 如有用户或公司发现本站内容信息存在侵权行为,请邮件告知! 858582#qq.com
稳了!魔兽国服回归的3条重磅消息!官宣时间再确认!
昨天有一位朋友在大神群里分享,自己亚服账号被封号之后居然弹出了国服的封号信息对话框。
这里面让他访问的是一个国服的战网网址,com.cn和后面的zh都非常明白地表明这就是国服战网。
而他在复制这个网址并且进行登录之后,确实是网易的网址,也就是我们熟悉的停服之后国服发布的暴雪游戏产品运营到期开放退款的说明。这是一件比较奇怪的事情,因为以前都没有出现这样的情况,现在突然提示跳转到国服战网的网址,是不是说明了简体中文客户端已经开始进行更新了呢?
