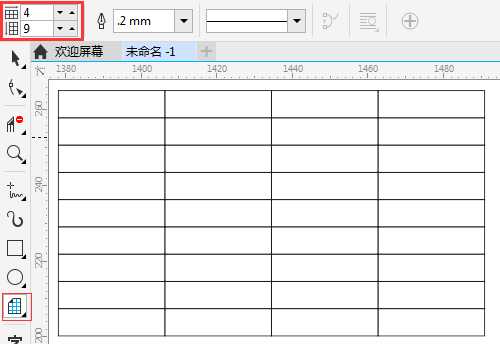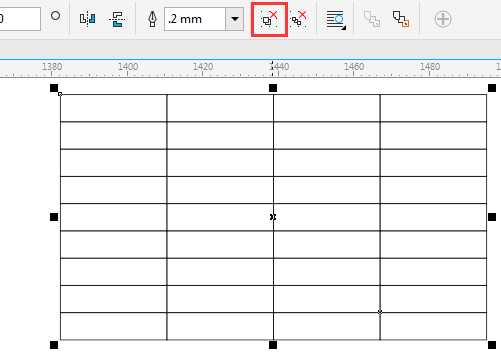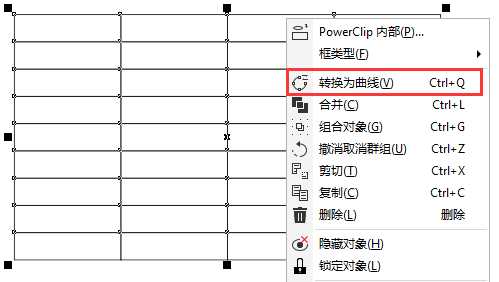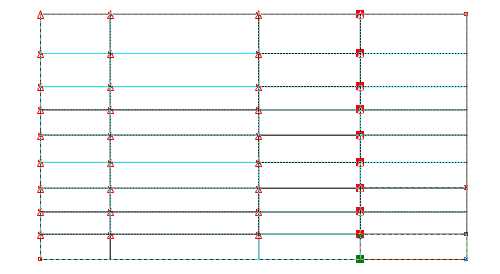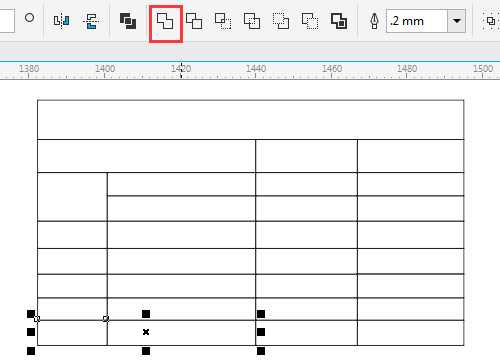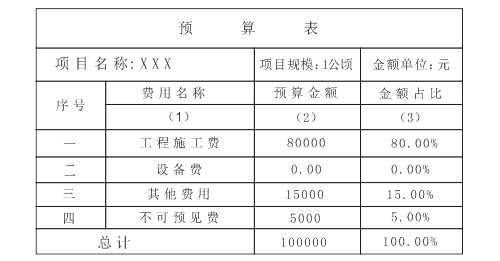在CorelDRAW制作表格的方法是多种的,除了使用网格工具,很多朋友认为图纸工具更为便捷,本文介绍使用图标工具制作表格。
利用图纸工具制作表格
1、在工具箱中单击“图纸工具”,属性栏的右上角设置“图纸的行数和列数”分别为4行9列,如图所示,设置完毕后,在绘图区域拉动鼠标绘制表格。
注:使用图纸工具绘制表格只能先设定行数和列数在拖动鼠标实现表格,当表格绘制完成后更改表格行列数不会对当前表格有所影响。
2. 选择表格,单击属性栏“取消组合对象”按钮,快捷键Ctrl+U,将对象变成了单个的小格子。
3. 然后执行“对象>转换为曲线”命令,快捷键Ctrl+ Q,将对象转成可以任意调整的曲线。
4. 使用“形状工具”,纵向或横向框选整行或整列需要调整的“节点”,移动整行或整列到合适的位置。
5. 用“选择工具”将至少两个对象选择,在属性栏选择“合并”按钮,其功能可以将两个或多个图形对象结合成一个对象,即可实现“单元格的合并”。
6. 输入文本,调整文字大小和位置完成表格的制作,如图所示。
关于使用表格工具实现表格效果的相关内容,请参阅:CDR使用表格工具制作表格
教程结束,以上就是CorelDRAW使用图标工具制作表格方法介绍,操作很简单的,大家学会了吗?希望大家喜欢!
图标工具,表格
免责声明:本站文章均来自网站采集或用户投稿,网站不提供任何软件下载或自行开发的软件! 如有用户或公司发现本站内容信息存在侵权行为,请邮件告知! 858582#qq.com
RTX 5090要首发 性能要翻倍!三星展示GDDR7显存
三星在GTC上展示了专为下一代游戏GPU设计的GDDR7内存。
首次推出的GDDR7内存模块密度为16GB,每个模块容量为2GB。其速度预设为32 Gbps(PAM3),但也可以降至28 Gbps,以提高产量和初始阶段的整体性能和成本效益。
据三星表示,GDDR7内存的能效将提高20%,同时工作电压仅为1.1V,低于标准的1.2V。通过采用更新的封装材料和优化的电路设计,使得在高速运行时的发热量降低,GDDR7的热阻比GDDR6降低了70%。