幽灵资源网 Design By www.bzswh.com
下面一步一步地拆解阐述重要部分的制作方法和步骤:
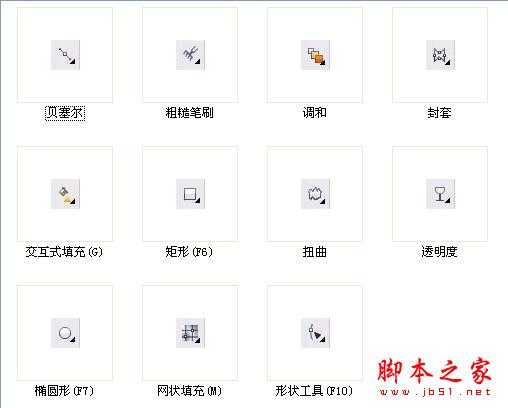

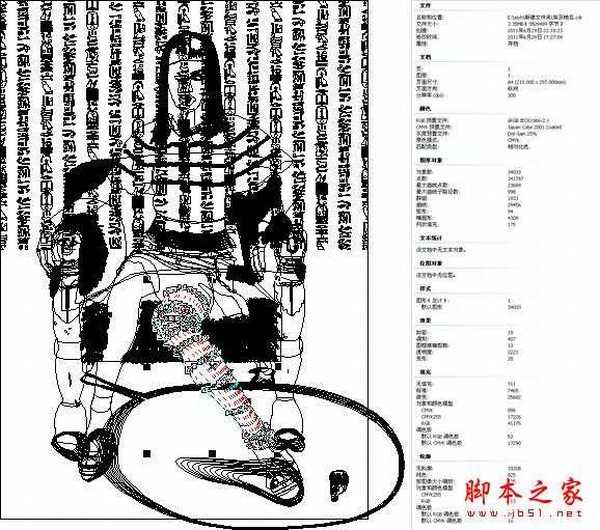

我们先画好一个元素,交互式填充(G)给它上色(在属性栏上的"填充类型"下拉列表中选择"辐射"类型),也可按键盘上的F11打开渐变填充对话框进行设置,如图:



路径线的绘制可以使用任何生成路径的工具,比如贝塞尔、钢笔等工具,当然也可用X5最新的曲线工具B-Spline工具(其实就是3D软件里NURBS的B样条曲线)
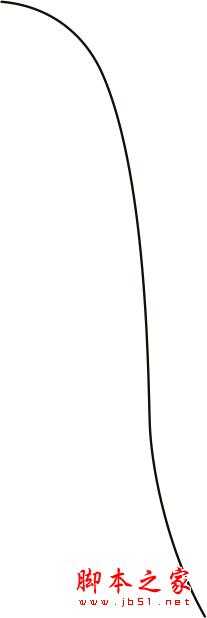

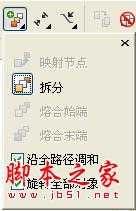

使用这种方法创建的辫子不仅制作方便,而且辫子的每个组成元素可以随路径线的变形而自动跟随调整位置,是个活生生的辫子!

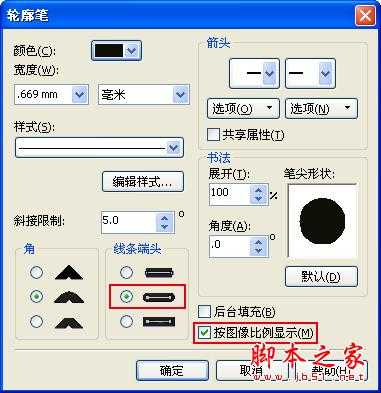


至于多节点透明的实现方法,可以通过拖动不同明度的色板到渐变控制滑杆上增加节点(不限于黑白色板,系统可以自动感应色彩的明度,但黑白色板是最好用的)。
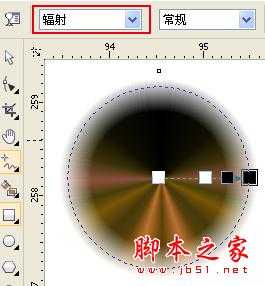
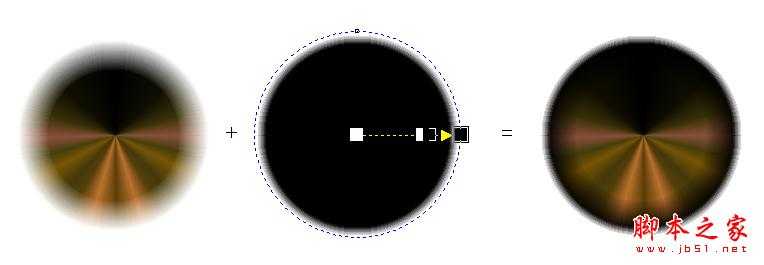
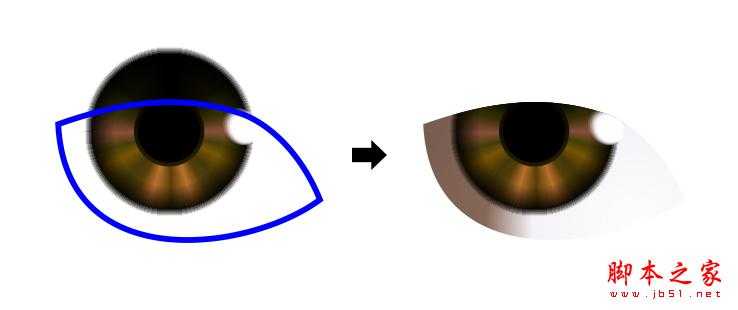



于是需要使用其它工具解决这个问题,下图我创建了一个胶囊状的圆角矩形,赋予它辐射渐变,并复制一个在右下角
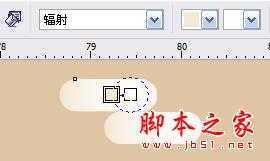

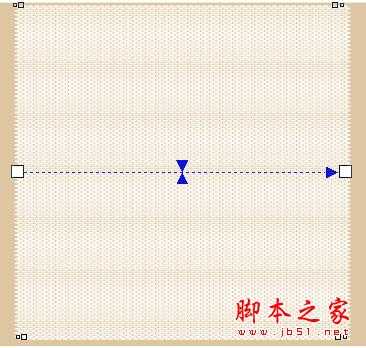


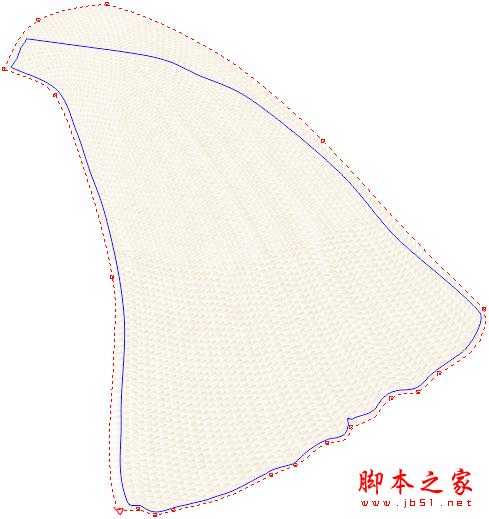

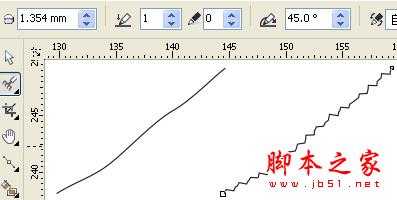



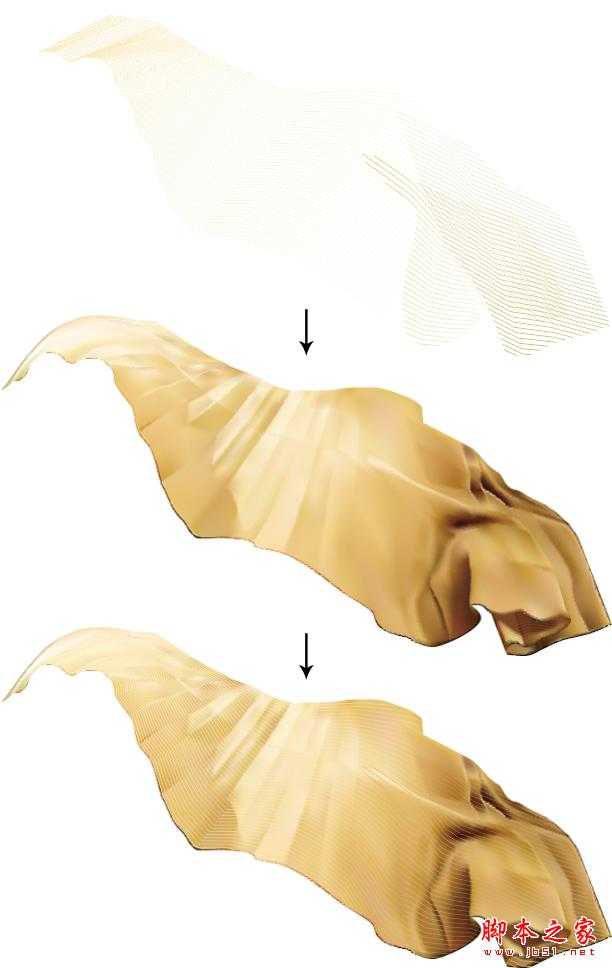
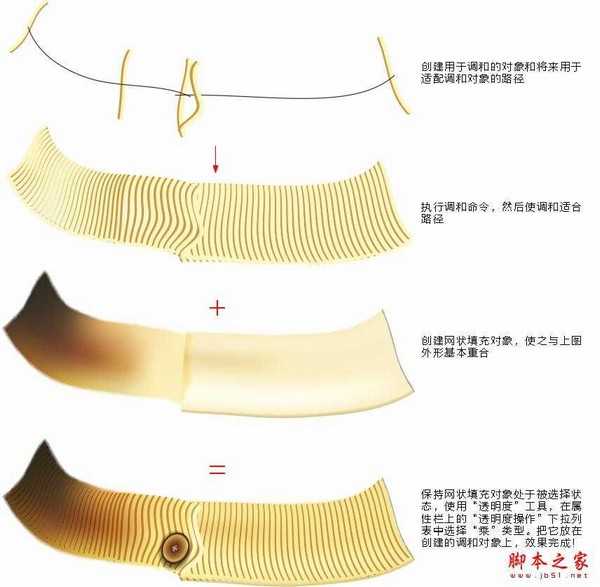
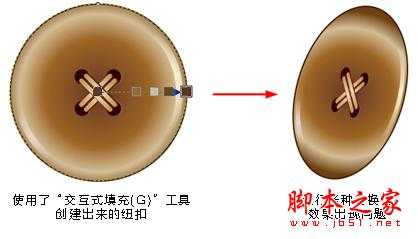
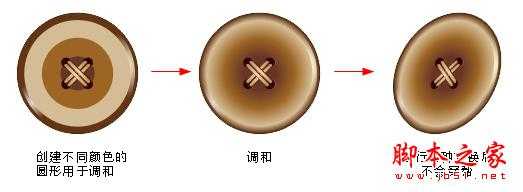
沙发上的毛发如果手工去绘制会非常麻烦,效率也低。我曾经被这个事难住,经过试验,终于想出一个非常好的方法:用"椭圆形(F7)"工具创建并复制出色彩丰富的圆点状物体,使用"扭曲"工具先进行拉链变形,再进行扭曲变形。这样,自然的毛发感觉就出来了!
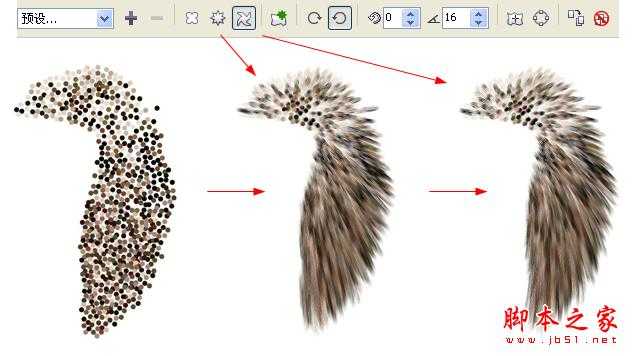
CorelDRAW X5的网状填充效果已经基本和AICS5追平,接点透明的加入可以把不同的网状填充对象进行无缝衔接。
编辑网状填充可以从一个矩形开始,可以先使用直线模式,开始编辑时先把大形根据透视结构规划好,然后再转换为曲线添加细节布线


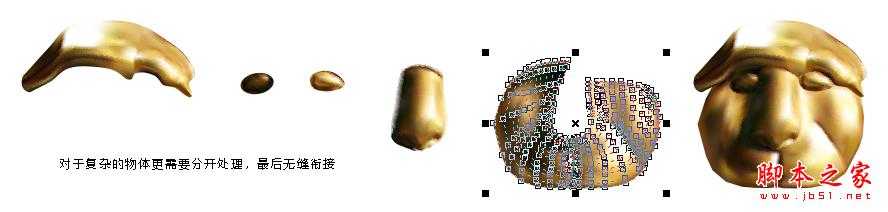
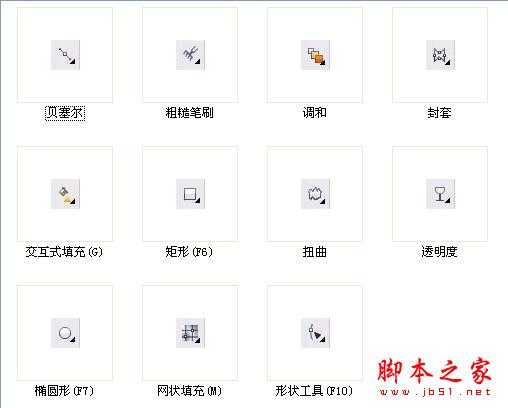

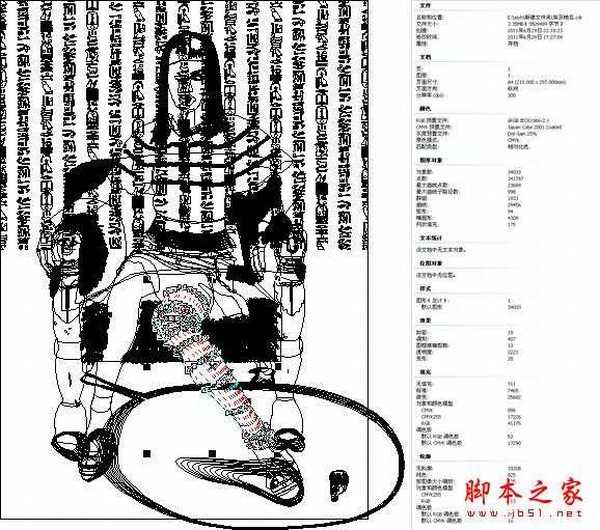

我们先画好一个元素,交互式填充(G)给它上色(在属性栏上的"填充类型"下拉列表中选择"辐射"类型),也可按键盘上的F11打开渐变填充对话框进行设置,如图:



路径线的绘制可以使用任何生成路径的工具,比如贝塞尔、钢笔等工具,当然也可用X5最新的曲线工具B-Spline工具(其实就是3D软件里NURBS的B样条曲线)
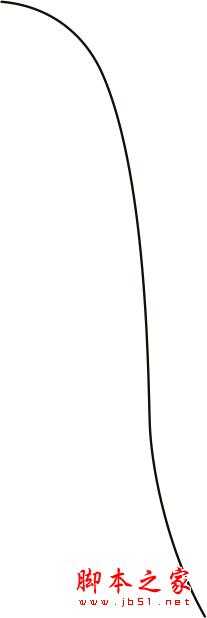

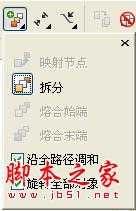

使用这种方法创建的辫子不仅制作方便,而且辫子的每个组成元素可以随路径线的变形而自动跟随调整位置,是个活生生的辫子!

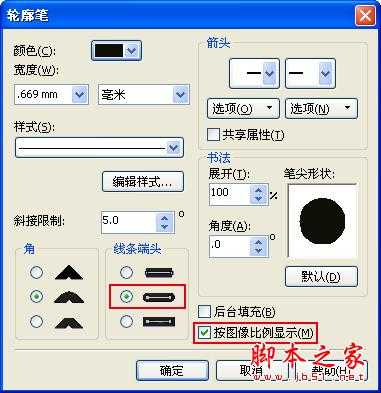


至于多节点透明的实现方法,可以通过拖动不同明度的色板到渐变控制滑杆上增加节点(不限于黑白色板,系统可以自动感应色彩的明度,但黑白色板是最好用的)。
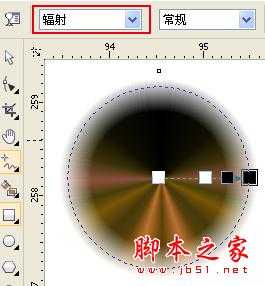
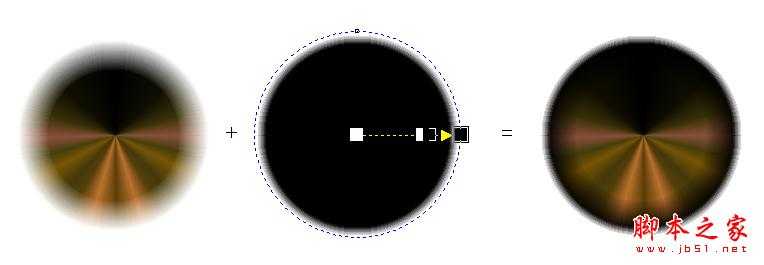
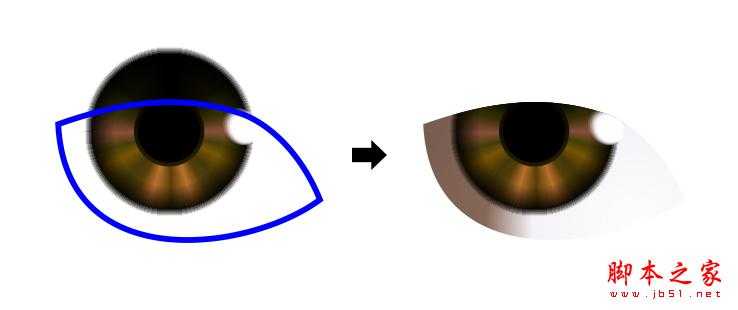



于是需要使用其它工具解决这个问题,下图我创建了一个胶囊状的圆角矩形,赋予它辐射渐变,并复制一个在右下角
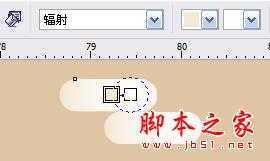

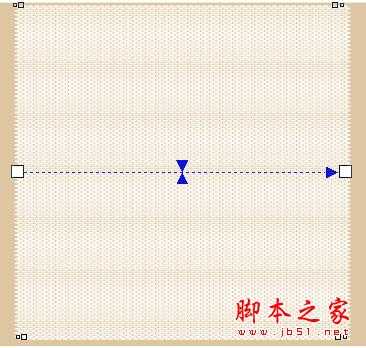


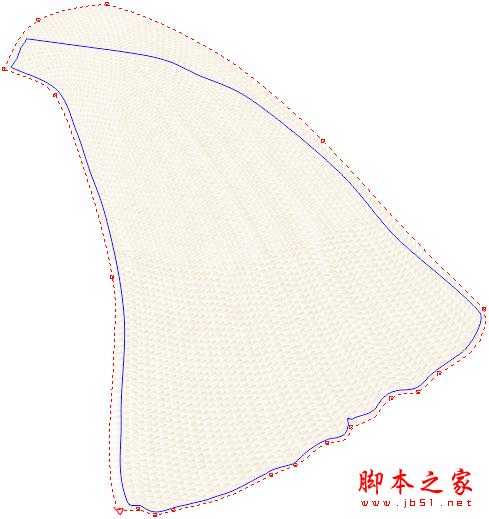

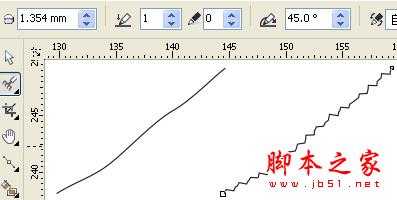



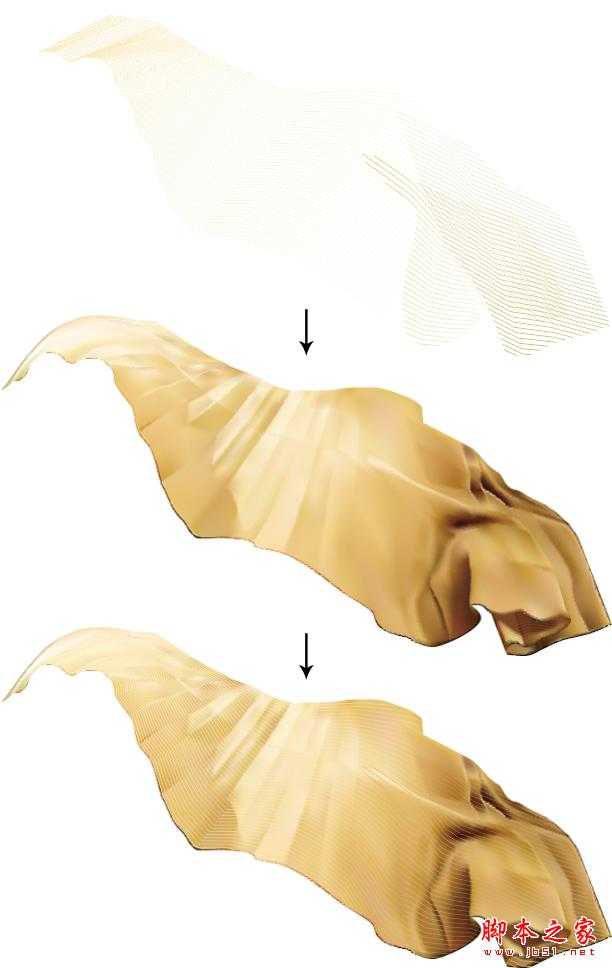
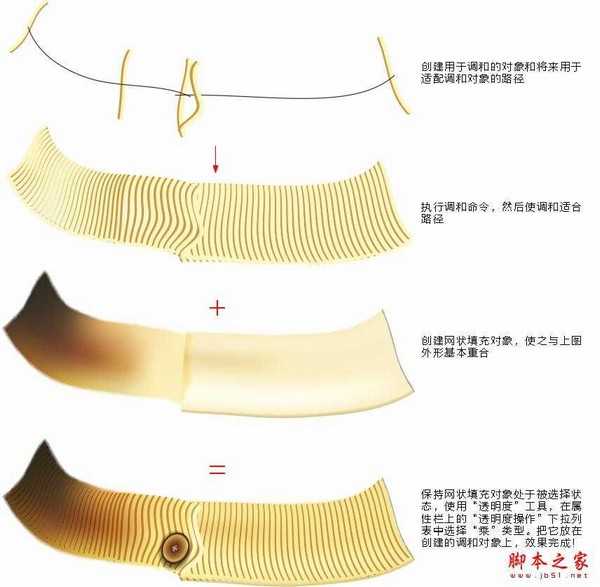
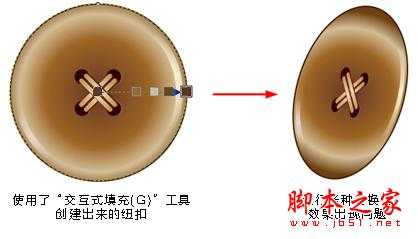
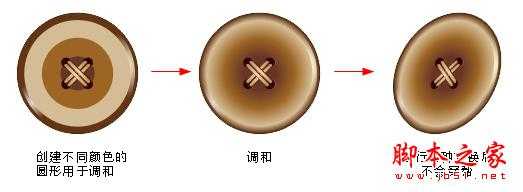
沙发上的毛发如果手工去绘制会非常麻烦,效率也低。我曾经被这个事难住,经过试验,终于想出一个非常好的方法:用"椭圆形(F7)"工具创建并复制出色彩丰富的圆点状物体,使用"扭曲"工具先进行拉链变形,再进行扭曲变形。这样,自然的毛发感觉就出来了!
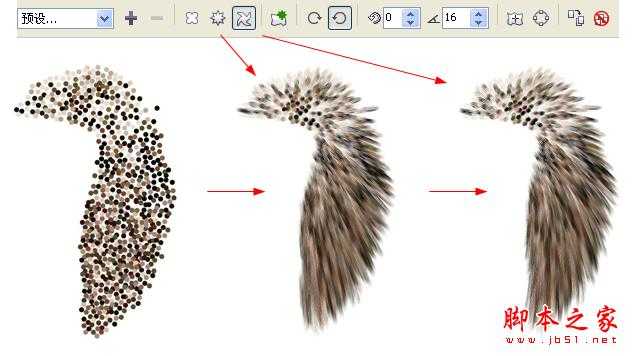
CorelDRAW X5的网状填充效果已经基本和AICS5追平,接点透明的加入可以把不同的网状填充对象进行无缝衔接。
编辑网状填充可以从一个矩形开始,可以先使用直线模式,开始编辑时先把大形根据透视结构规划好,然后再转换为曲线添加细节布线


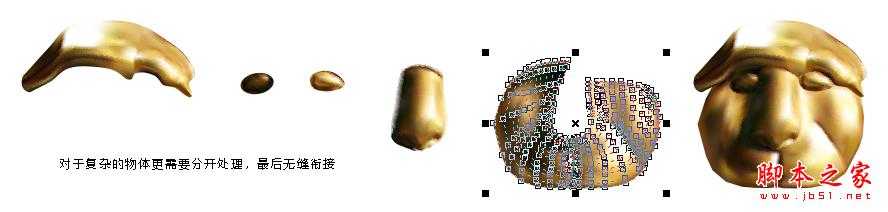
幽灵资源网 Design By www.bzswh.com
广告合作:本站广告合作请联系QQ:858582 申请时备注:广告合作(否则不回)
免责声明:本站文章均来自网站采集或用户投稿,网站不提供任何软件下载或自行开发的软件! 如有用户或公司发现本站内容信息存在侵权行为,请邮件告知! 858582#qq.com
免责声明:本站文章均来自网站采集或用户投稿,网站不提供任何软件下载或自行开发的软件! 如有用户或公司发现本站内容信息存在侵权行为,请邮件告知! 858582#qq.com
幽灵资源网 Design By www.bzswh.com
暂无评论...
稳了!魔兽国服回归的3条重磅消息!官宣时间再确认!
昨天有一位朋友在大神群里分享,自己亚服账号被封号之后居然弹出了国服的封号信息对话框。
这里面让他访问的是一个国服的战网网址,com.cn和后面的zh都非常明白地表明这就是国服战网。
而他在复制这个网址并且进行登录之后,确实是网易的网址,也就是我们熟悉的停服之后国服发布的暴雪游戏产品运营到期开放退款的说明。这是一件比较奇怪的事情,因为以前都没有出现这样的情况,现在突然提示跳转到国服战网的网址,是不是说明了简体中文客户端已经开始进行更新了呢?
