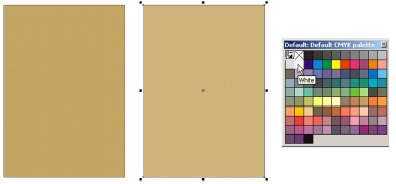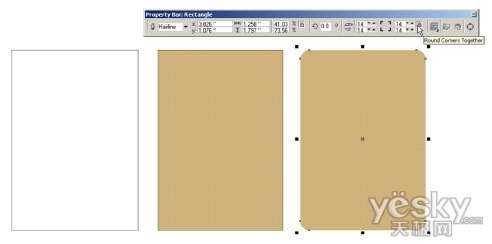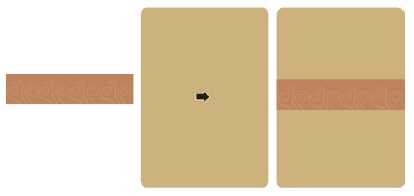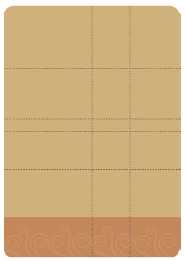最终的效果图如下。
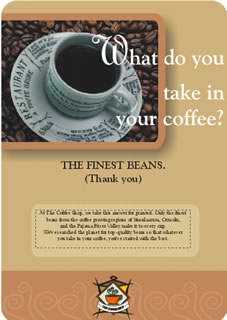
第一部分:创建背景
首先要做的是打开一张新文档,并重新定义文档尺寸。然后,你将开始创建背景:一个棕黄色的圆角矩形。在背景完成之后,要继续剩余的广告图片和文本部分。
在这一部分,你将使用coreldraw中默认的尺寸单位:英寸。然而,你也可以使用别的单位,包括点,像素和厘米。
一、创建绘图页面
1.点击文件菜单中的新建(file>new);
2.在属性条中,确定portrait按钮被激活 ,使绘图页面呈纵向;
,使绘图页面呈纵向;
宽——7,
高——10,点击确定。
二、创建背景
2.如果你的屏幕上没有显示cmyk调色板,点击窗口菜单 > 颜色调板 > 默认cmyk调板(window > color palettes > default cmyk palettes);
3.在颜色调板上,点击gold色标;
4.按住ctrl(windows)或command(mac os),点击调色板上的白色色标3次,使白色与这种颜色调和,产生一种稍浅的背景色;
6.在背景矩形被选择的情况下,确定属性条上的round corners together按钮被激活 ,这样可使矩形四个角的圆角化程度保持一致;
,这样可使矩形四个角的圆角化程度保持一致;
7.在属性条上的任一个矩形圆角化文本框内,输入14,回车,
第二部分:添加底边
一开始,我们需要创建底边;然后,在图片中输入一副设计作品并加入边框;最后用强力剪切工具在排版上放置和对齐底边。
一、创建底边
1.在矩形工具依然被选择时,在绘图页面,也就是背景外拖动鼠标,画一个矩形;
宽——7,
高——1.5,回车确定;
3.在颜色面板中,点击red brown色板,用这种红棕色填充矩形,右击(windows)或control+点击(mac os)red brown色板,将轮廓线也设为同种颜色。
二、为底边加上设计
1.点击文件菜单中的输入(file>import);
2.选择coreldraw的安装路径;
3.选择路径corel graphics 11tutorialssample files;
4.双击名为steam的cdr文件;
5.在绘图页面之外的空白处单击,置入图像;
6.在置入图像依然被选择时,拖动对象中央的x符号,把它放置在红棕色底边的里面,如下图所示(图import);
7.按下shift,将红棕色底边一同选择;
8.从安排菜单中选择组群(arrange>group)。
三、将底边放入背景中
1.点击效果>强力剪切>置入容器内(effects > powerclip > place inside container),一个黑色箭头出现在绘图窗口内;
2.点击背景;
3.选择效果>强力剪切>编辑内容(effects > powerclip > edit contents)命令;
4.使用选择工具,选择底边;
5.选择安排菜单下的对齐和分布命令(arrange > align and distribute > align and distribute);
6.在对齐和分布对话框中,激活如下选项:
垂直对齐——底,
水平对齐——中心,
对齐到——页面边缘,
点击应用后,关闭对话框;
7.在强力剪切菜单中选择结束本次编辑(effects > powerclip > finish editing this level),如图所示。
第三部分:铺设辅助线
你可以用图片和文字组合成一张既有趣又能给人留下深刻印象的广告。辅助线将帮助你在页面上对齐和摆放对象。
在这篇教程中,你将用两种方法设置辅助线:特定数值和拖拽辅助线到绘图页面上。在设定好辅助线后,你需要把它们锁定到固定位置。
在开始之前,先来确定激活辅助线,点击查看菜单下的辅助线(view > guidelines),检查辅助线前的标识是否被选择,即辅助线是否被激活。
一、用对齐选项铺设中心辅助线
1.如果没有显示标尺,那么点击查看菜单下的标尺(view > rulers);
2.用鼠标在水平标尺内点击一下,将一条水平辅助线拖至绘图页面内的任一位置;
3.同样用鼠标在垂直标尺内点击一下,将一条垂直辅助线拖至绘图页面内的任一位置;
4.按下shift,用选择工具把两条辅助线都选择,在默认情况下,被选择的辅助线显示为红色,未选中的则显示为蓝色;
5.选择安排菜单下的对齐和分布命令(arrange > align and distribute > align and distribute),在“对齐到”区域内,激活页面中心选项,点击应用后关闭对话框。
二、用属性条铺设辅助线
1.按照刚才的方法,再拖拽一条垂直辅助线;
2.在属性条的对象位置的x轴坐标文本框内 ,输入数字5,回车确定;
,输入数字5,回车确定;
3.再拖拽一条水平辅助线,在y轴坐标文本框 内,输入5.5,回车确定。
内,输入5.5,回车确定。
三、用菜单铺设辅助线
1.从查看菜单下选择辅助线设置(view > guidelines setup),通过双击一条辅助线也可以打开辅助线设置;
2.在选项(windows)或是参数选择(mac os)对话框中,从辅助线分类列表中点击水平;
3.在数字拦中,输入7.5后,点击添加;
4.输入3.5后,再次点击添加,然后点击ok。
四、锁定所有辅助线
1.点击编辑菜单中的选择全部>辅助线命令(edit > select all > guidelines);
2.从安排菜单下选择“锁定对象”(arrange > lock object);
3.保存你的文件。
第四部分、添加图像
这张广告要表达的信息是这个咖啡店里的产品均出自品质上乘的咖啡豆。一张位于大堆咖啡豆上的一杯咖啡的图片就能很好的表达这个意图。
这里,你将要创建一个矩形边框,并将一张图片置入其中。接下来,要使用辅助线来对齐边框图片。最后,还要为这个边框添加阴影效果。
一、创建边框
1.选择矩形工具,这背景图像之外拖出一个矩形;
2.在矩形被选择时,在对象大小文本框内,输入以下数据后回车确定:
宽——5.25,
高——4;
4.在cmyk颜色面板中,点击red brown色标,将矩形填充为红棕色,将其轮廓线也设为同样颜色;
5.在属性条上的矩形圆角化框内,输入20后确定。
二、输入图像
1.点击文件菜单中的输入(file>import);
2.选择Coreldraw的安装路径;
3.选择路径corel graphics 11tutorialssample files;
4.双击名为coffee_photo的jpg文件;
5.在刚才创建的矩形下点击。
三、将图片插入边框中
1.点击效果菜单中的强力剪切>置入容器内(effects > powerclip > place inside container);
2.点击红棕色矩形。
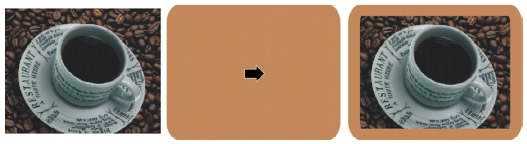
四、对齐边框图片
1.点击效果菜单中的强力剪切>置入容器内(effects > powerclp > place inside container);
2.点击背景;
3.选择效果>强力剪切>编辑内容(effects > powerclip > edit contents);
4.点击“查看”菜单下的“对齐到辅助线”前面的标识,(view > snap to guidelines),激活对齐到辅助线功能;
5.点击边框图片,将它拖拽到右边对齐到5英寸垂直辅助线,底边对齐到5.5英寸水平辅助线的位置上,边框图片的节点会对齐到辅助线上;
6.打开交互工具隐藏窗口 ,从中选择交互式下拉阴影工具(图interactive drop shadow);
,从中选择交互式下拉阴影工具(图interactive drop shadow);
7.从属性条的阴影预设列表中 (图PResets list),选择第二项flat bottom right,为边框图片添加阴影效果;
(图PResets list),选择第二项flat bottom right,为边框图片添加阴影效果;
8.在强力剪切菜单中选择结束本次编辑(effects > powerclip > finish editing this level),如图所示(图align image)。
第五部分、添加艺术文本
你需要为这张广告准备一个副本。我们将从用艺术文本为这张广告添加两个标题来开始这一部分。因为标题相当简短,所以你可以在绘图窗口直接输入文字。然后你将规划和对齐文字到辅助线。
一、添加第一个标题
2.点击咖啡图像下的空白区域,输入“what do you take in your coffee?”;
3.在文本上点击三次,使整行文本高亮显示;
4.在属性条上,进行以下工作:
5.在cmyk颜色面板中,选择白色色标;
6.将鼠标指针插入单词“take”之前,按下回车;
7.将鼠标指针插入单词“your”之前,按下回车,将文本分为三行;
8.高亮显示字母“w”;
9.在属性条上,进行如下操作:
从字体列表中选择typoupright bt,
在字体大小栏中输入104,回车。
二、对齐第一行标题
1.使用选择工具,选择文本;
2.拖动中心的x控点,将其拖拽到7.5英寸水平辅助线和5英寸垂直辅助线的交叉点上,x控点会对齐到这两条辅助线的交叉点上。

三、添加第二个标题
1.点击文本工具;
2.在背景之外放置光标,输入“the finest beans. (thank you)”;
3.将鼠标指针插入括号之前,按下回车;
4.点击文字,拖动鼠标使其全部高亮显示;
5.在属性条上,进行以下操作:
在字体列表中选择goudyolst bt;
从字体大小列表中选择24;
点击粗体按钮;
点击水平排列按钮,从中选择中心。
四、对齐第二个标题
1.使用选择工具,选择文本;
2.拖动中心的x控点,将其拖拽对齐到3.5英寸(页面中心)垂直辅助线上,然后将文字的顶部对齐到水平5英寸的辅助线上
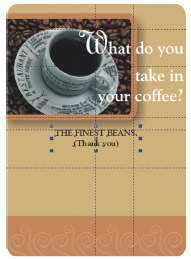
第六部分、添加段落文本
在刚才,我们添加了艺术文本,这种文本格式适合例如标题这样的短行,或是你想应用效果的文字。段落文本适用于多段落、多栏和多框架的大块文本。它允许含有包括字符、跳格和更多的特殊格式属性。你可以从一个文本文件中输入文字或是直接把文本复制到段落文本框中来创建段落文本。
在这篇教程里,我们将从一个准备好的文本文件中复制文本,将它置入到一个淡金色的矩形框架中。然后在版面中对齐框架文字。
一、输入段落文本
1.点击文本工具;
2.在背景之外用鼠标指针在工作窗口画一个大约宽为4.8英寸,高为1.3英寸的矩形框,这就是段落文本框;
3.点击文件菜单中的输入命令;
4.选择coreldraw安装路径下的ad_copy.txt文件,点击输入,你也可以在文本编辑器中打开此文件,复制文本后将其贴入段落文本框内。
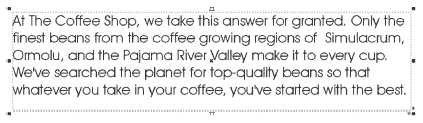
二、规划段落文本
1.点击段落文本的开头,拖拽使整个高亮显示;
2.点击文本菜单下的format text;
3.在format text对话框中,点击character,设置字体为12pt的goudyolst;
4.点击段落,从对齐方式列表中,选择中心;
5.点击多栏,激活自动调整框架宽度选项(auto matically adjust frame width);
6.点击确定,如果需要调整框架的高度,拖动底边即可。
三、为段落文本创建一个框架
2.在属性条的对象大小框内,输入如下数字:
宽——5,
高——1.5,点击确定。
3.在cmyk颜色面板中,选择glod色标;
4.按下ctrl(windows)或command(mac os),连续点击白色色标6次,淡化矩形;
5.打开轮廓线隐藏窗口,选择去除轮廓线;
6.在矩形圆角化栏内输入40,确定。
四、对齐段落文本框架
1.适用选择工具,点击包含文本的框架;
2.在强力剪切命令中选择置入容器内;
3.点击淡金色矩形;文本被放置入矩形框内;
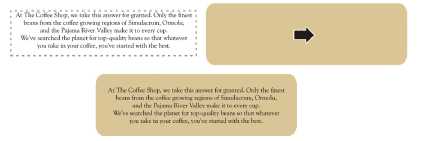
4.再次选择置入容器命令;
5.点击背景;
6.在强力剪切中选择编辑内容;
7.点击矩形和文字;
8.在coreldraw默认的情况下,强力剪切自动居中,所以不必考虑对齐到页面中心,只需将框架文本的顶边对齐到3.5水平辅助线就可以了;
9.从强力剪切命令中选择“结束本次编辑”。
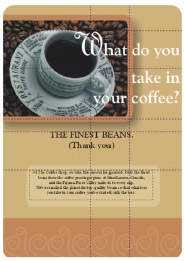
第七部分、输入和放置标识
我们将输入一个咖啡标识,并将其放置在这张广告的底部,来完成这个作品。
一、输入标识
1.点击文件菜单中的熟入命令;
2.从coreldraw的安装路径中找到coffee_logo.cdr,双击;
3.点击绘图页面。
二、放置标识
1.在属性栏上对象位置的x轴坐标中输入3.5,在y轴坐标中输入0.7,回车确定;
2.点击查看菜单下的辅助线,隐藏所有辅助线;
3.保存你的作品。
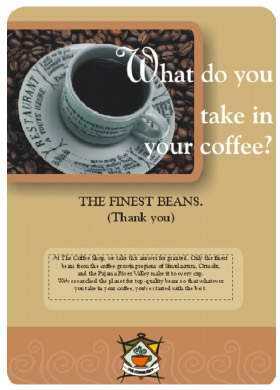
coreldraw中还有更多可以用到的排版和组织工具。你可以使用网格、倾斜辅助线、自定义对齐选项、轻推对象、拉伸和自定义标尺参数。
到这里,海报绘制结束,大家也可以继续尝试用其他图片和不同设置来创建自己独一无二的作品
免责声明:本站文章均来自网站采集或用户投稿,网站不提供任何软件下载或自行开发的软件! 如有用户或公司发现本站内容信息存在侵权行为,请邮件告知! 858582#qq.com
稳了!魔兽国服回归的3条重磅消息!官宣时间再确认!
昨天有一位朋友在大神群里分享,自己亚服账号被封号之后居然弹出了国服的封号信息对话框。
这里面让他访问的是一个国服的战网网址,com.cn和后面的zh都非常明白地表明这就是国服战网。
而他在复制这个网址并且进行登录之后,确实是网易的网址,也就是我们熟悉的停服之后国服发布的暴雪游戏产品运营到期开放退款的说明。这是一件比较奇怪的事情,因为以前都没有出现这样的情况,现在突然提示跳转到国服战网的网址,是不是说明了简体中文客户端已经开始进行更新了呢?