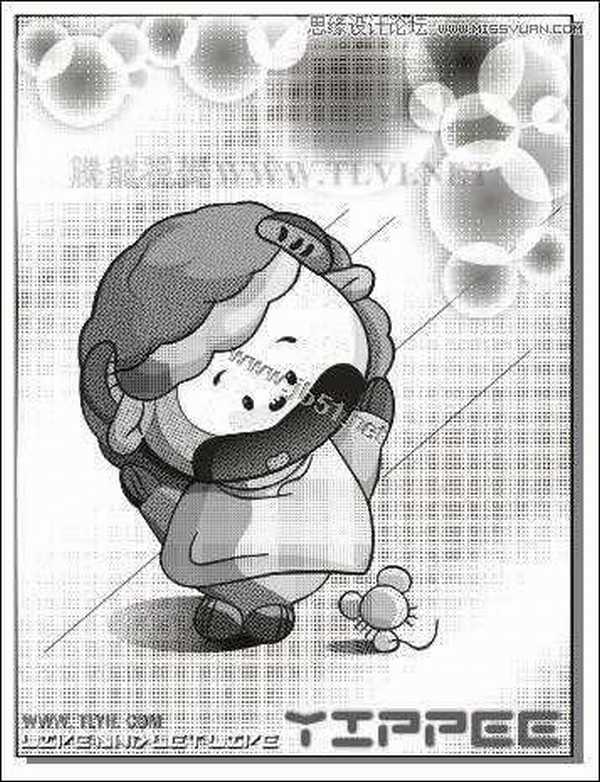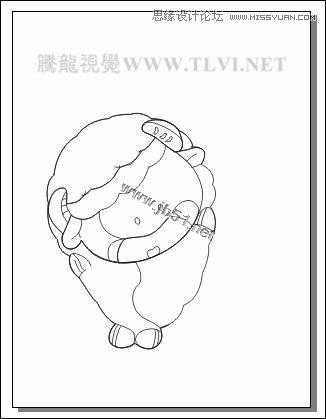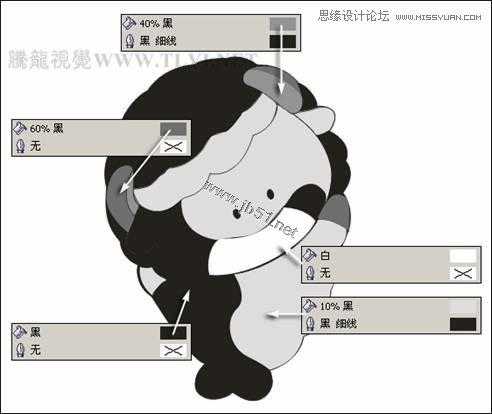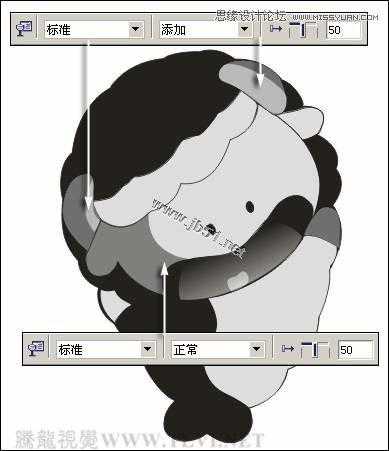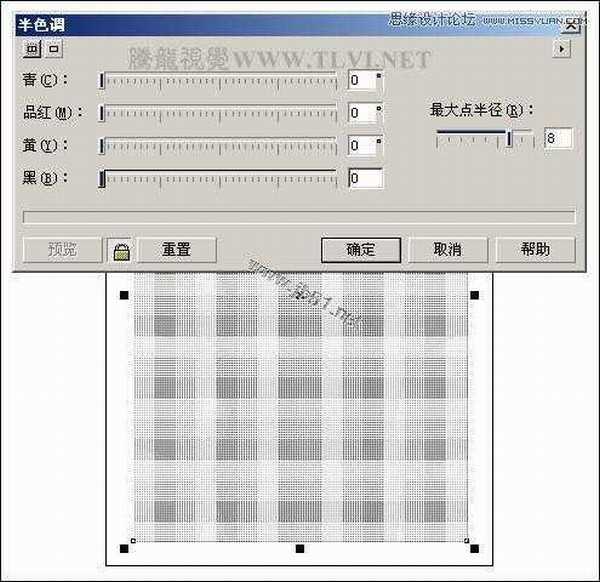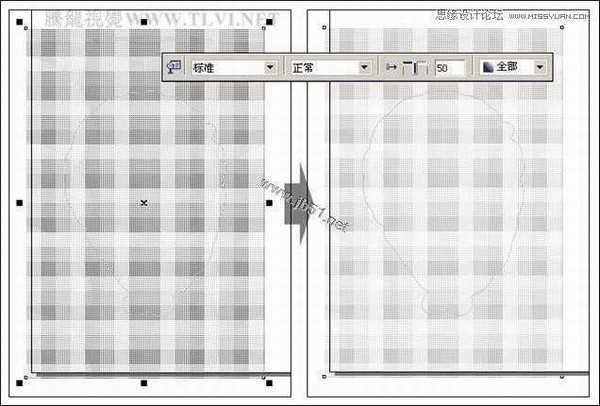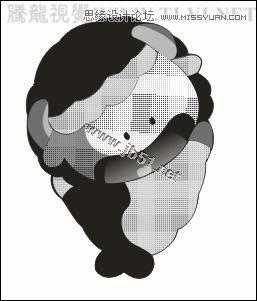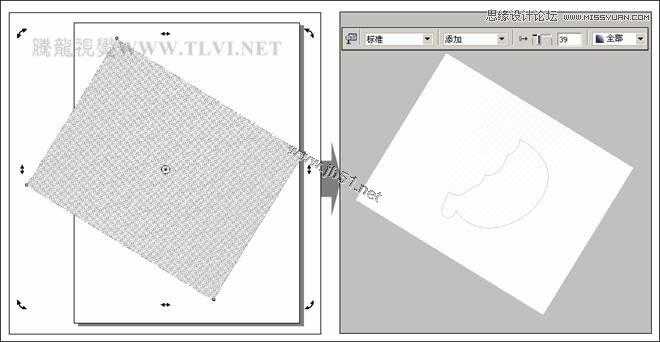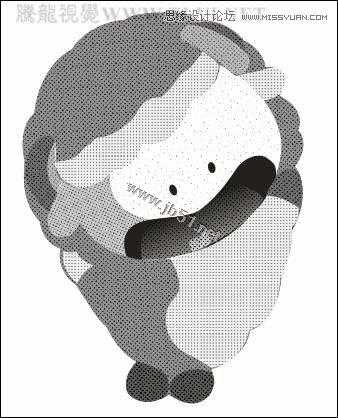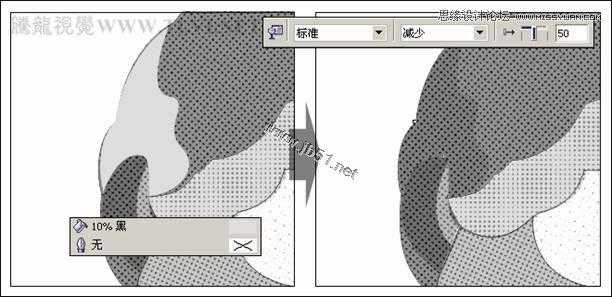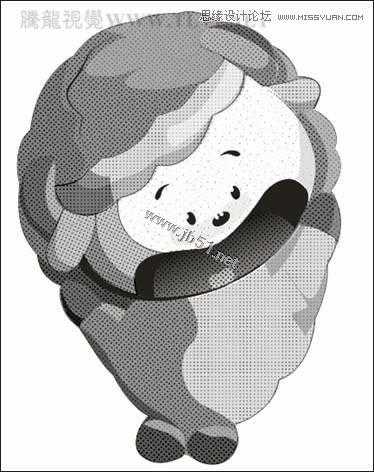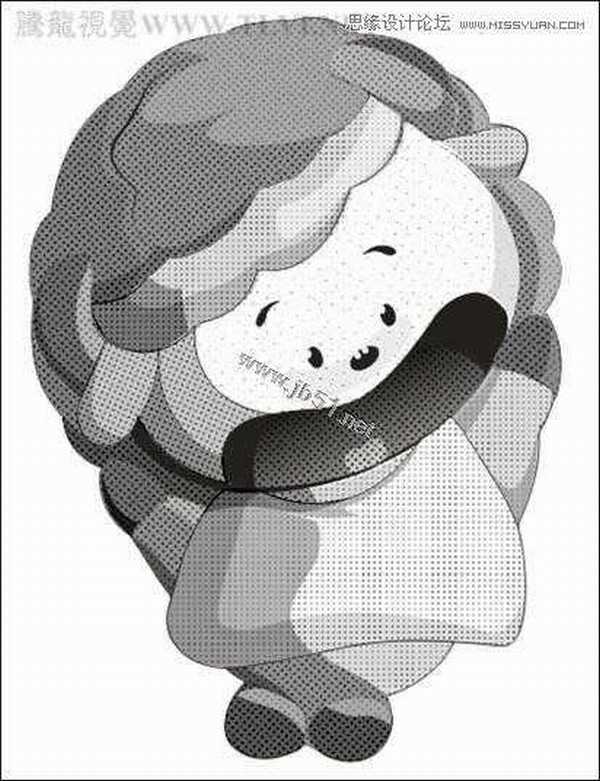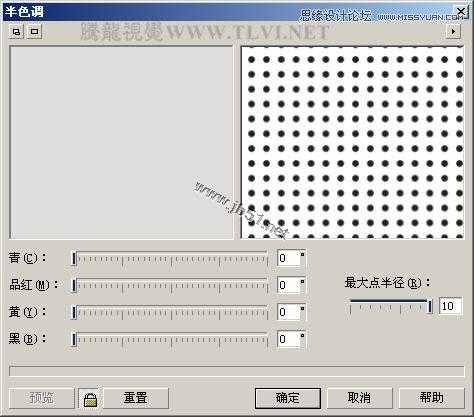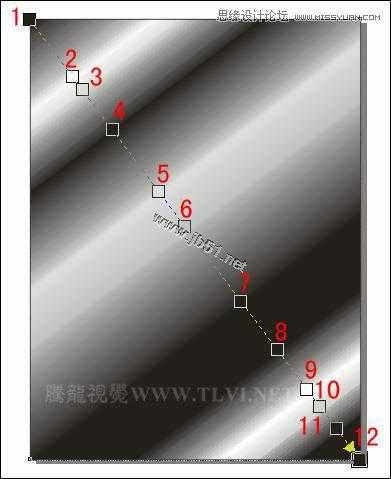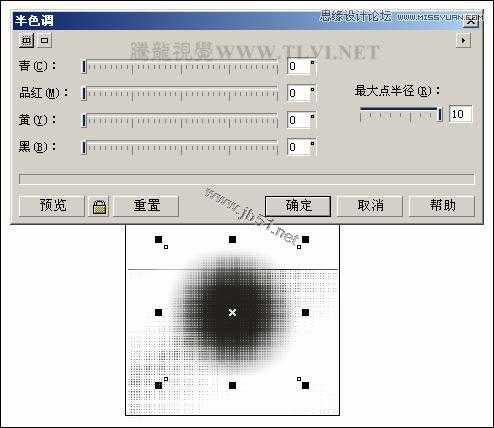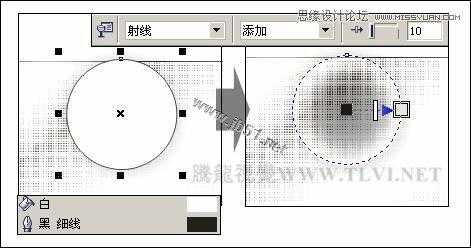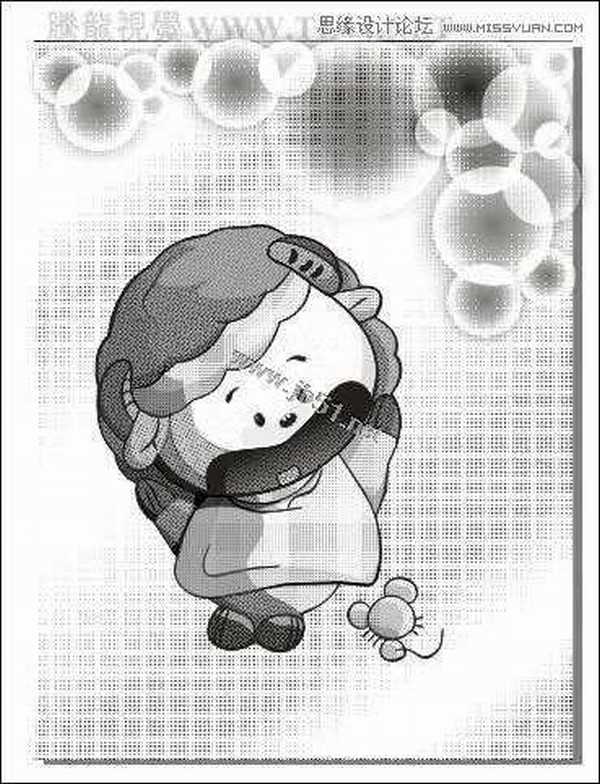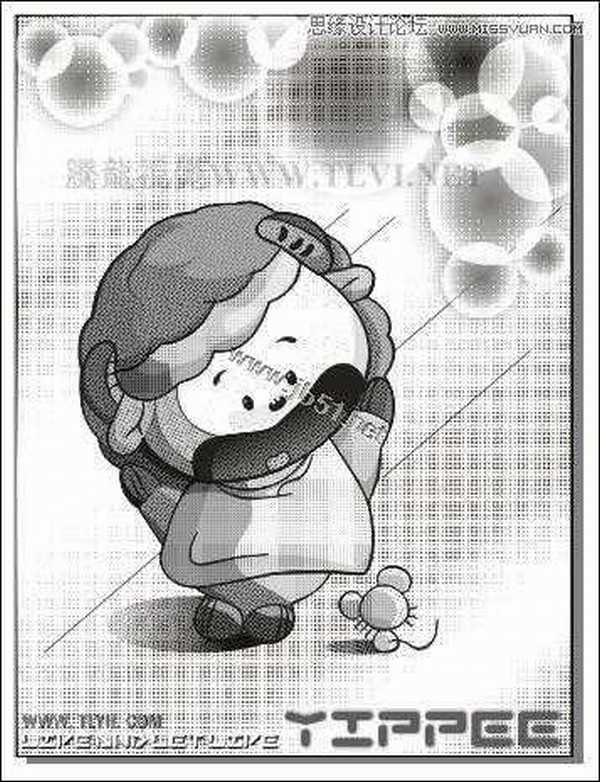幽灵资源网 Design By www.bzswh.com
本节学习如何制作气氛网纸。气氛网是用以渲染画面气氛的网点,表现画面中各种情绪和故事气氛,具有很强的渲染力。气氛网分为很多种,有专门渲染浪漫气氛的,有营造恐怖气氛的等等。本小节制作的是一张充满梦幻色调气氛网点纸。如图5-44所示,为本实例的完成效果。
图5-44 本实例完成效果
5.3.1 技术提示
实例中应用位图编辑命令创建网点图像,然后通过执行“图框精确剪裁”命令,将网点图像放置到各局部图形中,再结合“交互式透明”工具为网点图像添加透明效果,使其相互融合。如图5-45所示,为本实例的制作流程。
图5-45 本实例制作流程
5.3.2 制作步骤:为卡通角色添加网点
(1)启动CorelDRAW,新建一个工作文档,参照图5-46所示在属性栏中进行设置。
图5-46 设置文档属性
(2)选择工具箱中的“贝塞尔”工具,配合使用“形状”工具,参照图5-47所示在视图中绘制动物外形轮廓,读者也可以执行“文件”→“导入”命令,将本书附带光盘\Chapter-05\“动物轮廓.cdr”文件导入文档中,并取消图形的群组。
图5-47 绘制图形
(3)然后依次为图形的各个部位填充颜色。如图5-48所示。
图5-48 填充颜色
(4)使用“挑选”工具选择动物的嘴图形,选择工具箱中的“交互式透明”工具,为图形添加透明,效果如图5-49所示。
图5-49 添加透明效果
(5)使用相同的方法,参照图5-50所示为相应的部位添加透明效果。
图5-50 为其他部位添加透明
(6)选择工具箱中的“矩形”工具,绘制一个矩形并填充颜色。然后执行“位图”→“转换为位图”命令,在弹出的对话框中进行设置,将矩形转换为位图。如图5-51所示。
图5-51 转换位图
(7)执行“位图”→“颜色变换”→“半色调”命令,参照图5-52所示在对话框中进行设置,为矩形添加半色调效果。
提示:复制该网点图像并移动至页面空白位置,副本图像在之后的制作过程中会再次用到。
图5-52 添加半色调效果
(8)选择一个网点图像,执行“效果”→“图框精确剪裁”→“放置在容器中”命令,当鼠标变成黑色箭头时单击如图5-53左图所示图形,将网点图像放置在图形当中。
图5-53 执行图框精确剪裁
(9)然后执行“效果”→“图框精确剪裁”→“编辑内容”命令,在视图中调整位图的透明度,效果如图5-54所示。
图5-54 编辑内容
提示:调整完毕后,执行“效果”→“图框精确剪裁”→“完成编辑这一级”命令,完成对位图的编辑。
(10)选择前面复制的网点图像。再次通过“图框精确剪裁”的方法,将网点图像放置到脸部图形当中,如图5-55所示。
图5-55 剪裁图像
(11)然后通过“编辑内容”的方法,参照图5-56所示在视图中调整网点图像的角度和透明度。
图5-56 调整图像角度和透明度
提示:在这里为了便于观察,暂为调整过透明度的网点图像图5-56右图添加一个灰色的背景。
(12)使用相同的制作方法,通过执行“图框精确剪裁”为其他部位添加网点图像。效果如图5-57所示。
图5-57 调整其他部位
(13)读者可以执行“文件”→“导入”命令,将本书附带光盘\Chapter-05\“动物.cdr”文件导入至文档中,取消图形的群组,然后复制相应图形至绘图页面中即可。在后面的制作过程中,读者也可以直接使用该步骤中导入的图形内容。
(14)使用“贝塞尔”工具,参照图5-58所示绘制不规则图形,并填充颜色,轮廓色为无,然后使用“交互式透明”工具,为图形添加透明效果,作为动物的暗部,增强图形的立体效果。
图5-58 绘制图形并添加透明效果
(15)使用相同的方法,在视图中依次绘制动物的亮部和暗部图形并添加脸部的细节图形,效果如图5-59所示。
提示:通过绘制图形并添加透明效果,绘制出卡通图形的亮部和暗部图形,使用卡通图形更为生动。
图5-59 绘制其他暗部和亮部
(16)依照以上的制作方法,参照图5-60所示在视图中绘制衣服装饰图形,因制作方法类似,在这里就不再详述。
图5-60 绘制衣服图形
(17)选择工具箱中的“艺术笔”工具,在属性栏中进行设置。然后沿图形各个部位的轮廓边缘绘制线条,效果如图5-61所示。
提示:使用“艺术笔”工具,在卡通图形的明暗交界线处及轮廓线处绘制图形。使卡通动物图形的形体轮廓特征更为明显。
图5-61 绘制轮廓线条
(18)参照以上的制作方法,在视图右下角绘制老鼠图形,如图5-62所示。读者也可以执行“文件”→“导入”命令,导入本书附带光盘\Chapter-05\“老鼠.cdr”文件,并调整其位置。
图5-62 绘制老鼠
(1)双击工具箱中的“矩形”工具,创建一个和页面等大且重合的矩形,并填充颜色。然后执行“位图”→“转换为位图”命令,将矩形转换为位图,如图5-63所示。
图5-63 绘制矩形并转换位图
(2)执行“位图”→“颜色变换”→“半色调”命令,参照图5-64所示在弹出的对话框中进行设置,为矩形添加半色调效果。
图5-64 执行“半色调”命令
(3)再次创建一个和页面等大且重合的矩形,选择工具箱中的“交互式填充”工具为矩形填充颜色。如图5-65所示。
图5-65 填充颜色
提示:图标1、4、7、8、11、12为黑色,2为(C0、M0、Y0、K2),3、5为10%黑色,6为(C0、M0、Y0、K19),9为白色,10为(C0、M0、Y0、K13)。
(4)然后使用“交互式透明”工具,再为矩形添加透明,效果如图5-66所示。
图5-66 添加透明效果
(5)选择工具箱中的“椭圆”工具,按下键的同时绘制一个正圆,填充为任意颜色,然后使用“交互式阴影”工具,为圆形添加阴影效果,如图5-67所示。
图5-67 绘制正圆并添加阴影
(6)按下键拆分阴影,并将原图形删除,执行“位图”→“颜色变换”→“半色调”命令,参照图5-68所示在弹出的对话框中进行设置,为图像添加半色调效果。
图5-68 执行“半色调”命令
(7)然后再使用“交互式透明”工具,为圆形图像添加透明效果,如图5-69所示。
图5-69 添加透明效果
(8)使用“椭圆”工具在阴影图像上绘制一个正圆,并填充颜色,接着再使用“交互式透明”工具参照图5-70所示为其添加透明。
提示:通过对图像添加射线透明效果,使图像的边缘产生发光的效果。
图5-70 绘制正圆并添加透明
(9)参照以上的制作方法,在视图中绘制其他的光晕图像,效果如图5-71所示。
图5-71 制作其他光晕效果
(10)接着参照图5-72所示在视图中添加阴影、光线条和相关的文字信息。
图5-72 添加阴影、光线条和文字
(11)创建一个和页面等大且重合的矩形,通过执行“图框精确剪裁”命令的方法,将除矩形外的所有图形放置到矩形当中,完成该实例的制作,效果如图5-73所示。读者可打开本书附带光盘\Chapter-05\“气氛网制作.cdr”文件进行查看。
图5-73 最终效果
图5-44 本实例完成效果
5.3.1 技术提示
实例中应用位图编辑命令创建网点图像,然后通过执行“图框精确剪裁”命令,将网点图像放置到各局部图形中,再结合“交互式透明”工具为网点图像添加透明效果,使其相互融合。如图5-45所示,为本实例的制作流程。
图5-45 本实例制作流程
5.3.2 制作步骤:为卡通角色添加网点
(1)启动CorelDRAW,新建一个工作文档,参照图5-46所示在属性栏中进行设置。
图5-46 设置文档属性
(2)选择工具箱中的“贝塞尔”工具,配合使用“形状”工具,参照图5-47所示在视图中绘制动物外形轮廓,读者也可以执行“文件”→“导入”命令,将本书附带光盘\Chapter-05\“动物轮廓.cdr”文件导入文档中,并取消图形的群组。
图5-47 绘制图形
(3)然后依次为图形的各个部位填充颜色。如图5-48所示。
图5-48 填充颜色
(4)使用“挑选”工具选择动物的嘴图形,选择工具箱中的“交互式透明”工具,为图形添加透明,效果如图5-49所示。
图5-49 添加透明效果
(5)使用相同的方法,参照图5-50所示为相应的部位添加透明效果。
图5-50 为其他部位添加透明
(6)选择工具箱中的“矩形”工具,绘制一个矩形并填充颜色。然后执行“位图”→“转换为位图”命令,在弹出的对话框中进行设置,将矩形转换为位图。如图5-51所示。
图5-51 转换位图
(7)执行“位图”→“颜色变换”→“半色调”命令,参照图5-52所示在对话框中进行设置,为矩形添加半色调效果。
提示:复制该网点图像并移动至页面空白位置,副本图像在之后的制作过程中会再次用到。
图5-52 添加半色调效果
(8)选择一个网点图像,执行“效果”→“图框精确剪裁”→“放置在容器中”命令,当鼠标变成黑色箭头时单击如图5-53左图所示图形,将网点图像放置在图形当中。
图5-53 执行图框精确剪裁
(9)然后执行“效果”→“图框精确剪裁”→“编辑内容”命令,在视图中调整位图的透明度,效果如图5-54所示。
图5-54 编辑内容
提示:调整完毕后,执行“效果”→“图框精确剪裁”→“完成编辑这一级”命令,完成对位图的编辑。
(10)选择前面复制的网点图像。再次通过“图框精确剪裁”的方法,将网点图像放置到脸部图形当中,如图5-55所示。
图5-55 剪裁图像
(11)然后通过“编辑内容”的方法,参照图5-56所示在视图中调整网点图像的角度和透明度。
图5-56 调整图像角度和透明度
提示:在这里为了便于观察,暂为调整过透明度的网点图像图5-56右图添加一个灰色的背景。
(12)使用相同的制作方法,通过执行“图框精确剪裁”为其他部位添加网点图像。效果如图5-57所示。
图5-57 调整其他部位
(13)读者可以执行“文件”→“导入”命令,将本书附带光盘\Chapter-05\“动物.cdr”文件导入至文档中,取消图形的群组,然后复制相应图形至绘图页面中即可。在后面的制作过程中,读者也可以直接使用该步骤中导入的图形内容。
(14)使用“贝塞尔”工具,参照图5-58所示绘制不规则图形,并填充颜色,轮廓色为无,然后使用“交互式透明”工具,为图形添加透明效果,作为动物的暗部,增强图形的立体效果。
图5-58 绘制图形并添加透明效果
(15)使用相同的方法,在视图中依次绘制动物的亮部和暗部图形并添加脸部的细节图形,效果如图5-59所示。
提示:通过绘制图形并添加透明效果,绘制出卡通图形的亮部和暗部图形,使用卡通图形更为生动。
图5-59 绘制其他暗部和亮部
(16)依照以上的制作方法,参照图5-60所示在视图中绘制衣服装饰图形,因制作方法类似,在这里就不再详述。
图5-60 绘制衣服图形
(17)选择工具箱中的“艺术笔”工具,在属性栏中进行设置。然后沿图形各个部位的轮廓边缘绘制线条,效果如图5-61所示。
提示:使用“艺术笔”工具,在卡通图形的明暗交界线处及轮廓线处绘制图形。使卡通动物图形的形体轮廓特征更为明显。
图5-61 绘制轮廓线条
(18)参照以上的制作方法,在视图右下角绘制老鼠图形,如图5-62所示。读者也可以执行“文件”→“导入”命令,导入本书附带光盘\Chapter-05\“老鼠.cdr”文件,并调整其位置。
图5-62 绘制老鼠
(1)双击工具箱中的“矩形”工具,创建一个和页面等大且重合的矩形,并填充颜色。然后执行“位图”→“转换为位图”命令,将矩形转换为位图,如图5-63所示。
图5-63 绘制矩形并转换位图
(2)执行“位图”→“颜色变换”→“半色调”命令,参照图5-64所示在弹出的对话框中进行设置,为矩形添加半色调效果。
图5-64 执行“半色调”命令
(3)再次创建一个和页面等大且重合的矩形,选择工具箱中的“交互式填充”工具为矩形填充颜色。如图5-65所示。
图5-65 填充颜色
提示:图标1、4、7、8、11、12为黑色,2为(C0、M0、Y0、K2),3、5为10%黑色,6为(C0、M0、Y0、K19),9为白色,10为(C0、M0、Y0、K13)。
(4)然后使用“交互式透明”工具,再为矩形添加透明,效果如图5-66所示。
图5-66 添加透明效果
(5)选择工具箱中的“椭圆”工具,按下键的同时绘制一个正圆,填充为任意颜色,然后使用“交互式阴影”工具,为圆形添加阴影效果,如图5-67所示。
图5-67 绘制正圆并添加阴影
(6)按下键拆分阴影,并将原图形删除,执行“位图”→“颜色变换”→“半色调”命令,参照图5-68所示在弹出的对话框中进行设置,为图像添加半色调效果。
图5-68 执行“半色调”命令
(7)然后再使用“交互式透明”工具,为圆形图像添加透明效果,如图5-69所示。
图5-69 添加透明效果
(8)使用“椭圆”工具在阴影图像上绘制一个正圆,并填充颜色,接着再使用“交互式透明”工具参照图5-70所示为其添加透明。
提示:通过对图像添加射线透明效果,使图像的边缘产生发光的效果。
图5-70 绘制正圆并添加透明
(9)参照以上的制作方法,在视图中绘制其他的光晕图像,效果如图5-71所示。
图5-71 制作其他光晕效果
(10)接着参照图5-72所示在视图中添加阴影、光线条和相关的文字信息。
图5-72 添加阴影、光线条和文字
(11)创建一个和页面等大且重合的矩形,通过执行“图框精确剪裁”命令的方法,将除矩形外的所有图形放置到矩形当中,完成该实例的制作,效果如图5-73所示。读者可打开本书附带光盘\Chapter-05\“气氛网制作.cdr”文件进行查看。
图5-73 最终效果
幽灵资源网 Design By www.bzswh.com
广告合作:本站广告合作请联系QQ:858582 申请时备注:广告合作(否则不回)
免责声明:本站文章均来自网站采集或用户投稿,网站不提供任何软件下载或自行开发的软件! 如有用户或公司发现本站内容信息存在侵权行为,请邮件告知! 858582#qq.com
免责声明:本站文章均来自网站采集或用户投稿,网站不提供任何软件下载或自行开发的软件! 如有用户或公司发现本站内容信息存在侵权行为,请邮件告知! 858582#qq.com
幽灵资源网 Design By www.bzswh.com
暂无评论...
稳了!魔兽国服回归的3条重磅消息!官宣时间再确认!
昨天有一位朋友在大神群里分享,自己亚服账号被封号之后居然弹出了国服的封号信息对话框。
这里面让他访问的是一个国服的战网网址,com.cn和后面的zh都非常明白地表明这就是国服战网。
而他在复制这个网址并且进行登录之后,确实是网易的网址,也就是我们熟悉的停服之后国服发布的暴雪游戏产品运营到期开放退款的说明。这是一件比较奇怪的事情,因为以前都没有出现这样的情况,现在突然提示跳转到国服战网的网址,是不是说明了简体中文客户端已经开始进行更新了呢?