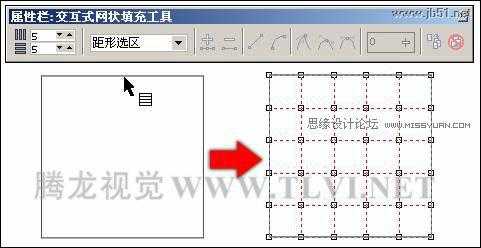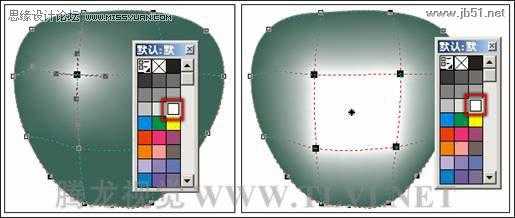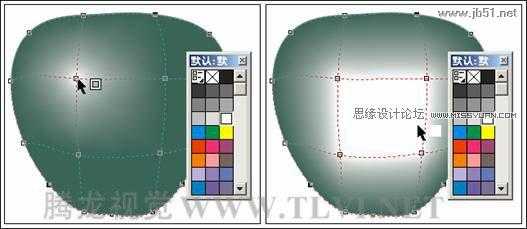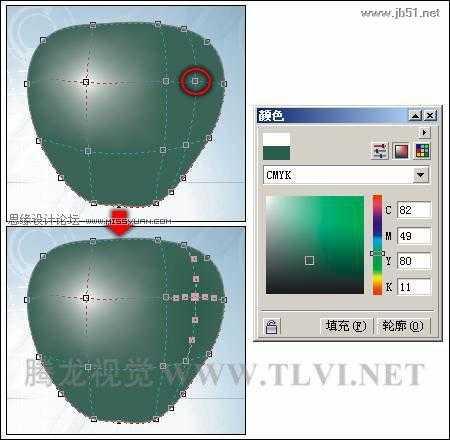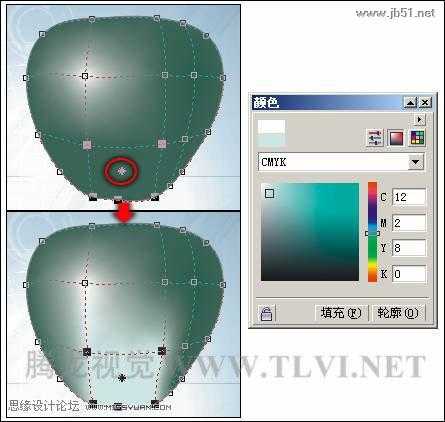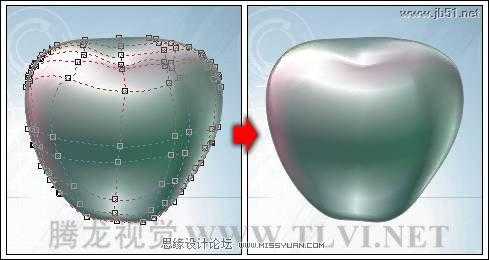使用“交互式网格填充”工具可以创建出变化丰富的渐变填充效果。例如苹果、花瓣、树叶等图形,我们都可以通过使用该工具轻松实现。需注意的是网格填充只能应用于封闭对象或单条路径。接下来将通过实例的操作,从而使用读者掌握“交互式网格填充”工具的使用方法和操作技巧。
(1)启动CorelDRAW,新建一个工作文档,单击属性栏中的 “横向”按钮,将页面横向摆放,其他参数保持默认设置。
“横向”按钮,将页面横向摆放,其他参数保持默认设置。
(2)执行“文件”→“导入”命令,导入本书附带光盘\Chapter-04\“背景2.jpg”文件,然后调整图片的大小和位置,使其与页面对齐,如图4-110所示。
图4-110 导入素材图片
(3)选择工具箱中的 “贝塞尔”工具,在页面中绘制出苹果图形的轮廓路径,然后将其填充色设置为白色,轮廓色设置为60%黑色,如图4-111所示。
“贝塞尔”工具,在页面中绘制出苹果图形的轮廓路径,然后将其填充色设置为白色,轮廓色设置为60%黑色,如图4-111所示。
(4)读者也可以通过执行“文件”→“导入”命令,导入本书附带光盘\Chapter-04\“苹果外形轮廓.cdr”文件。并将其放置到绘图页面中相应的位置。
图4-111 绘制苹果轮廓图形
(5)确定苹果轮廓图形的选择状态,然后选择工具箱中的 “交互式网格填充”工具,这时苹果图形上将出现带有节点的网格线,选择多余的节点,按下键将其删除,从而使网格更加平滑且更利于之后的编辑操作,如图4-112所示。
“交互式网格填充”工具,这时苹果图形上将出现带有节点的网格线,选择多余的节点,按下键将其删除,从而使网格更加平滑且更利于之后的编辑操作,如图4-112所示。
提示:将鼠标指针放置在网格线上会变成“形状”工具图标,读者可以像编辑普通曲线那样对网格线进行编辑。合理地控制节点数量不仅可以达到理想的画面效果,还可以避免在对其调整时由于网格及节点数量过多带来的诸多不便。
图4-112 删除多余节点
技巧:在使用“交互式网格填充”工具选择对象之前,读者可在其属性栏中,设置其“网格大小”参数,然后再选择需要应用网格填充的对象。这样添加网格对象上的节点将会最少。更有利于编辑操作。如图4-113所示。展示了设置网格大小后再选择对象的效果。图4-114所示,展示了选择对象后再设置网格大小的效果。
图4-113 展示了设置网格大小后再选择对象的效果
图4-114 展示了选择对象后再设置网格大小的效果
(6)执行“窗口”→“泊坞窗”→“颜色”命令,打开“颜色”泊坞窗。使用 “交互式网格填充”工具,将网格上的所有节点框选,在“颜色”泊坞窗中设置一种颜色,然后单击“填充”按钮,对网格进行填充,如图4-115所示。
“交互式网格填充”工具,将网格上的所有节点框选,在“颜色”泊坞窗中设置一种颜色,然后单击“填充”按钮,对网格进行填充,如图4-115所示。
图4-115 为整个网格填充颜色
(7)接下来参照图4-116所示选中网格线上的一个节点,然后在窗口右侧的调色板中的“白”色块上单击,为选中的节点填充白色,制作出图形的高光。
图4-116 为节点填充白色
技巧:在对网格填充对象填充颜色时,读者可根据以下三种常用的方法,对其节点或网格填充颜色。达到事半功倍的效果。
方法一:选择网格填充对象上的节点或网格,然后在屏幕右侧的调色板中单击色块。从而对其节点或网格填充颜色。如图4-117所示。
图4-117 单击调色板中的颜色为节点或网格填充颜色
方法二:保持网格填充对象的选择状态。使用“交互式网格填充”工具,在屏幕右侧的调色板中单击并拖动色块到节点或网格上,然后释放鼠标,从而快速为网格填充对象上的节点或网格填充颜色。如图4-118所示。
图4-118 拖动调色板中的色块为节点或网格填充颜色
方法三:选择网格填充对象上的节点或网格,在颜色泊坞窗内设置颜色并单击“填充”按钮,从而为网格填充对象上的节点或网格填充颜色。读者在使用该方法填充颜色时,可以在其泊坞窗内单击“锁定”按钮,将“填充”锁定。这样在调整颜色的同时,网格填充对象上节点或网格的填充色也随之变化。如图4-119所示。
图4-119 设置“颜色”泊坞窗为节点或网格填充颜色
(8)使用 “交互式网格填充”工具,在网格横向虚线的相应位置双击,可添加一排纵向节点,然后参照前面为节点或网格填充颜色的方法,对所选节点进行颜色填充,效果如图4-120所示。
“交互式网格填充”工具,在网格横向虚线的相应位置双击,可添加一排纵向节点,然后参照前面为节点或网格填充颜色的方法,对所选节点进行颜色填充,效果如图4-120所示。
提示:在对网格填充对象添加节点后,由于受周围节点的影响会产生多余的节点,读者可将其选中并删除。
图4-120 添加节点并填充颜色
(9)接下来再使用 “交互式网格填充”工具,在其中一个网格上单击,将其选中,然后再参照图4-121所示对网格进行填充。
“交互式网格填充”工具,在其中一个网格上单击,将其选中,然后再参照图4-121所示对网格进行填充。
图4-121 对单个网格进行填充
(10)参照前面添加节点,并分别对节点或网格填充颜色的方法,在苹果图形上依次添加节点,并对节点进行编辑,然后再填充颜色,制作出如图4-122所示的金属立体苹果图形。
(11)读者也可以通过执行“文件”→“导入”命令,导入本书附带光盘\Chapter-04\“金属苹果图形.cdr”文件。并将其放置到绘图页面中相应的位置。
技巧:在对对象添加网格填充时,应尽量符合其形体的转折,这样编辑出的网格填充对象,才会更具立体效果。在对网格填充对象完成编辑后,读者可以在其属性栏中,设置“网格大小”参数添加网格的数量,从而使网格上的颜色过渡更为光滑、细滑。
图4-122 制作金属苹果效果
(12)参照使用 “交互式网格填充”工具,制作金属苹果图形的方法,再制作出苹果上方的苹果茎图形和叶子图形,如图4-123所示。
“交互式网格填充”工具,制作金属苹果图形的方法,再制作出苹果上方的苹果茎图形和叶子图形,如图4-123所示。
(13)读者也可以通过执行“文件”→“导入”命令,导入本书附带光盘\Chapter-04\“苹果茎和叶子图形.cdr”文件。并将其放置到绘图页面中相应的位置。
图4-123 导入光盘文件
(14)接着再次执行“文件”→“导入”命令,导入本书附带光盘\Chapter-04\“高光及阴影图形.cdr”文件。接着按下键盘上的键,取消图形群组,然后将其放置到绘图页面中相应的位置并调整图形顺序。效果如图4-124所示。
图4-124 导入光盘文件
(15)参照前面制作金属苹果的方法,在页面中制作出金属苹果的倒影图形。在这里读者也可以将本书附带光盘\Chapter-04\“苹果图形.cdr”文件导入。并调整图形的位置、方向和顺序。然后使用 “交互式透明”工具,为其添加透明效果。如图4-125所示。
“交互式透明”工具,为其添加透明效果。如图4-125所示。
图4-125 制作苹果倒影图形
(16)接下来为画面添加装饰图形。读者可以通过执行“文件”→“导入”命令,导入本书附带光盘\Chapter-04\“水珠装饰图形.cdr”文件。接着按下键盘上的键,取消图形群组并将其放置到绘图页面中相应的位置。如图4-126所示。
图4-126 导入水珠装饰图形
(17)最后在页面中添加相关的文字信息和装饰图形,完成实例的制作,如图4-127所示。如果读者在制作过程中遇到什么问题,可打开本书附带光盘\Chapter-04\“金属苹果.cdr”文件进行查看。
图4-127 完成效果
免责声明:本站文章均来自网站采集或用户投稿,网站不提供任何软件下载或自行开发的软件! 如有用户或公司发现本站内容信息存在侵权行为,请邮件告知! 858582#qq.com
稳了!魔兽国服回归的3条重磅消息!官宣时间再确认!
昨天有一位朋友在大神群里分享,自己亚服账号被封号之后居然弹出了国服的封号信息对话框。
这里面让他访问的是一个国服的战网网址,com.cn和后面的zh都非常明白地表明这就是国服战网。
而他在复制这个网址并且进行登录之后,确实是网易的网址,也就是我们熟悉的停服之后国服发布的暴雪游戏产品运营到期开放退款的说明。这是一件比较奇怪的事情,因为以前都没有出现这样的情况,现在突然提示跳转到国服战网的网址,是不是说明了简体中文客户端已经开始进行更新了呢?