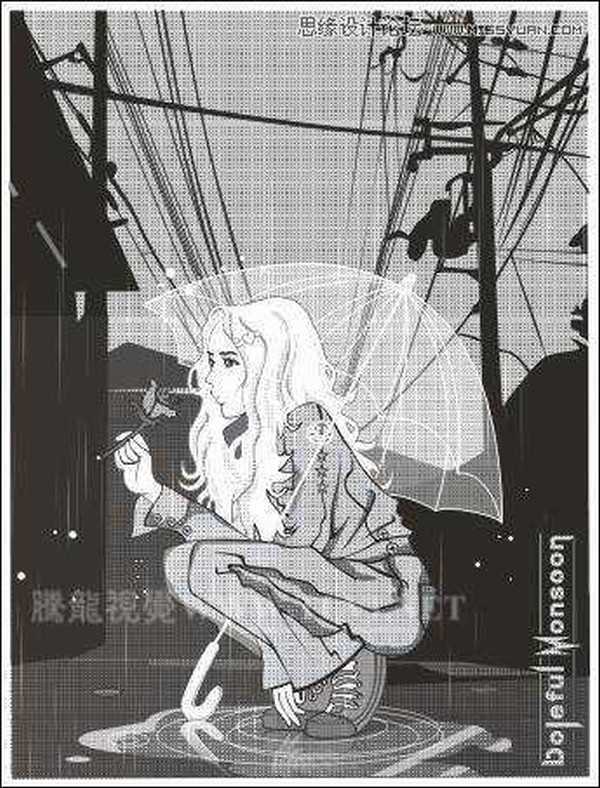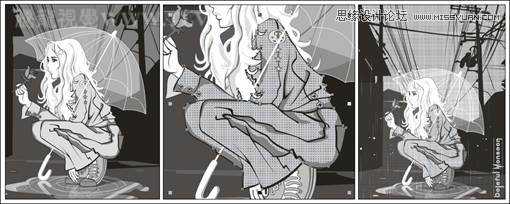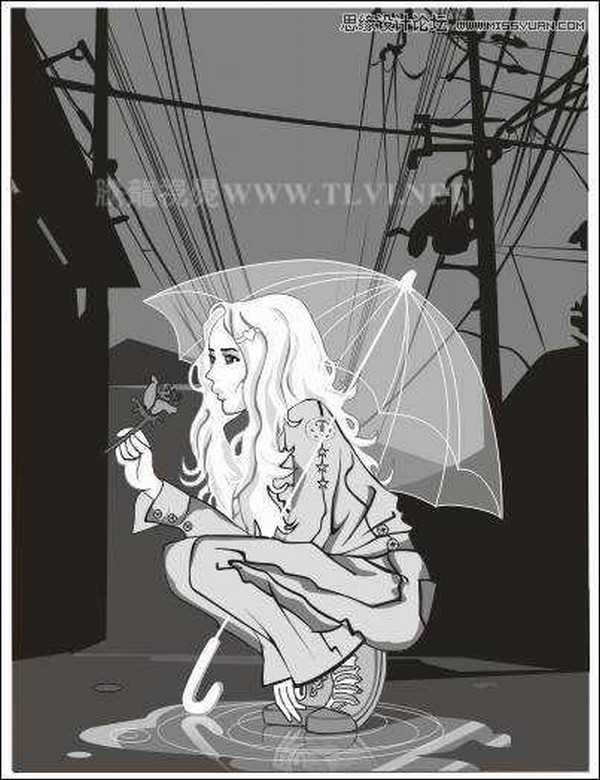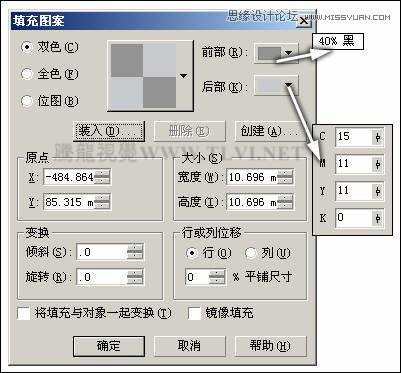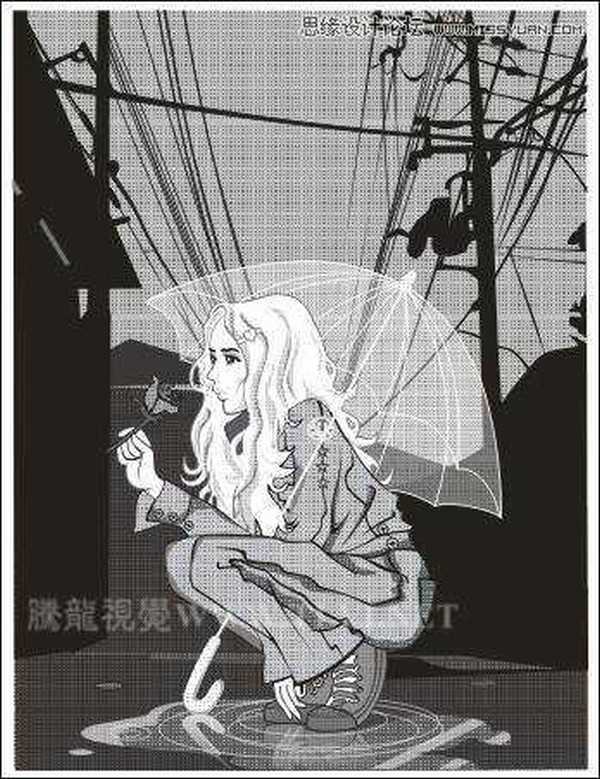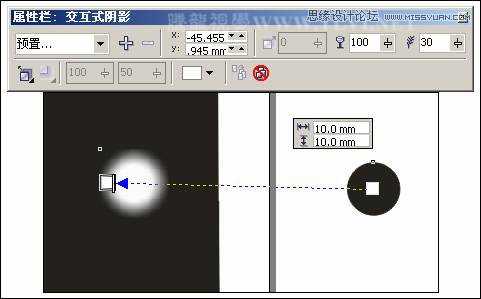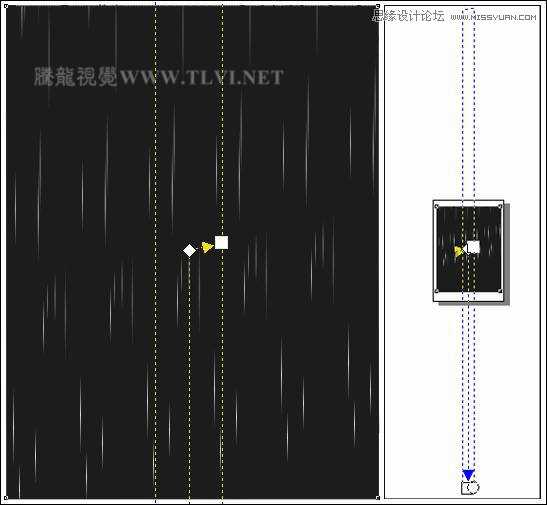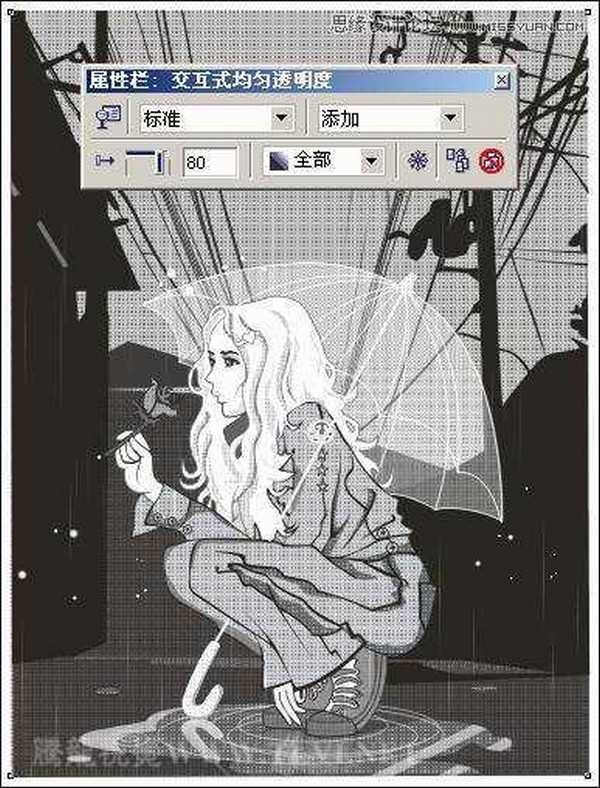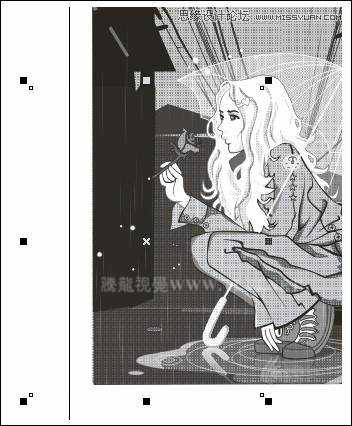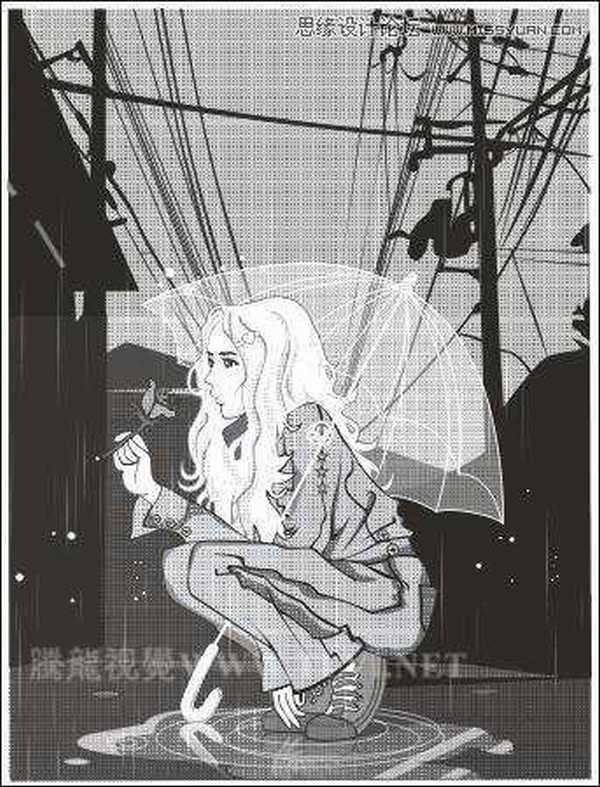方形网点成棋盘状,它的颗粒比较尖锐,对于层次的表现能力强,适合线条、图形的表现。方形网点纸相对于圆形网点纸来说,给人以较为庄重、严肃的印象,图5-29为本实例制作的方形网点纸效果。
图5-29 本实例完成效果
5.2.1 技术提示
实例制作中结合使用双色图案编辑器,创建出画面所需得方形网点纸。如图5-30所示,为本实例的制作流程。
图5-30 本实例制作流程
5.2.2 制作步骤:制作衣物网点
(1)启动CorelDRAW,执行“文件”→“打开”命令,打开本书附带光盘\Chapter-05\“人物.cdr”文件,如图5-31所示。
图5-31 打开素材文件
(2)选择工具箱中的“挑选”工具,在页面中选择人物的衣服图形,然后在填充展开工具栏中单击“图案填充对话框”按钮,打开“填充图案”对话框,参照图5-32所示对对话框中的参数进行设置。
图5-32 设置“填充图案”对话框
(3)设置完毕后,在对话框中单击“创建”按钮,打开“双色图案编辑器”对话框,在编辑窗口中,通过单击和右击鼠标的方式,对图案进行编辑,如图5-33所示。
图5-33 编辑图案
(4)编辑完毕后,单击“确定”按钮,关闭“双色图案编辑器”对话框,然后再次单击“确定”按钮,将“填充图案”对话框关闭,为衣服图形填充网点效果,如图5-34所示。
图5-34 填充图案后的效果
(5)参照前面操作方法,在页面中为其他图形填充图案效果,如图5-35所示。读者也可以执行“文件”→“打开”命令,打开本书附带光盘\Chapter-05\“填充网点女孩图形.cdr”文件,然后再进行下面的操作。
提示:在为其他图形添加图案填充时,根据图形颜色的明暗,在“填充图案”对话中,设置其“前部”和“后部”的颜色。从而改变图形填充图案后的颜色。
图5-35 为其他图形填充图案
5.2.3 制作步骤:制作环境网点
(1)使用工具箱中的“椭圆”工具,结合键绘制一个填充任意颜色的正圆图形,然后使用“交互式阴影”工具,为图形添加阴影效果,如图5-36所示。
图5-36 绘制圆形并为其添加阴影
(2)将阴影拆分,然后将原来的正圆图形删除,将白色阴影复制多个,并分别对其大小和位置进行调整,如图5-37所示。
技巧:在该步骤中对阴影图像进行复制时,我们可以移动图像到相应位置通过按下键盘上的空格>键,对阴影图像进行多次复制。然后再对其进行编辑调整。
图5-37 复制并调整图形
(3)使用“矩形”工具,在页面中绘制一个矩形图形,将页面中的图形全部遮盖,然后在填充展开工具栏中单击“纹理填充对话框”按钮,打开“底纹填充”对话框,参照图5-38所示设置对话框,为矩形填充纹理效果。
图5-38 为矩形填充纹理
(4)选择工具箱中的“交互式填充”工具,对纹理变换框的位置和比例进行调整,如图5-39所示。
提示:使用“交互式填充”工具,通过对填充纹理的比例进行调整,绘制出雨丝的效果。
图5-39 调整纹理变换框
(5)使用“交互式透明”工具,为填充纹理的矩形添加透明效果,如图5-40所示。
图5-40 设置透明效果
(6)接下来将制作好的图形复制,然后对复制图形的大小和位置进行调整,如图5-41所示。
图5-41 复制并调整图形
(7)使用“挑选”工具,将两个矩形图形同时选中,然后按下键,将其群组,接着按下小键盘上的号键,将其原位置再制,效果如图5-42所示。
图5-42 制作下雨效果
(8)最后在页面中添加相关的文字信息,完成实例的制作,如图5-43所示。如果读者在制作过程中遇到什么问题,可打开本书附带光盘\Chapter-05\“方形网点纸制作.cdr”文件进行查看。
图5-43 完成效果
教程结束,希望对大家有所帮助,谢谢大家观看!
免责声明:本站文章均来自网站采集或用户投稿,网站不提供任何软件下载或自行开发的软件! 如有用户或公司发现本站内容信息存在侵权行为,请邮件告知! 858582#qq.com
稳了!魔兽国服回归的3条重磅消息!官宣时间再确认!
昨天有一位朋友在大神群里分享,自己亚服账号被封号之后居然弹出了国服的封号信息对话框。
这里面让他访问的是一个国服的战网网址,com.cn和后面的zh都非常明白地表明这就是国服战网。
而他在复制这个网址并且进行登录之后,确实是网易的网址,也就是我们熟悉的停服之后国服发布的暴雪游戏产品运营到期开放退款的说明。这是一件比较奇怪的事情,因为以前都没有出现这样的情况,现在突然提示跳转到国服战网的网址,是不是说明了简体中文客户端已经开始进行更新了呢?