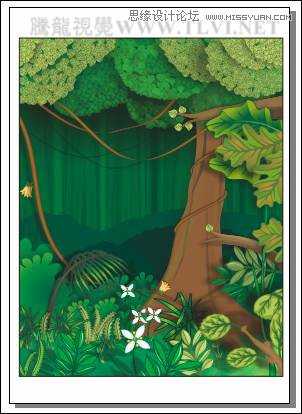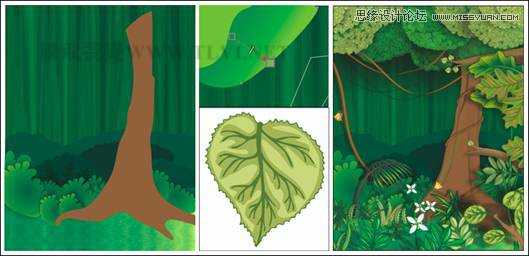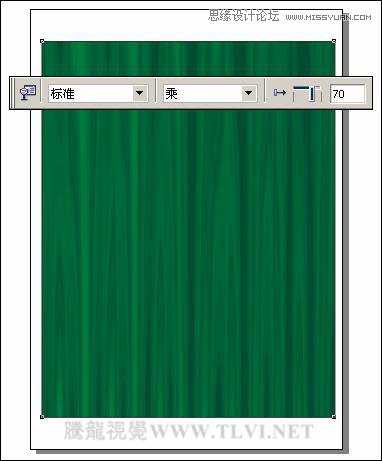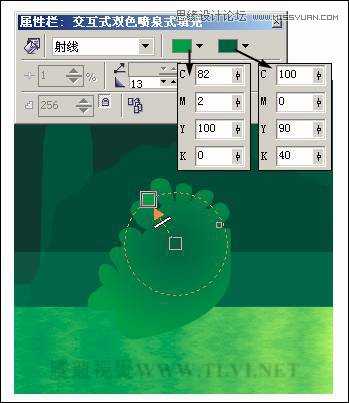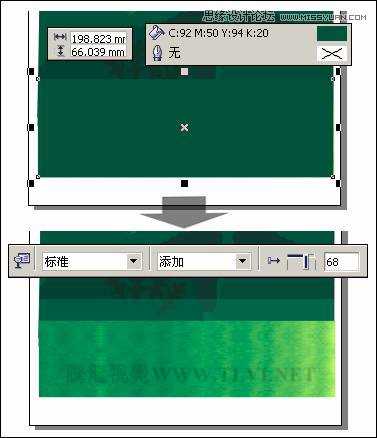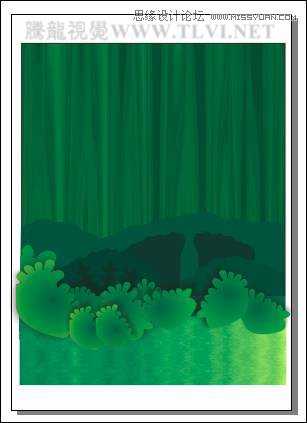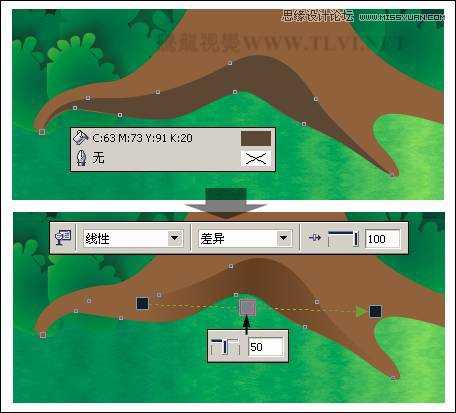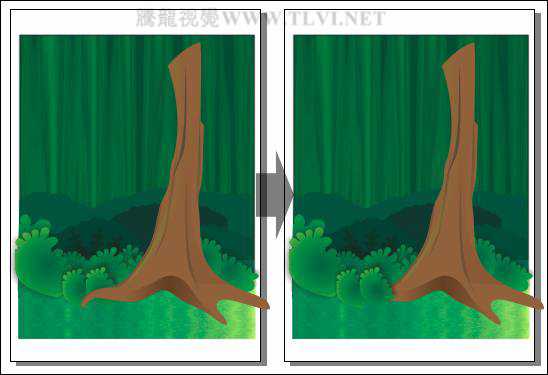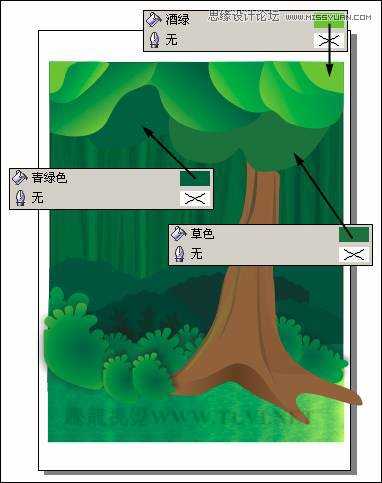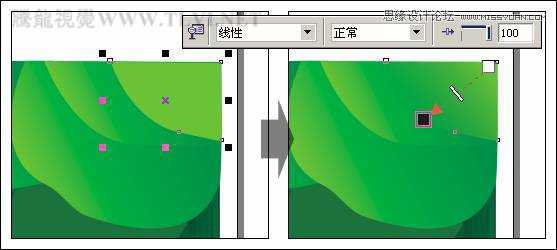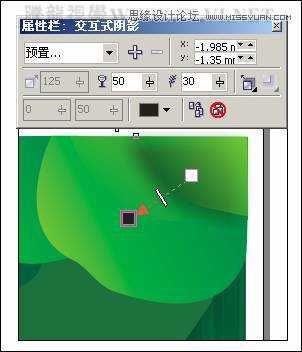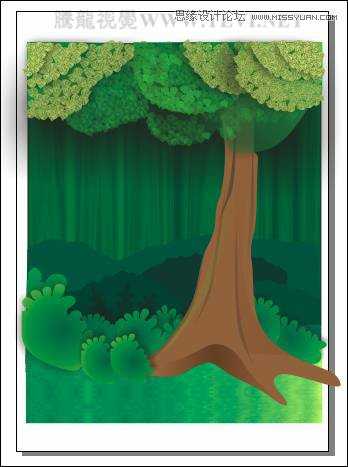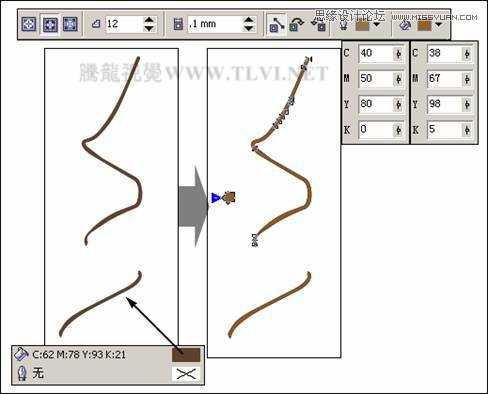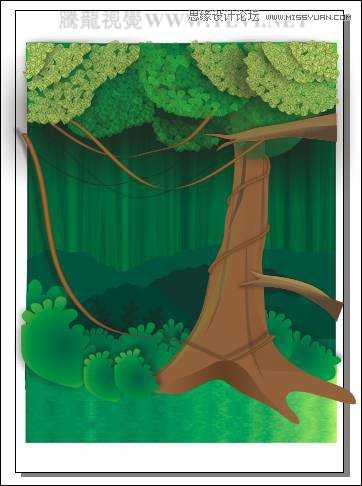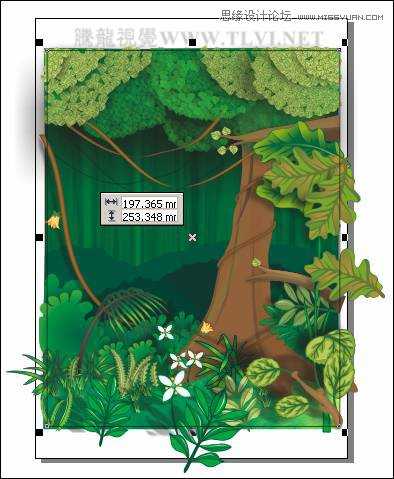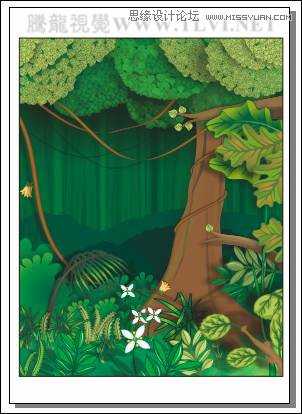本教程是向大家利用CorelDRAW绘制绿色卡通森林一角场景画面,画面以绿色调为主,通过不同绿色之间的搭配关系营造出丰富的色彩关系。在处理手法上要注意表现画面的纵深感,并且要层次分明、主次有序。教程介绍制作过程很详细,推荐给大家,希望对大家有所帮助
我们先来看看最终完成效果
图3-2 本实例完成效果
3.1.1 技术提示
本实例的画面具有一定的纵深感,制作时通过为图形添加阴影效果,拉开了画面的层次,给人一种纵深的空间感。如图3-3所示,为本实例的制作流程。
图3-3 本实例制作流程
3.1.2 制作步骤:绘制远景植物
(1)启动CorelDRAW,新建一个工作文档,在属性栏中将“微调偏移值”设为0.1mm,其他参数保持系统默认。然后使用“矩形”工具,在视图中绘制矩形。如图3-4所示。
图3-4 绘制矩形
(2)选择工具箱中的“填充”工具,在弹出的工具条中单击“纹理填充对话框”工具按钮,在弹出的对话框中进行设置,对矩形填充底纹。效果如图3-5所示。
图3-5 填充底纹
(3)保持矩形的选择状态,选择“挑选”工具,按下小键盘上的键,将矩形原位置再制。然后使用“交互式透明”工具为再制矩形添加透明效果,如图3-6所示。
图3-6 添加透明效果
(4)接下来绘制远处的树木,选择工具箱中的“贝塞尔”工具,参照图3-7所示绘制树木图形并分别填充颜色。
图3-7 绘制远景树木
提示:在这里为了便于观察下层树木形状,暂将上层图形透明度降低轮廓色设置为白色。
(5)使用“矩形”工具在视图底部绘制一个矩形,并对矩形填充底纹效果,如图3-8所示。
图3-8 绘制矩形填充底纹
(6)保持矩形的选择状态,将其原位置再制,并调整再制图形的大小和填充色,然后使用“交互式透明”工具,参照图3-9所示为再制矩形添加透明效果。
图3-9 再制矩形并添加透明
(7)使用“贝塞尔”工具,在视图相应位置绘制灌木图形。选择工具箱中的“交互式填充”工具为图形填充射线渐变颜色,并取消轮廓色,效果如图3-10所示。
图3-10 绘制灌木
(8)然后选择工具箱中的“交互式阴影”工具参照图3-11所示为灌木图形添加黑色的阴影。
提示:通过对图形添加阴影效果,使该图形与背景图形产生一定的距离感,突出该图形。
图3-11 添加阴影效果
(9)使用相同的方法,在视图中制作其他灌木图形,效果如图3-12所示。
图3-12 制作其他灌木3.1.3 制作步骤:刻画近景植物
(1)使用“贝塞尔”工具,配合使用“形状”工具参照图3-13所示在视图中绘制大树的轮廓图形并填充颜色。
图3-13 绘制大树树干
(2)接着绘制大树的暗部,然后使用“交互式透明”工具,为暗部图形添加透明效果,如图3-14所示。
提示:在使用“交互式透明”工具,为图形添加透明效果后,可以从屏幕右侧的调色板上,拖动任意颜色到两个透明色块之间的透明控制柄上,添加透明色块。
图3-14 绘制大树暗部
(3)使用相同的方法制作大树的暗部、亮部和纹理效果。并调整图形的排列顺序。效果如图3-15所示。
图3-15 制作暗部亮部和纹理
(4)使用“贝塞尔”工具,参照图3-16所示在视图顶部绘制树冠图形,然后使用“交互式填充”工具为图形填充颜色。
图3-16 绘制树冠图形
(5)使用相同的方法,对其他树冠图形填充颜色,效果如图3-17所示。
提示:通过对树冠图形填充渐变色,使树冠图形产生颜色丰富且层次分明的图形效果。
图3-17 制作其他树冠图形
(6)使用“挑选”工具,选择单独树冠图形,参照图3-18所示,使用“交互式透明”工具为图形添加透明效果。
图3-18 为树冠添加透明
(7)接着再使用“交互式阴影”工具为图形添加黑色的阴影效果,如图3-19所示。
图3-19 添加阴影效果
(8)参照以上的制作方法,分别使用“交互式透明”、“交互式阴影”工具为树冠图形添加透明和阴影,完成树冠的绘制,效果如图3-20所示。
图3-20 调整其他树冠图形
(9)另外读者可以执行“文件”→“导入”命令,将本书附带光盘\Chapter-03\“树冠.cdr”文件导入,将其放置于页面空白处,并按下键取消图形群组,然后复制相应的图形至绘图页面中即可。在后面树叶的制作过程中,读者也可以使用该步骤中导入的图形。
(9)然后在树冠上添加叶子。参照图3-21所示,使用“贝塞尔”工具绘制叶子的轮廓图形,并填充颜色。
技巧:我们还可以通过对心形图形添加节点并添加变形的效果,快速绘制出该图形。使用“基本形状”工具,在其属性栏中单击“完美形状”按钮,选择心形并进行绘制图形。然后按下键盘上的键,将该图形转换为曲线。使用“形状”工具,框选曲线的所有节点,并在其属性栏中通过多次单击“添加节点”按钮,为图形添加节点。接着使用“交互式变形”工具,设置其属性栏参数,依次为图形添加“推接变形”和“扭曲变形”的效果。再次按下键,将该图形转换为曲线并使用“形状”工具对其细节部分的图形进行调整。
图3-21 绘制叶子轮廓图形
(10)接着再次绘制叶子的纹理和亮部图形,效果如图3-22所示。
图3-22 绘制纹理和亮部
(11)使用“挑选”工具将叶子的组成图形全选,按下键将其群组。然后依次按下、键将叶子图形复制多个,并分别调整图形的大小位置和旋转角度,如图3-23所示。
图3-23 复制图形并调整
(12)使用“贝塞尔”工具在视图空白处绘制藤条图形,然后选择工具箱中的“交互式轮廓图”工具参照图3-24所示对图形添加轮廓效果。
图3-24 绘制藤条图形
(13)调整藤条图形的位置和排列顺序,然后使用“交互式阴影”工具为图形添加阴影,效果如图3-25所示。
图3-25 调整图形并添加阴影
(14)使用相同的方法,参照图3-26所示制作其他藤条图形和树干图形。
图3-26 绘制其他藤条和树干
(15)参照以上的制作方法,在视图中绘制其他的叶子和树干图形,因制作方法类似,在这里就不再详述。读者也可以将本书附带光盘\Chapter-03\“丛木.cdr”文件导入至文档中,效果如图3-27所示。
图3-27 制作其他图形
(16)使用“矩形”工具,在视图中绘制一个矩形,然后使用“挑选”工具,将除矩形外的所有图形全选,执行“效果”→“图框精确剪裁”→“放置在容器中”命令,将所绘制的图形放置到矩形当中,如图3-28所示。
图3-28 绘制矩形
提示:如对裁剪的结果不满意,可执行“效果”→“图框精确剪裁”→“编辑内容”命令,编辑完成后,执行“效果”→“图框精确剪裁”→“完成编辑这一级”命令。
(17)执行完图框精确剪裁命令后,完成该实例的制作,效果如图3-29所示。如果读者在制作过程中遇到什么问题,可打开本书附带光盘\Chapter-03\“森林场景.cdr”文件进行查看。
图3-29 最终效果
以上就是利用CorelDRAW绘制绿色卡通森林一角场景画面过程,感兴趣的朋友可以尝试制作一下,希望这篇教程对大家有所帮助!
CorelDRAW,卡通森林
免责声明:本站文章均来自网站采集或用户投稿,网站不提供任何软件下载或自行开发的软件! 如有用户或公司发现本站内容信息存在侵权行为,请邮件告知! 858582#qq.com
稳了!魔兽国服回归的3条重磅消息!官宣时间再确认!
昨天有一位朋友在大神群里分享,自己亚服账号被封号之后居然弹出了国服的封号信息对话框。
这里面让他访问的是一个国服的战网网址,com.cn和后面的zh都非常明白地表明这就是国服战网。
而他在复制这个网址并且进行登录之后,确实是网易的网址,也就是我们熟悉的停服之后国服发布的暴雪游戏产品运营到期开放退款的说明。这是一件比较奇怪的事情,因为以前都没有出现这样的情况,现在突然提示跳转到国服战网的网址,是不是说明了简体中文客户端已经开始进行更新了呢?