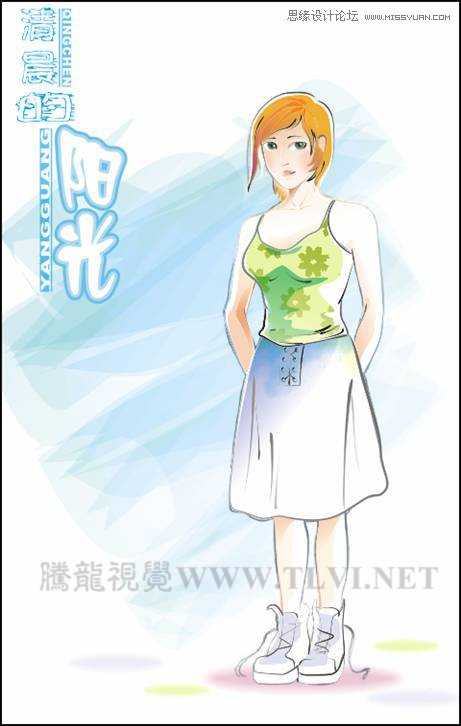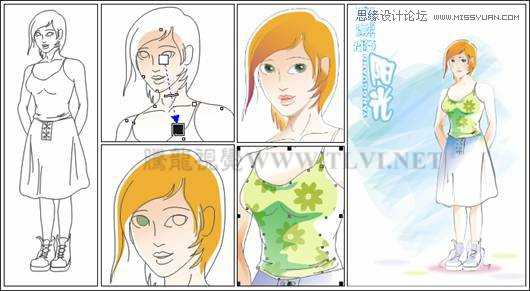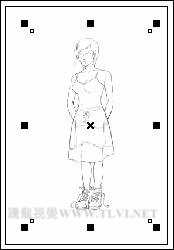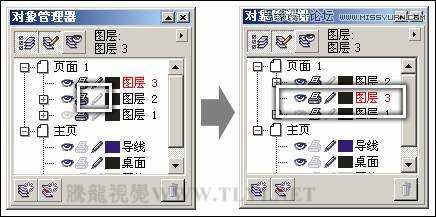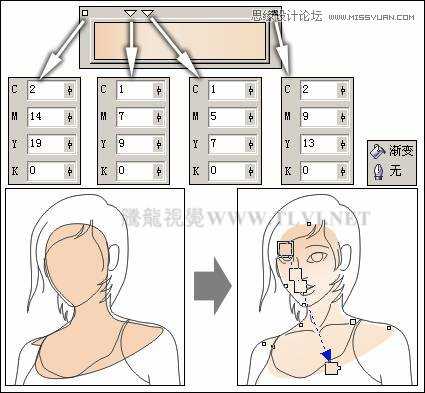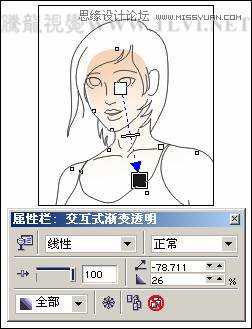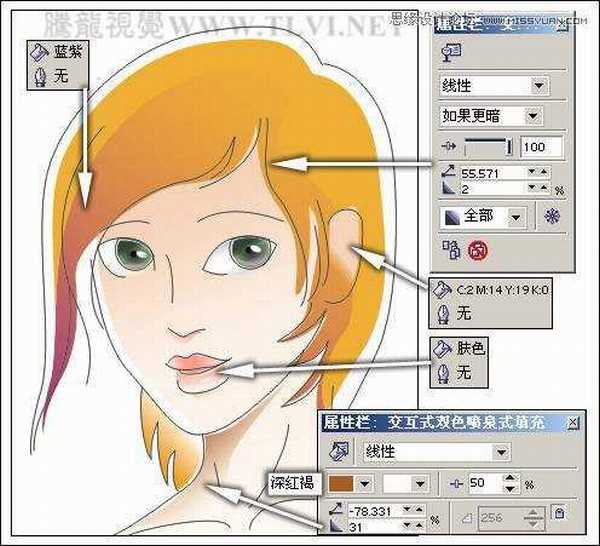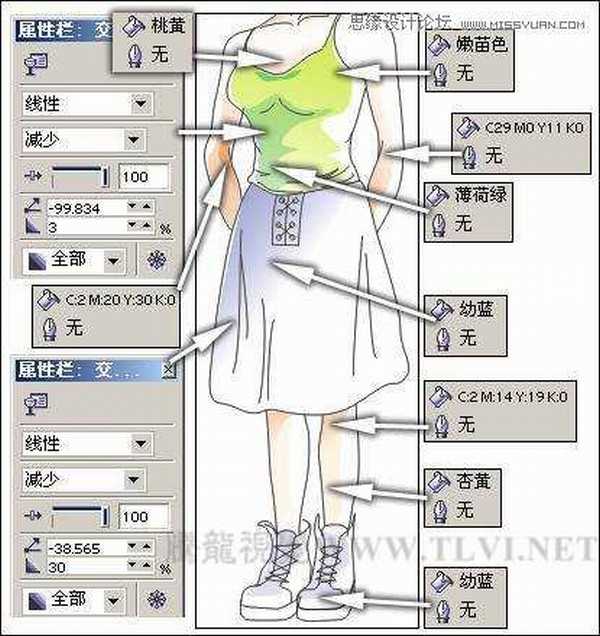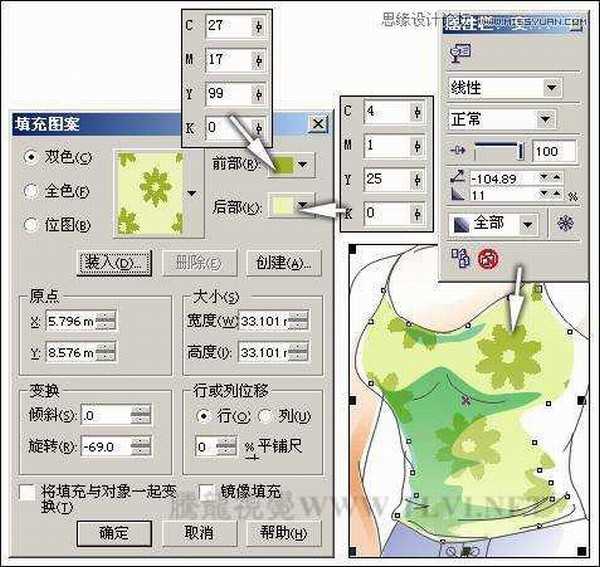本教程是向大家介绍利用CorelDRAW绘制卡通插画清晨的阳光美女过程,作者通过这个实例详细讲述了CorelDRAW对角色进行着色处理的流程与方法。教程很实用,非常值得学习,转发过来,希望对大家有所帮助!图1-2展示了实例完成后的效果。
图1-2 实例完成后的效果
首先让我们先来简单了解一下卡通画的设计与绘制流程。在决定开始设计一个卡通角色之前,要充分了解角色的性别、年龄、身体特征、性格特征等基本要素。然后根据这些要素就产生了一个形象雏形,使用铅笔在画纸上勾勒草稿,几番修改后卡通角色的线稿就成形了。使用扫描仪将其扫描入电脑,就可以在CorelDRAW中对卡通进行着色处理、勾勒线条、绘制背景等工作了,以至完成整个卡通角色的绘制。
1.1.1 技术提示
本节实例全面完整的展示了卡通角色的绘制过程,在这个过程中“对象管理器”命令非常重要,使用它可以将图形分层进行管理,而且在某个图层进行绘制时,不会对其它图层造成影响。
在对角色进行着色时,使用透明工具可以使图形的填充颜色产生柔和的过渡。结合阴影工具可以制作出过度均匀的彩晕效果。为了增加画面的真实笔触效果,使用艺术笔刷绘制了画稿的笔触线条,以及背景装饰色彩。如1-3展示了实例的绘制过程。
如1-3 实例的绘制过程
1.1.2 制作步骤:描摹线稿
(1)启动CorelDRAW,新建文档,参照图1-4所示设置属性栏,调整页面大小。
图1-4 新建文档
(2)执行“文件”→“导入”命令,导入本书附带光盘\Chapter-01\“线稿.jpg”文档,如图1-5所示。
图1-5 导入线稿
(3)接着执行“位图”→“重取样”命令,打开“重新取样”对话框,参照图1-6所示设置参数,完毕后单击“确定”按钮,重取样位图。
图1-6 调整位图大小
(4)执行“工具”→“对象管理器”命令,打开“对象管理器”泊坞窗,单击“图层 1”前面的铅笔图标,将“图层 1”锁定,然后单击“新建图层”按钮,新建“图层 2”,如图1-7所示。
图1-7 锁定图层并新建图层
(5)使用“贝塞尔”工具,参照图1-8所示绘制曲线,将线稿中的卡通人物勾勒出来,然后单击“图层 1”前面的眼睛图标,将“图层 1”隐藏。
提示:读者可以打开本书附带光盘\Chapter-01\“描摹.cdr”文件,直接使用已经描绘好的线稿继续下面的操作。
图1-8 描摹线稿
1.1.3 制作步骤:填充颜色
(1)单击“图层 2”前面的铅笔图标,将“图层 2”锁定。新建“图层 3”,并调整图层顺序,如图1-9所示。
图1-9 新建图层并调整图层顺序
(2)使用“贝塞尔”工具参照图1-10所示绘制图形,然后使用“形状”工具调整节点,并为图形填充渐变色和轮廓色。
图1-10 绘制图形并填充颜色
提示:为了方便读者察看图形轮廓,这里暂时将脸庞上部份线条隐藏。
(3)接着使用“交互式透明”工具为该图形添加透明效果,如图1-11所示。
图1-11 添加透明效果
(4)参照图1-12所示,继续绘制头发和眼睛图形,并分别为图形填充颜色和轮廓色。
图1-12 绘制图形
(5)选择灰绿色的眼球图形,使用“交互式轮廓”工具为图形添加轮廓,如图1-13所示。
图1-13 添加交互式轮廓效果
(6)接着参照图1-14所示绘制眼部的细节图形,并填充颜色和轮廓色。然后使用“交互式透明”工具为图形添加透明效果。
图1-14 绘制图形并添加透明效果
(7)参照上述绘制图形并添加透明效果的方法,为眼睛添加眼白图形,并继续绘制面部细节图形,如图1-15所示。
图1-15 绘制细节效果
提示:绘制细节图形时,需要注意图形的前后顺序。在需要时按下键将选择图形向前移动一位,或按下键将选择图形向后移动一位。按下键则将选择图层移动到当前图层最上方,而按下键则将选择图层移动到当前图层最下方。
(8)参照图1-16所示,继续绘制图形,为卡通人物填充颜色。
图1-16 绘制图形
(9)选择嫩绿色的背心图形,按下小键盘上的键,将其原位置再制。单击“图案填充对话框”按钮,打开“图案填充”对话框。参照图1-17所示设置对话框参数,为图形填充图案,并为图形添加透明效果。
图1-17 填充图案
(10)接着绘制裙子图形,并为图形填充颜色和轮廓色,然后使用“交互式透明”工具为其添加透明效果,如图1-18所示。
图1-18 绘制裙子图形
(11)原地再制裙子图形,取消透明效果。接着单击“纹理填充对话框”按钮,打开“底纹填充”对话框,参照图1-19所示设置对话框参数,为图形添加纹理效果,并为图形添加透明效果。
图1-19 添加纹理效果
(12)调整裙子图形的前后顺序,效果如图1-20所示。
图1-20 调整图形顺序
上一页12 下一页 阅读全文
免责声明:本站文章均来自网站采集或用户投稿,网站不提供任何软件下载或自行开发的软件! 如有用户或公司发现本站内容信息存在侵权行为,请邮件告知! 858582#qq.com
稳了!魔兽国服回归的3条重磅消息!官宣时间再确认!
昨天有一位朋友在大神群里分享,自己亚服账号被封号之后居然弹出了国服的封号信息对话框。
这里面让他访问的是一个国服的战网网址,com.cn和后面的zh都非常明白地表明这就是国服战网。
而他在复制这个网址并且进行登录之后,确实是网易的网址,也就是我们熟悉的停服之后国服发布的暴雪游戏产品运营到期开放退款的说明。这是一件比较奇怪的事情,因为以前都没有出现这样的情况,现在突然提示跳转到国服战网的网址,是不是说明了简体中文客户端已经开始进行更新了呢?