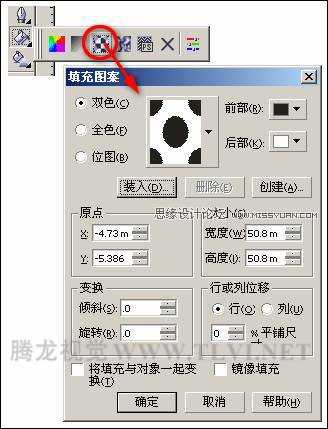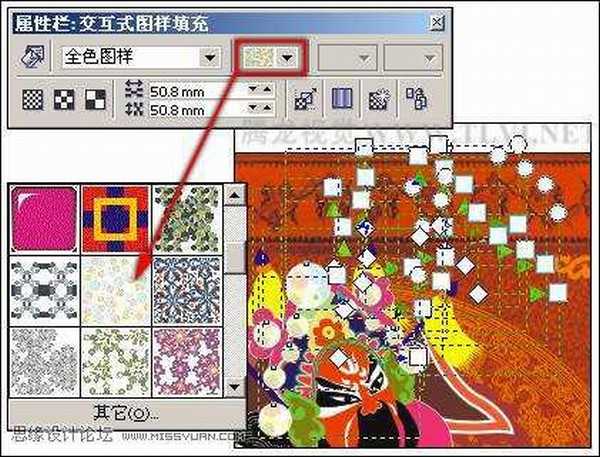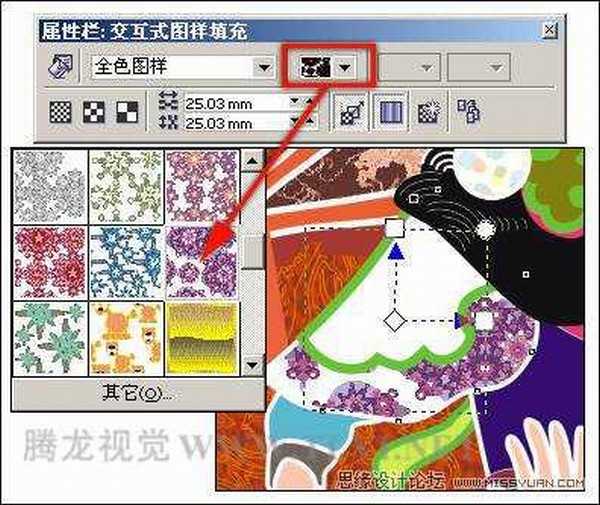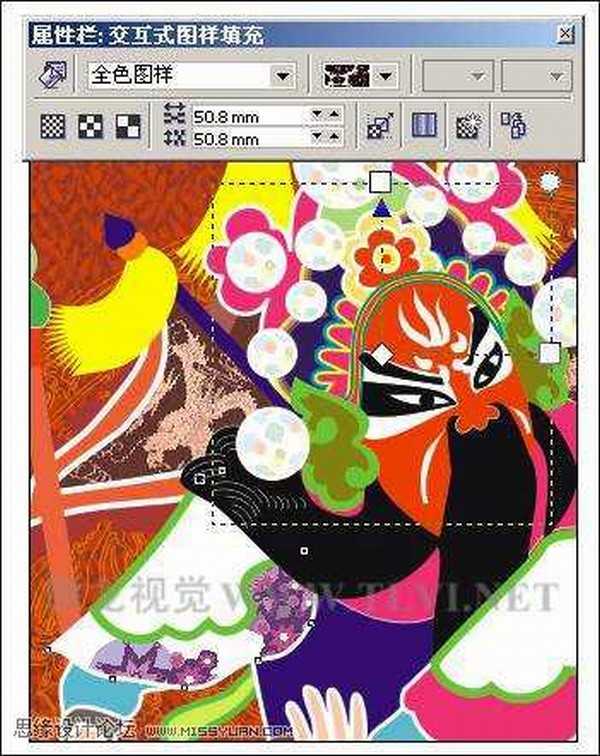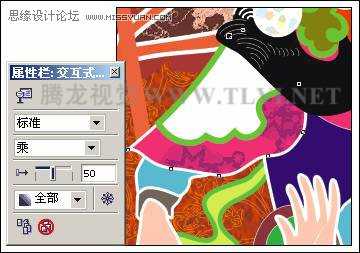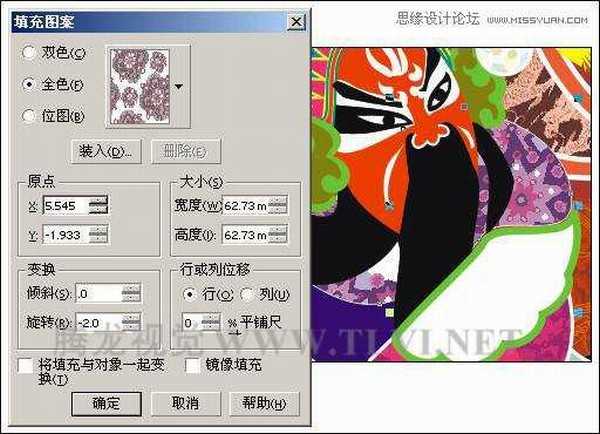如何使用CorelDRAW为对象填充图案?本教程将通过实例的操作,向大家介绍图案填充的操作方法和应用技巧,教程介绍的很详细,也很全面,希望大家通过这篇教程,能熟练掌握CorelDRAW填充图案的使用!
“图案填充”类似往墙上贴壁纸的效果,可以选择双色、全色或者位图3种类型的图样进行平铺填充。在对对象填充图案前,首先简要了解各图案填充属性的特点。双色图样填充仅仅包括选定的两种颜色。全色图样填充则是比较复杂的向量图形,可以包括线条和填充。位图图样填充是一种位图图像,其复杂性取决于其大小、图像分辨率和位深度。
(1)运行CorelDRAW,执行“文件”→“打开”命令,将本书附带光盘\Chapter-04\“背景.cdr”文件打开,如图4-65所示。然后执行“排列”→“锁定对象”命令,将背景图形锁定。
图4-65 导入背景
(2)执行“文件”→“导入”命令,将本书附带光盘\Chapter-04\“人物.cdr”文件导入,参照图4-66所示调整人物图形的位置,接着按下键取消人物群组。
图4-66 导入人物图形
(3)接下来分别为人物各个部位进行图案填充,首先选择人物头部上的白色圆球群组对象,单击工具箱中的 “填充”工具,在展开的工具条中单击
“填充”工具,在展开的工具条中单击 “图案填充对话框”按钮,打开“填充图案”对话框,如图4-67所示。
“图案填充对话框”按钮,打开“填充图案”对话框,如图4-67所示。
图4-67 “填充图案”对话框
(4)在该对话框中提供了3种类型的图样供读者选择,分别是“双色”、“全色”和“位图”。选择不同的单选按钮,其设置选项都是相同的。参照图4-68所示对“填充图案”对话框进行设置,为图形填充图案。
提示:在“填充图案”对话框中,读者可以对填充图案的各选项参数进行详细的设置。
图4-68 设置“填充图案”对话框
提示:读者也可以通过使用工具箱中的“交互式填充”工具,参照图4-69所示,设置其属性栏参数为图形填充图案。在对图形填充图案后,读者会发现在填充对象上出现了多个填充控制柄,这是由于填充的对象是由多个图形群组所导致的。读者可以使用“交互填充工具”在绘图页面中单击并拖动鼠标为群组对象添加统一的图案填充效果。
图4-69 设置交互填充工具的属性栏
(5)选择人物身体后面的旗帜图形,参照以上方法打开“填充图案”对话框,在对话框中勾选“位图”选项。
(6)接着单击下方的“装入”按钮,打开“导入”对话框,导入本书附带光盘\Chapter-04\“旗帜图.jpg”文件,接着参照图4-70所示设置对话框及其他参数,为旗帜图形填充图案。
图4-70 填充图案
(7)选择工具箱中的 “吸管”工具,在属性栏中进行设置,然后在填充图案的旗帜图形上单击,接着再按下键在右侧没有填充图案的旗帜上单击,为其填充和左侧旗帜图形相同的填充和轮廓属性,如图4-71所示。
“吸管”工具,在属性栏中进行设置,然后在填充图案的旗帜图形上单击,接着再按下键在右侧没有填充图案的旗帜上单击,为其填充和左侧旗帜图形相同的填充和轮廓属性,如图4-71所示。
技巧:读者也可以通过右击并拖动鼠标的操作方法,复制图形的填充属性到目标图形。其方法是:在该步骤中按住键盘上的键,在左面旗帜图形上右击并拖动鼠标到右侧的旗帜图形上,然后释放鼠标右键,从而复制左侧旗帜图形的填充属性到右侧的旗帜图形上。
图4-71 填充图案效果
(8)使用 “选择”工具,选择填充为洋红色的袖子图形,按下小键盘上的键,将其原位置再制,使用“交互式填充”工具,参照图4-72所示,设置其属性栏参数为图形填充图案效果。
“选择”工具,选择填充为洋红色的袖子图形,按下小键盘上的键,将其原位置再制,使用“交互式填充”工具,参照图4-72所示,设置其属性栏参数为图形填充图案效果。
提示:在对图形填充图案后,在“交互式填充”工具的属性栏中还为用户提供了三种平铺图案的效果,分别是: “小平铺图案”、
“小平铺图案”、 “中平铺图”和
“中平铺图”和 “大平铺图”。读者可根据画面的需要,设置相应的平铺效果。此外读者还可通过单击其属性栏中的
“大平铺图”。读者可根据画面的需要,设置相应的平铺效果。此外读者还可通过单击其属性栏中的 “变换对象的填充”或
“变换对象的填充”或 “生成填充图块镜像”按钮,将填充图案与对象一起变换或镜像填充图案。
“生成填充图块镜像”按钮,将填充图案与对象一起变换或镜像填充图案。
图4-72 填充图案
(9)保持该图形的选择状态,在属性栏中进行设置,并调整图案填充控制柄,调整图案填充的效果。如图4-73所示。
图4-73 填充图案
(10)保持袖子图形的选择状态,使用 “交互式透明”工具,参照图4-74所示设置属性栏,为图形添加透明效果。
“交互式透明”工具,参照图4-74所示设置属性栏,为图形添加透明效果。
图4-74 添加透明效果
(11)将右侧填充为洋红色袖子图形原位置再制,选择 “吸管”工具,参照图4-75所示设置其属性栏,接着在左侧填充图案并添加透明效果的袖子图形上单击,按住键盘上的键在右侧袖子图形上单击,为其添加相同的填充和透镜效果。
“吸管”工具,参照图4-75所示设置其属性栏,接着在左侧填充图案并添加透明效果的袖子图形上单击,按住键盘上的键在右侧袖子图形上单击,为其添加相同的填充和透镜效果。
图4-75 填充图案
(12)选择人物上衣图形,将其原位置再制,然后打开“填充图案”对话框,参照图4-76所示在对话框中进行设置,为图形填充图案效果。接着再使用 “交互式透明”工具,为其添加透明效果,如图4-77所示。
“交互式透明”工具,为其添加透明效果,如图4-77所示。
图4-76 填充图案
上一页12 下一页 阅读全文
CorelDRAW,填充图案
免责声明:本站文章均来自网站采集或用户投稿,网站不提供任何软件下载或自行开发的软件! 如有用户或公司发现本站内容信息存在侵权行为,请邮件告知! 858582#qq.com
稳了!魔兽国服回归的3条重磅消息!官宣时间再确认!
昨天有一位朋友在大神群里分享,自己亚服账号被封号之后居然弹出了国服的封号信息对话框。
这里面让他访问的是一个国服的战网网址,com.cn和后面的zh都非常明白地表明这就是国服战网。
而他在复制这个网址并且进行登录之后,确实是网易的网址,也就是我们熟悉的停服之后国服发布的暴雪游戏产品运营到期开放退款的说明。这是一件比较奇怪的事情,因为以前都没有出现这样的情况,现在突然提示跳转到国服战网的网址,是不是说明了简体中文客户端已经开始进行更新了呢?