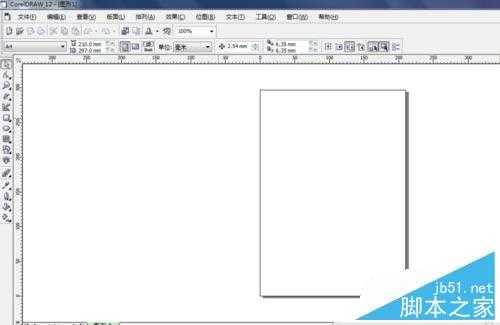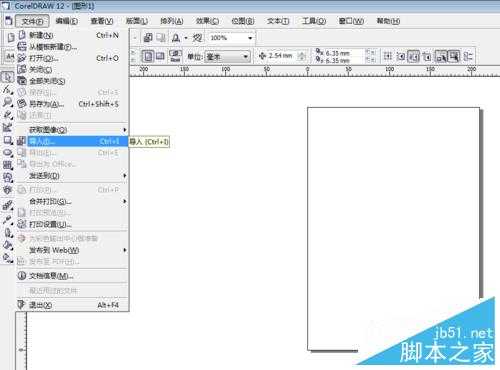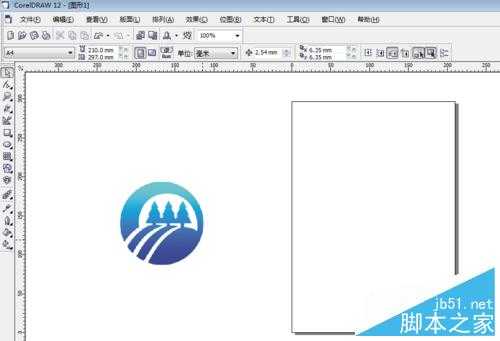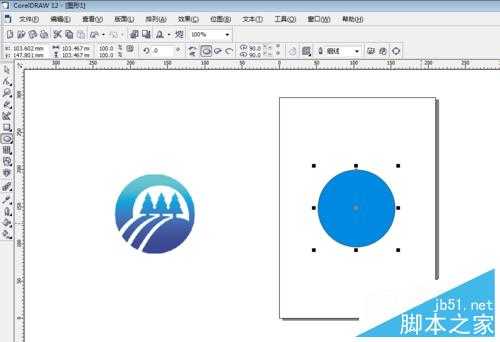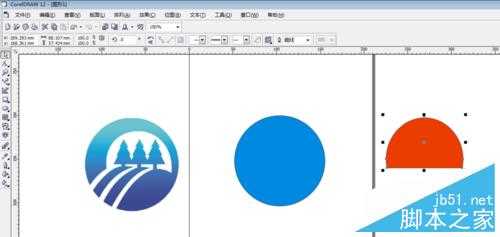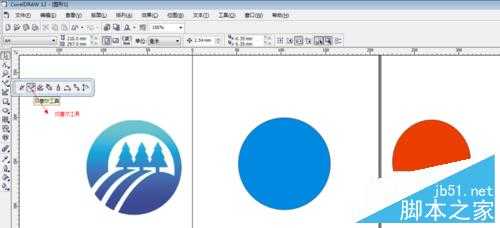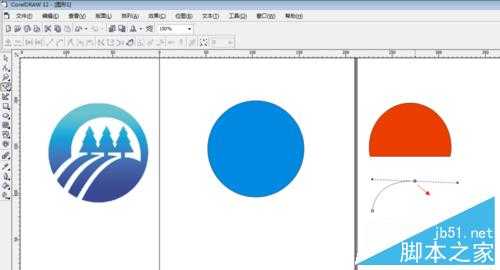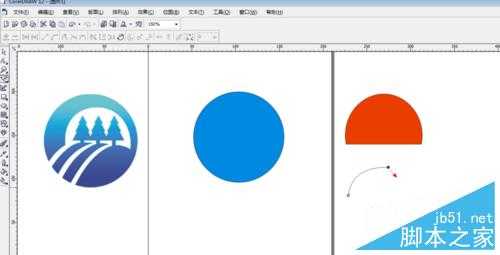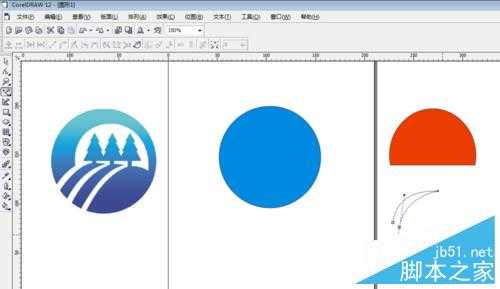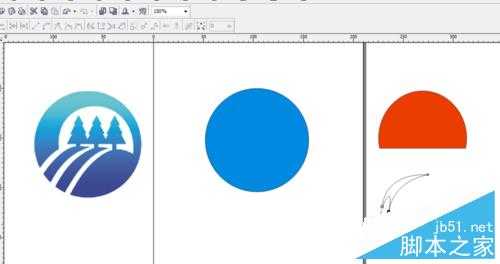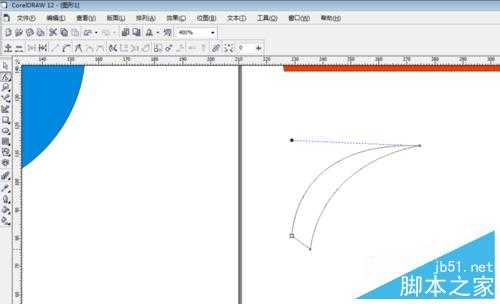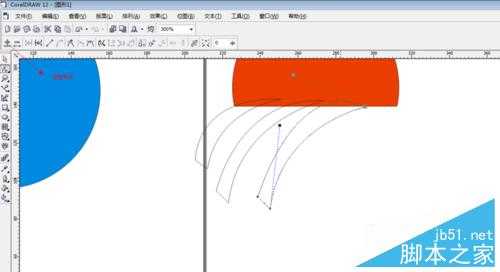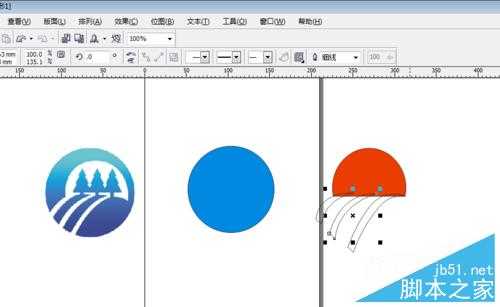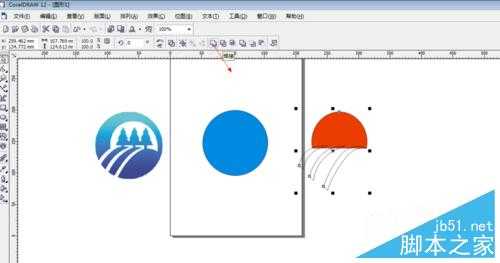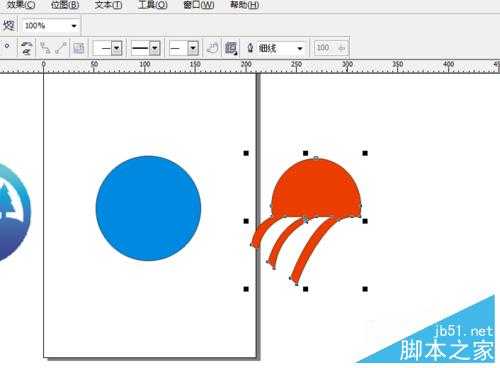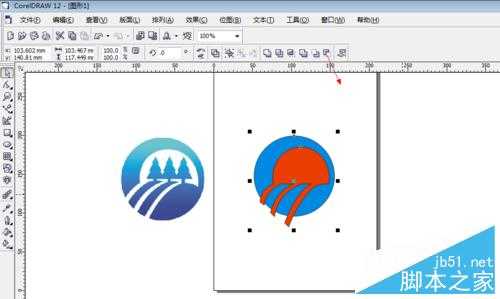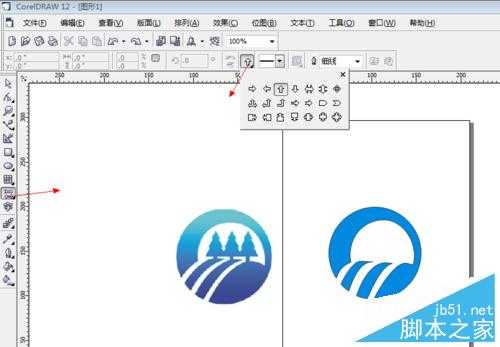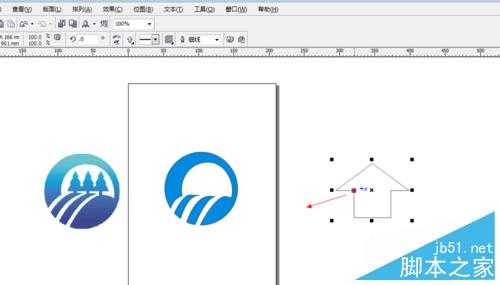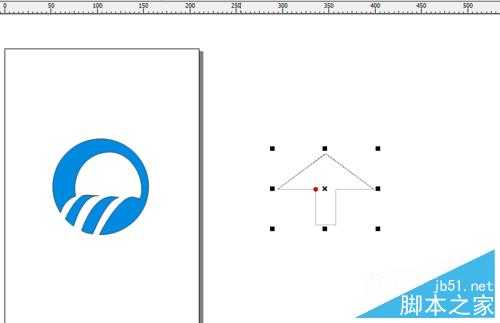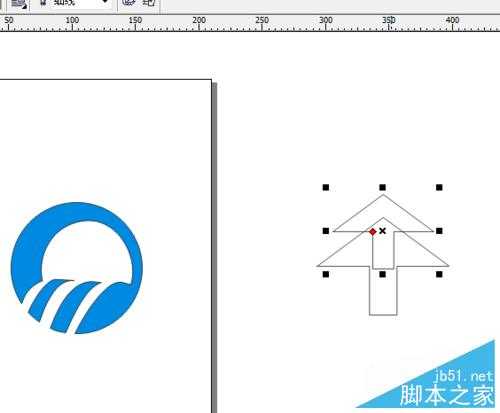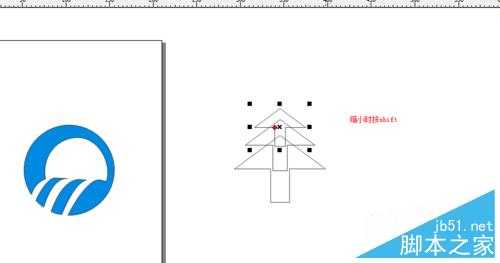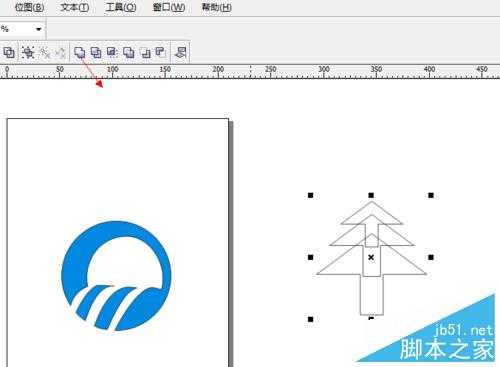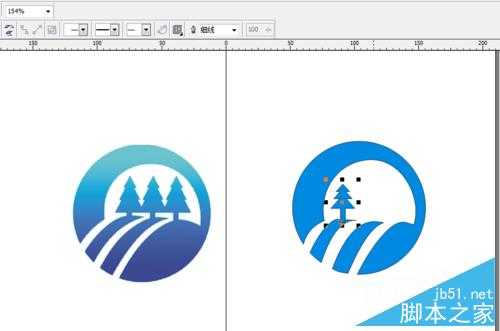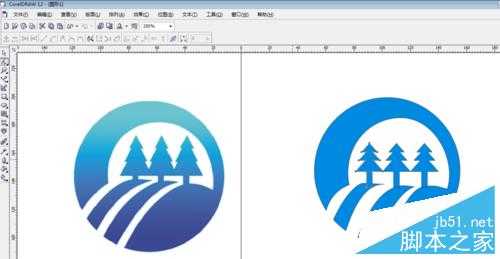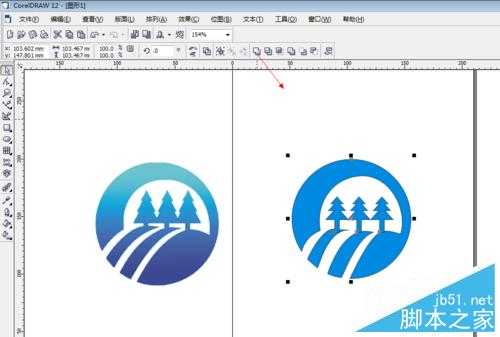今天,为大家推荐一篇教程,是向大家介绍用CorelDRAW曲线绘制图形标志方法,希望大家能通过这篇教程能熟练掌握CorelDRAW基本工具,并运用焊接,交集以及曲线功能,下面我们一起来看看吧!
方法/步骤
1、首先,打开CorelDRAW软件,导入一张图片标志,做简单范例,如下图所示。
2、按住Ctrl,新建一个正圆,为外面的大圆,填充颜色;在旁边再画一个正圆,和一个矩形,调节好矩形位置,选择正圆和矩形,点击上方的后减前,即可得到交集,如下图所示。
3、左键点击手绘工具不动,可以出现后面的菜单栏,选择第二个贝塞尔工具。
4、鼠标单击一下,建立一个点,然后再单击一点,鼠标不松拖动鼠标可以调节线条的弧度,如下图所示。
5、确定好以后,双击一下节点,可以把节点变成没有没有弧度长度的节点,继续画曲线。
6、最后闭合节点,利用形状工具,点击初始节点,然后点击上方的转换曲线为直线,调节成如图所示。
7、第一个曲线图形做好了,复制第二个,点击形状工具进行调节,还可以进行添加节点进行调节。
8、把三个曲线图形放在半圆上,调节好以后,选择这些图形,进行上方的焊接操作。
9、然后把焊接好好的曲线图形放在圆上,进行调节,然后进行后减前操作,如下图所示。
10、下面开始做树,点击基本工具鼠标不松,出现菜单栏,选择箭头,在上方的箭头选项中选择向上的箭头,然后画出箭头(注意箭头中有一个小红点,表示箭头是可编辑的)。
11、点击小红点,拖动,可以改变箭头下方矩形的粗细,进行调节,然后选择箭头,按住Ctrl键,向上拖动箭头,鼠标左键不松,再单击一下右键,进行垂直线上的复制,然后按shift键对箭头进行缩放(按shift键,图形是以中心点进行缩放)。
12、根据以上做法继续复制,然后选择这三个图形,点击上方的焊接,可以形成一个图形。
13、把树拖动到图形中,进行调节,然后复制出另外两个(复制记得按Ctrl键,进行水平方向上的复制)。
14、全选图形,进行焊接,如果图形不满意,可点击形状工具进行调节,然后右键单击颜色栏上带叉的图形,去掉边框,最终图形就做好了。
注意事项
注意焊接和交集工具。
贝塞尔曲线工具的运用,以及添加节点,调节节点等操作。
教程结束,以上就是用CorelDRAW曲线绘制图形标志方法介绍,大家看明白了吗?希望这篇教程能对大家有所帮助!
CorelDRAW,曲线,标志
免责声明:本站文章均来自网站采集或用户投稿,网站不提供任何软件下载或自行开发的软件! 如有用户或公司发现本站内容信息存在侵权行为,请邮件告知! 858582#qq.com
稳了!魔兽国服回归的3条重磅消息!官宣时间再确认!
昨天有一位朋友在大神群里分享,自己亚服账号被封号之后居然弹出了国服的封号信息对话框。
这里面让他访问的是一个国服的战网网址,com.cn和后面的zh都非常明白地表明这就是国服战网。
而他在复制这个网址并且进行登录之后,确实是网易的网址,也就是我们熟悉的停服之后国服发布的暴雪游戏产品运营到期开放退款的说明。这是一件比较奇怪的事情,因为以前都没有出现这样的情况,现在突然提示跳转到国服战网的网址,是不是说明了简体中文客户端已经开始进行更新了呢?