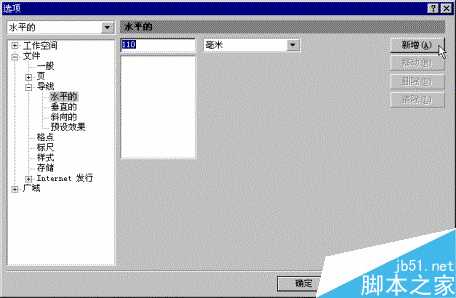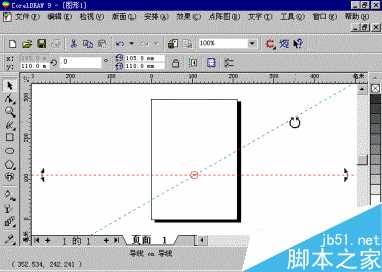本教程向朋友们介绍中文CorelDRAW 9应用速成,今天讲的是第一课,介绍的内容很有用,希望朋友们喜欢本教程!
第一讲 开始绘制新图形与设置辅助线
中文CorelDRAW 9在安装和启动上没有特殊要求。成功得安装了该软件后,在Windows 95/97/98/2000操作系统的"程序"菜单中会自动起CorelDRAW 9子菜单,并提供启动中文CorelDRAW 9的命令。您能在这个子菜单中看到一个彩色汽球,通过它即可选择到该命令,执行后屏幕上将显示如图 1所示的"欢迎来到CorelDRAW 9"对话框,单击此对话框中的任何一个图标,即可开始进行操作了。
图1 单击"新文件"图标
为了绘制新图形,您需要在"欢迎来到CorelDRAW 9"对话框中单击"新文件"按钮,进入如图2所示的主操作窗口,中文CorelDRAW 9也将同时建立一个绘图页面,并且命名为"图形1 。在图2中,光标所在的矩形区域是绘图页面中的可打印区域,中文CorelDRAW 9允许在操作窗口中创建多个页面,单击工具栏的"新建"按钮便能建立起一个新的页面,并自动以"图形……命名。当然了,如果需要的话您可以轻而易举的修改这些名称。
图2 进入中文CorelDRAW 9操作窗口
为了方便绘制图形,中文CorelDRAW 9提供了"辅助线"功能,帮助您在操作过程中迅速准确的定位坐标点,而且辅助线可以设置成垂直的、水平的、斜向的以及预设置效果的,还可以在屏幕上任意移动以及改变它的方向。注意:通过"创建零点标尺"的方法能重新设定标尺的零点位置。
创建零点标尺操作很简单:将光标移至"水平"与"垂直"标尺的交点位置处,按住鼠标左键不放,向页面中拖动光标,此时,在屏幕上拉出了两条相交垂直线,拖至适宜位置处放开鼠标左键,标尺上的零点就将被重新设定于此处,其水平直线与垂直标尺的相交点便是垂直标尺的零点位置;垂直直线与水平标尺的交点便是水平标尺的零点位置了。
使用"导线设定"命令设置辅助线的操作如下:
步骤一、步骤二、选择"检视"下拉菜单的"导线设定"命令,进入"选项"对话框,如图3所示。
图3 进入"选项"对话框
图4 在对话框中设置水平铺助线
步骤二、单击选中对话框中最左边框"水平的"项,然后在"水平的"数字框输入需要建立的水平铺助线的位置,如图4所示。
步骤三、单击"新增"按钮,让屏幕上建立起一条水平铺助线。 注意:若按下"删除"按钮则将光标位置的一条铺助线删除掉;按下 "清除"按钮则会把建立的所有辅助线全部删除掉。步骤五、按下"确定"按钮,退出对话框,回到建立了铺助线的页面,如图5所示。
图5 光标所指的直线便是建立的水平铺助线
注意:直接双击屏幕上的铺助线,也能进入"选项"对话框。
移动铺助线的操作十分简单:将光标移到辅助线上,当箭头光标改变为双箭头光标时,按住鼠标左键不放,再拖动铺助线至适宜的位置时,放开鼠标左键即可。
若要改变铺助线的方向,可按以下步骤操作:图6 单击铺助线来显示旋转光标
步骤一、将光标移至铺助线上,单击鼠标左键,此时,辅助线上将出现了旋转光标,如图6所示。
注意:拖动图6中的光标,还可以旋转辅助线。
步骤二、将光标移向旋转标志的箭头图标上,按下键盘上的Ctrl键后按住鼠标左键不放并拖动光标,此时,屏幕上又出现了一条辅助线,它随着光标的拖动而改变着,如图7所示。
图7 正在改变方向的辅助线
步骤三、拖至适宜位置放开鼠标左键,辅助线即确定在了新的位置上。
教程结束,以上就是中文CorelDRAW 9应用速成方法介绍,希望能对大家有所帮助!
CorelDRAW9,应用速成
免责声明:本站文章均来自网站采集或用户投稿,网站不提供任何软件下载或自行开发的软件! 如有用户或公司发现本站内容信息存在侵权行为,请邮件告知! 858582#qq.com
稳了!魔兽国服回归的3条重磅消息!官宣时间再确认!
昨天有一位朋友在大神群里分享,自己亚服账号被封号之后居然弹出了国服的封号信息对话框。
这里面让他访问的是一个国服的战网网址,com.cn和后面的zh都非常明白地表明这就是国服战网。
而他在复制这个网址并且进行登录之后,确实是网易的网址,也就是我们熟悉的停服之后国服发布的暴雪游戏产品运营到期开放退款的说明。这是一件比较奇怪的事情,因为以前都没有出现这样的情况,现在突然提示跳转到国服战网的网址,是不是说明了简体中文客户端已经开始进行更新了呢?