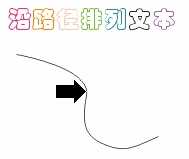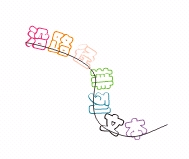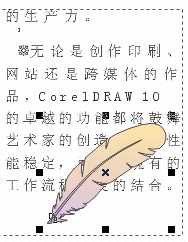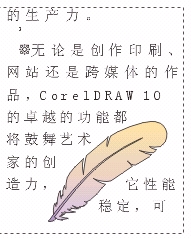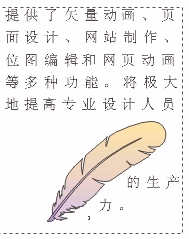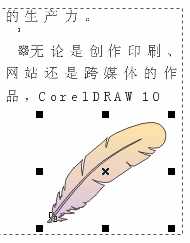本教程向的朋友们介绍CorelDRAW 制作文本效果的方法和具体的制作步骤,教程介绍的方法很实用,方法步骤介绍的也很详细,喜欢的朋友快来学习一下吧!
5.2 制作文本效果
CorelDRAW 10除了能对文本作一些基础性的编排处理之外,还能最大限度的满足用 户创造力的发挥,制作出图文并茂、美观新颖的文本效果。
5.2.1 沿路径排列文字
5.2 制作文本效果
CorelDRAW 10除了能对文本作一些基础性的编排处理之外,还能最大限度的满足用 户创造力的发挥,制作出图文并茂、美观新颖的文本效果。
5.2.1 沿路径排列文字
在 CorelDRAW 10中,我们可以将Artistic Text(艺术体文本)沿着特定的路径来排列 ,从而得到特殊的文本效果。而且,当我们改变路径时,沿路径排列的文本也会随之改变。
具体操作步骤如下:
- 使用绘图工具绘制一曲线(或几何形状); 使用 Pick Tool(选取工具)选定需要处理的文本; 单击菜单命令 Text(文本)/Fit Text To Path(使文本沿路径),此时光标变成黑色的向右箭头; 移动该箭头单击曲线路径,即可将文本沿着该曲线路径排列。
图 5-15 沿着路径排列文本
- 为了不使曲线路径影响文本排列的美观效果,可以选中路径曲线,将其填充为透明色或按下 Del键将其 删除。
选中已经填入路径的文本, 即可显示其属性栏,通过对属性栏中的选项设置,可以 改变文本的排列效果。
图 5-16 路径文本属性栏
在  Presets List(样式列表)列选栏中,可以选择多达7种的系统预设的文本排列样式,并可将自己喜欢的样式,通过按"+ "按钮,加入到样式列表中去,按"-"按钮,则删除选定样式。
Presets List(样式列表)列选栏中,可以选择多达7种的系统预设的文本排列样式,并可将自己喜欢的样式,通过按"+ "按钮,加入到样式列表中去,按"-"按钮,则删除选定样式。
在  Text Orientation(文本方向)列选栏中,可以选择对齐到路径时文本相对于路径放置的方向,是垂直于路径还是保 持竖直方向不变等4种形式。
Text Orientation(文本方向)列选栏中,可以选择对齐到路径时文本相对于路径放置的方向,是垂直于路径还是保 持竖直方向不变等4种形式。
在  Vertical Placement(垂直放置)列选栏中,可以设置文本相对于路径的竖直方向的位置,是位于路径之上、位于路径之 下等5种方式。
Vertical Placement(垂直放置)列选栏中,可以设置文本相对于路径的竖直方向的位置,是位于路径之上、位于路径之 下等5种方式。
在  Text Placement(文本位置)列选栏中,可以设置文本相对于路径对齐的位置,是左对齐、居中或右对齐。
Text Placement(文本位置)列选栏中,可以设置文本相对于路径对齐的位置,是左对齐、居中或右对齐。
在  Distance from Path(距离路径)增量框中,可以调整文本与路径之间的距离值。
Distance from Path(距离路径)增量框中,可以调整文本与路径之间的距离值。
在  Horizontal Offset(水平偏移)增量框中,可以调整文本在水平方向的偏移量。
Horizontal Offset(水平偏移)增量框中,可以调整文本在水平方向的偏移量。
单击  Place on Other Side(置于一方)按钮,可将文本置于路径的一侧。
Place on Other Side(置于一方)按钮,可将文本置于路径的一侧。
图 5-17 使用属性栏设置文本沿路径排列 的效果
5.2.2 段落图文混排
在进行文本的编排中,为了增加版式的多样性和艺术性,常常需要将图形与文本混 合排列,达到图文并茂的效果。
完成图文混排的方法:
- 新建或调入段落文本; 单击 File(文件) /Import(输入)菜单命令,打开Import(输入)对话框; 选定要输入图形,并将其拖动到绘图页面中适当位置,此时可以看到图形所在位置的文本部分被覆盖着 ; 用 Pick Tool(选取工具) 选定该图形并单击右键; 在弹出的快捷菜单中选择 Wrap Paragraph Text(环绕段落文本)命令,即可完成图文混排。此时可以看 到,文本环绕在图形四周。
图 5-18 图文混排前后的不同效果
使用 Pick Tool(选取工具)选定该图形后,在其属性栏中单击  Wrap Paragraph Text(环绕段落文本)按钮,在其弹出的环绕类型列选框中,选择
Wrap Paragraph Text(环绕段落文本)按钮,在其弹出的环绕类型列选框中,选择  (无环绕)、
(无环绕)、  (最大边紧密环绕)、
(最大边紧密环绕)、  (最小边紧密环绕) 、
(最小边紧密环绕) 、  (穿越型紧密环绕)、
(穿越型紧密环绕)、  (四周型左边环绕) 、
(四周型左边环绕) 、  (四周型右边环绕)、
(四周型右边环绕)、  (四周型穿越环绕) 或
(四周型穿越环绕) 或  (四周型上下环绕)等类型,会产生不同的图文混排效果。调整
(四周型上下环绕)等类型,会产生不同的图文混排效果。调整 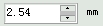 增量框中的数值,可以改变环绕时文本与图形之间的间隔距离。
增量框中的数值,可以改变环绕时文本与图形之间的间隔距离。
图 5-19 不同的环绕类型效果
5.2.3 将文本转换为曲线
系统提供提供的字库虽然很多,但都很规范。为了最大程度的满足用户的创作需求 , CorelDRAW 10 提供了一个将Artistic Text(艺术体文本)转换为曲线的功能命令Convert to Curves(转换为曲线)命令。当艺术体文本转换成曲线后,用户就可以任意的改变艺术字的形状,真正实现 随心所欲的任意效果。这样做还有一个好处就是,即使在其他的计算机上没有安装你所使用的艺术字体,也能 显示出来,因为它已经变成了曲线图形了。
将 Artistic Text(艺术体文本)转换为曲线的操作非常简单:
- 用 Pick Tool(选取工具)选定需要转换的艺术体文本后,单击右键; 在弹出的快捷菜单中选择 Convert to Curves(转换为曲线)命令或按下快捷键Ctrl + Q,即可将选定的文本转换成曲线; 选择 Shape Tool (形状工具),进入节点编辑状态; 调整曲线中的相应节点,直至满意为止。
图 5-20 将文本转换为曲线后的编辑效果
注意: 艺术字转换成曲线后将不再具有 任何文本属性,与一般的曲线图形一样,而且不能再将其转换为艺术字。所以在使用该命令改变字体形状之前 ,一定要先设置好所有的文本属性。
在 CorelDRAW 10中,我们可以将Artistic Text(艺术体文本)沿着特定的路径来排列 ,从而得到特殊的文本效果。而且,当我们改变路径时,沿路径排列的文本也会随之改变。
具体操作步骤如下:
- 使用绘图工具绘制一曲线(或几何形状); 使用 Pick Tool(选取工具)选定需要处理的文本; 单击菜单命令 Text(文本)/Fit Text To Path(使文本沿路径),此时光标变成黑色的向右箭头; 移动该箭头单击曲线路径,即可将文本沿着该曲线路径排列。
图 5-15 沿着路径排列文本
- 为了不使曲线路径影响文本排列的美观效果,可以选中路径曲线,将其填充为透明色或按下 Del键将其 删除。
选中已经填入路径的文本, 即可显示其属性栏,通过对属性栏中的选项设置,可以 改变文本的排列效果。
图 5-16 路径文本属性栏
在  Presets List(样式列表)列选栏中,可以选择多达7种的系统预设的文本排列样式,并可将自己喜欢的样式,通过按“+ ”按钮,加入到样式列表中去,按“-”按钮,则删除选定样式。
Presets List(样式列表)列选栏中,可以选择多达7种的系统预设的文本排列样式,并可将自己喜欢的样式,通过按“+ ”按钮,加入到样式列表中去,按“-”按钮,则删除选定样式。
在  Text Orientation(文本方向)列选栏中,可以选择对齐到路径时文本相对于路径放置的方向,是垂直于路径还是保 持竖直方向不变等4种形式。
Text Orientation(文本方向)列选栏中,可以选择对齐到路径时文本相对于路径放置的方向,是垂直于路径还是保 持竖直方向不变等4种形式。
在  Vertical Placement(垂直放置)列选栏中,可以设置文本相对于路径的竖直方向的位置,是位于路径之上、位于路径之 下等5种方式。
Vertical Placement(垂直放置)列选栏中,可以设置文本相对于路径的竖直方向的位置,是位于路径之上、位于路径之 下等5种方式。
在  Text Placement(文本位置)列选栏中,可以设置文本相对于路径对齐的位置,是左对齐、居中或右对齐。
Text Placement(文本位置)列选栏中,可以设置文本相对于路径对齐的位置,是左对齐、居中或右对齐。
在  Distance from Path(距离路径)增量框中,可以调整文本与路径之间的距离值。
Distance from Path(距离路径)增量框中,可以调整文本与路径之间的距离值。
在  Horizontal Offset(水平偏移)增量框中,可以调整文本在水平方向的偏移量。
Horizontal Offset(水平偏移)增量框中,可以调整文本在水平方向的偏移量。
单击  Place on Other Side(置于一方)按钮,可将文本置于路径的一侧。
Place on Other Side(置于一方)按钮,可将文本置于路径的一侧。
图 5-17 使用属性栏设置文本沿路径排列 的效果
5.2.2 段落图文混排
在进行文本的编排中,为了增加版式的多样性和艺术性,常常需要将图形与文本混 合排列,达到图文并茂的效果。
完成图文混排的方法:
- 新建或调入段落文本; 单击 File(文件) /Import(输入)菜单命令,打开Import(输入)对话框; 选定要输入图形,并将其拖动到绘图页面中适当位置,此时可以看到图形所在位置的文本部分被覆盖着 ; 用 Pick Tool(选取工具) 选定该图形并单击右键; 在弹出的快捷菜单中选择 Wrap Paragraph Text(环绕段落文本)命令,即可完成图文混排。此时可以看 到,文本环绕在图形四周。
图 5-18 图文混排前后的不同效果
使用 Pick Tool(选取工具)选定该图形后,在其属性栏中单击  Wrap Paragraph Text(环绕段落文本)按钮,在其弹出的环绕类型列选框中,选择
Wrap Paragraph Text(环绕段落文本)按钮,在其弹出的环绕类型列选框中,选择  (无环绕)、
(无环绕)、  (最大边紧密环绕)、
(最大边紧密环绕)、  (最小边紧密环绕) 、
(最小边紧密环绕) 、  (穿越型紧密环绕)、
(穿越型紧密环绕)、  (四周型左边环绕) 、
(四周型左边环绕) 、  (四周型右边环绕)、
(四周型右边环绕)、  (四周型穿越环绕) 或
(四周型穿越环绕) 或  (四周型上下环绕)等类型,会产生不同的图文混排效果。调整
(四周型上下环绕)等类型,会产生不同的图文混排效果。调整 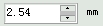 增量框中的数值,可以改变环绕时文本与图形之间的间隔距离。
增量框中的数值,可以改变环绕时文本与图形之间的间隔距离。
图 5-19 不同的环绕类型效果
5.2.3 将文本转换为曲线
系统提供提供的字库虽然很多,但都很规范。为了最大程度的满足用户的创作需求 , CorelDRAW 10 提供了一个将Artistic Text(艺术体文本)转换为曲线的功能命令Convert to Curves(转换为曲线)命令。当艺术体文本转换成曲线后,用户就可以任意的改变艺术字的形状,真正实现 随心所欲的任意效果。这样做还有一个好处就是,即使在其他的计算机上没有安装你所使用的艺术字体,也能 显示出来,因为它已经变成了曲线图形了。
将 Artistic Text(艺术体文本)转换为曲线的操作非常简单:
- 用 Pick Tool(选取工具)选定需要转换的艺术体文本后,单击右键; 在弹出的快捷菜单中选择 Convert to Curves(转换为曲线)命令或按下快捷键Ctrl + Q,即可将选定的文本转换成曲线; 选择 Shape Tool (形状工具),进入节点编辑状态; 调整曲线中的相应节点,直至满意为止。
图 5-20 将文本转换为曲线后的编辑效果
注意: 艺术字转换成曲线后将不再具有 任何文本属性,与一般的曲线图形一样,而且不能再将其转换为艺术字。所以在使用该命令改变字体形状之前 ,一定要先设置好所有的文本属性。
教程结束,以上就是CorelDRAW 制作文本效果的方法和具体制作步骤介绍,大家学会了吗?希望这篇教程能对大家有所帮助!
CorelDRAW,文本效果
免责声明:本站文章均来自网站采集或用户投稿,网站不提供任何软件下载或自行开发的软件! 如有用户或公司发现本站内容信息存在侵权行为,请邮件告知! 858582#qq.com
稳了!魔兽国服回归的3条重磅消息!官宣时间再确认!
昨天有一位朋友在大神群里分享,自己亚服账号被封号之后居然弹出了国服的封号信息对话框。
这里面让他访问的是一个国服的战网网址,com.cn和后面的zh都非常明白地表明这就是国服战网。
而他在复制这个网址并且进行登录之后,确实是网易的网址,也就是我们熟悉的停服之后国服发布的暴雪游戏产品运营到期开放退款的说明。这是一件比较奇怪的事情,因为以前都没有出现这样的情况,现在突然提示跳转到国服战网的网址,是不是说明了简体中文客户端已经开始进行更新了呢?