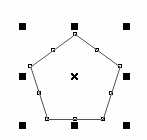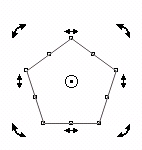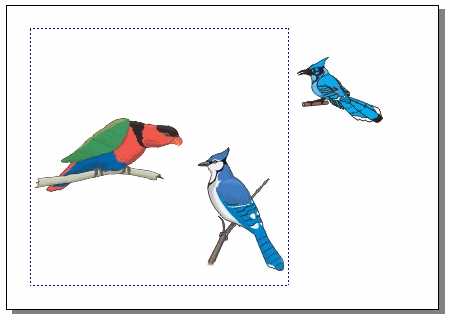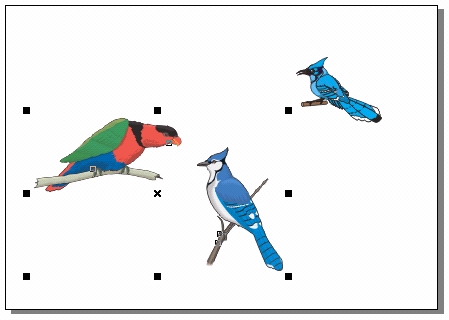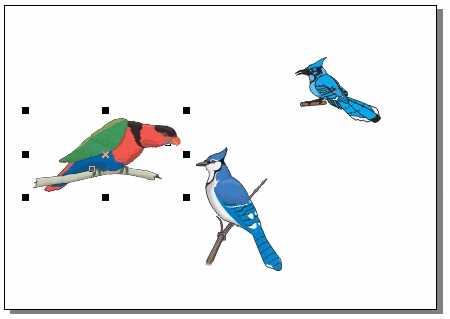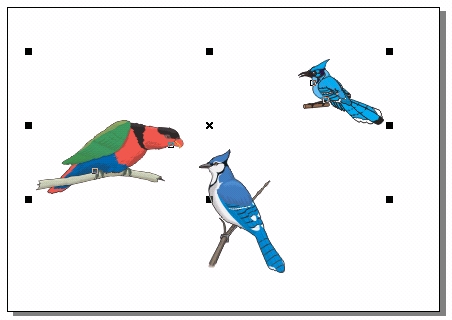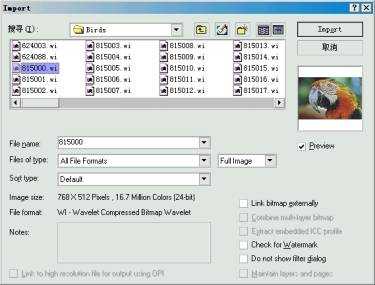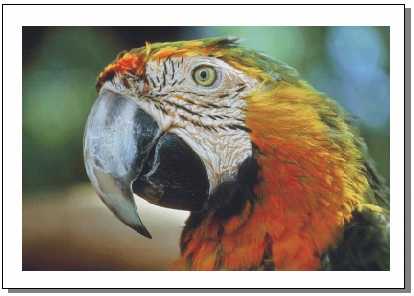1.2.3 选取及填充对象
在绘制和编辑图形的过程中,最基本的操作就是选取要 进行操作的对象。
通常情况下,对象刚建立的时,是呈选取状态的。此时 在对象的中心有一个 &qpot;X&qpot;形的中心标记,四周有一个由8个控制手柄组成的圈选 框(如图1-44),此时调节控制手柄可以改变对象的形状及大小。再次选定此对 象时,对象四周圈选框的控制手柄变成了双向箭头,此时调节控制手柄可以改变 对像的旋转及倾斜角度(如图1-45)。
图 1-44 控制圈选框 图 1-45 旋转圈选框
技巧: 在这 里要告诉大家的是:&qpot;空格键&qpot;是选取工具的快捷键,按&qpot;空格键&qpot;可以快速切 换到  Pick Top(选取工具)。之后再按一次&qpot;空格键&qpot;即可切换到原来使用的工具。
Pick Top(选取工具)。之后再按一次&qpot;空格键&qpot;即可切换到原来使用的工具。
点选
按空格键切换到 Pick Top(选取工具),将鼠标移动 到待选的图形对象上,单击即可选中改对象。
圈选
在待选的图形对象外围按住鼠标左键,拖动鼠标,此时 可见一个蓝色的虚线圈选框,当圈选框圈住待选的图形对象时,释放鼠标即可选 定。使用此方法可以一此选取多个对象。
图 1-46 圈选中 图 1-47圈选后
技巧: 在圈 选时按住 Atl键,蓝色的圈选框所接触到的对象都能被选中。
加选 /减选
在点选时按住 Shift键,可以连续选取多个图形对象。 按住Shift键单击已被选取的图形对象,可以把该对象从已选取的对象中去掉,即 将该对象改为非选取状态。
图 1-48 加选对象
技巧: 双击 Pick Top(选取工具)即可选中所有的图形对象;在图形对象以外的绘图页面中单击 即可取消对图形对象的选取。也可按Esc键。
在 CorelDRAW10中,用户可以对自己创建的各种对象进 行填充,生成丰富多彩的填充效果。填充的方法很多,关于生成各种填充效果的 操作方法将在后面的章节中详细介绍。在这里只给大家介绍一下最基本、最简单 的填充操作:
在工具箱中选择 Pick Top(选取工具),选中需要填充的对象; 在工作区的右侧调色板中单击选中的色彩,即可为选定的对象填充颜色; 单击鼠标右键,即可为该图形的边线填充颜色; 用鼠标将调色板中的色块拖到图形对象中后,释放鼠标,也可填充该图形 。
图 1-49 图形对象的填充
注意: 在调 色板的上面的  色块,代表透明。单击此色块,将使所选的对象的填充 效果为透明(就象没有使用填充效果一样,如图1-49中的多边形)。利用此功能 ,单击鼠标,可以消除对象的填充效果;单击鼠标右键,可以消除对象边线的填 充效果。
色块,代表透明。单击此色块,将使所选的对象的填充 效果为透明(就象没有使用填充效果一样,如图1-49中的多边形)。利用此功能 ,单击鼠标,可以消除对象的填充效果;单击鼠标右键,可以消除对象边线的填 充效果。
1.2.4 图形文件处理
在实际的绘图工作中 ,无论是广告设计、书籍装帧还是 图文混排的版面设计,都不仅仅使用自己绘制的矢量图形,往往还需要用到许多 图形资料及素材,如位图、剪贴画及其他图形处理软件绘制的不同格式的图形文 件等;以及我们在CorelDRAW10 上绘制好图形对象后,需要将其应用到别的图形处理软件中时,都要涉及到图形 文件的导入及导出处理。
图形的 Import(导入)
按照如下的操作步骤可以导入图形文件:
单击菜单命令 File(文件)/  Import… (导入)或按下快捷键 Ctrl + I ,即可弹出Import(导入)对话框;
Import… (导入)或按下快捷键 Ctrl + I ,即可弹出Import(导入)对话框;
图 1-50 Import(导入)对话框
在 Files of type 列选栏中选择要导入的文件类型(CorelDRAW默认的导入 文件类型是All File Formats); 在对话框的&qpot;搜寻&qpot;列选栏中选择文件的路径; 在文件列表中选中需导入的文件,选中 Preview 复选框后,就可以在预览窗口中看到该图像文件的预览效果; 单击 Import按钮,回到绘图页面,此时鼠标的指针变成直角形状; 将直角形状的光标移动到绘图页面中的适当位置,单击鼠标,即可将导入 的图形放置在单击点。
图 1-51 导入后的图形
技巧: 可以 在 Import(导入)对话框的文件列表中单击要导入的文件,然后将其图标拖动到 绘图页面中,释放鼠标,该图像就自动导入到绘图页面。
教程结束,以上就是CorelDRAW 选取及填充对象的方法和具体操作步骤,操作很简单的,大家学会了吗?希望能对大家有所帮助!
免责声明:本站文章均来自网站采集或用户投稿,网站不提供任何软件下载或自行开发的软件! 如有用户或公司发现本站内容信息存在侵权行为,请邮件告知! 858582#qq.com
稳了!魔兽国服回归的3条重磅消息!官宣时间再确认!
昨天有一位朋友在大神群里分享,自己亚服账号被封号之后居然弹出了国服的封号信息对话框。
这里面让他访问的是一个国服的战网网址,com.cn和后面的zh都非常明白地表明这就是国服战网。
而他在复制这个网址并且进行登录之后,确实是网易的网址,也就是我们熟悉的停服之后国服发布的暴雪游戏产品运营到期开放退款的说明。这是一件比较奇怪的事情,因为以前都没有出现这样的情况,现在突然提示跳转到国服战网的网址,是不是说明了简体中文客户端已经开始进行更新了呢?