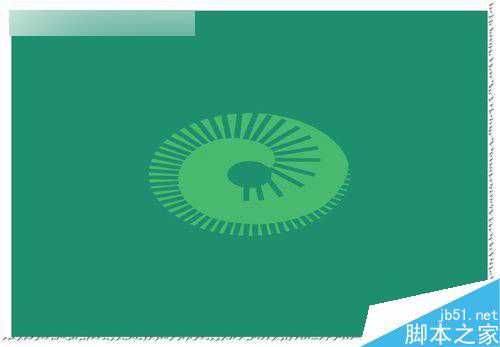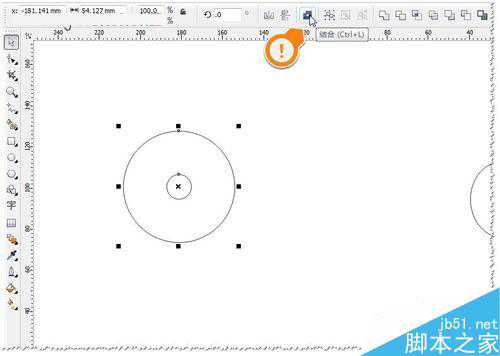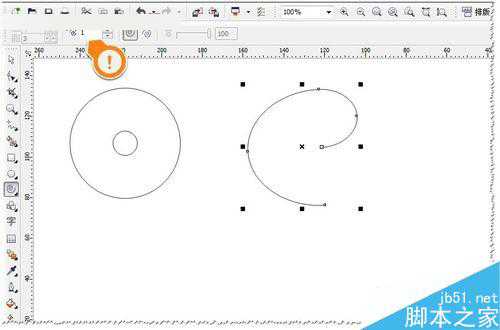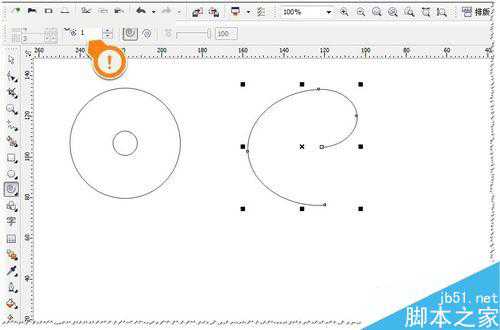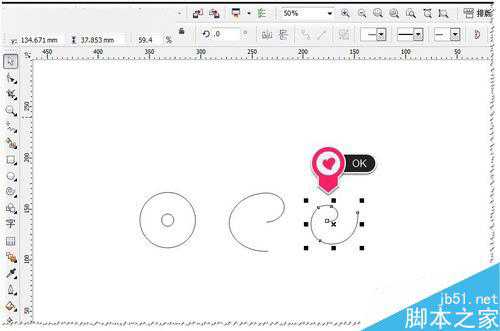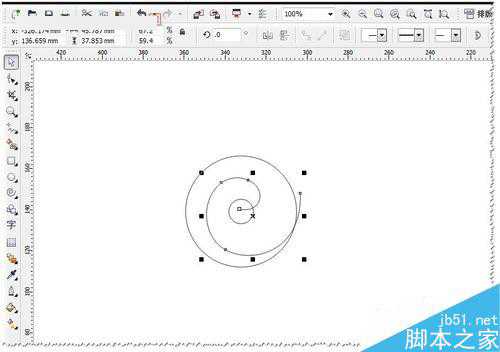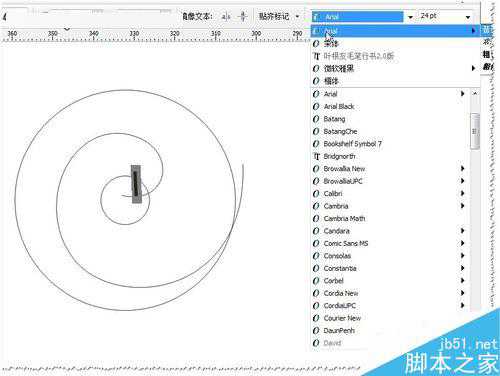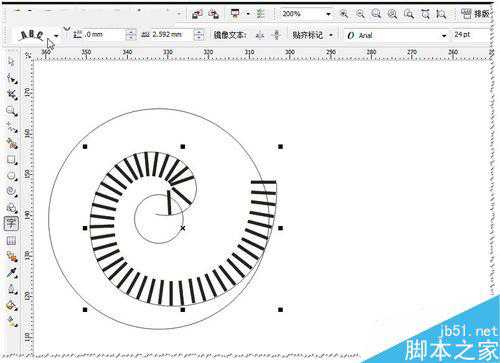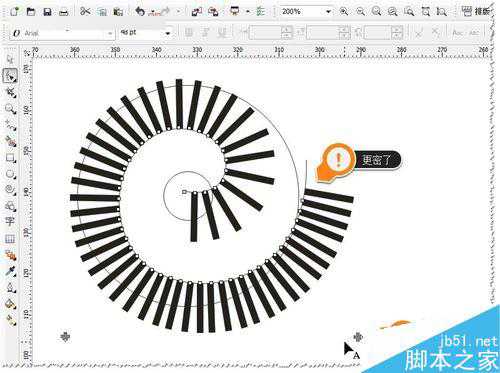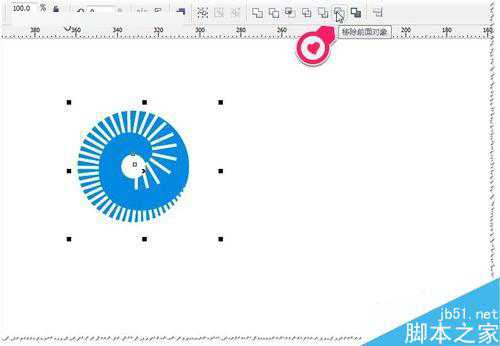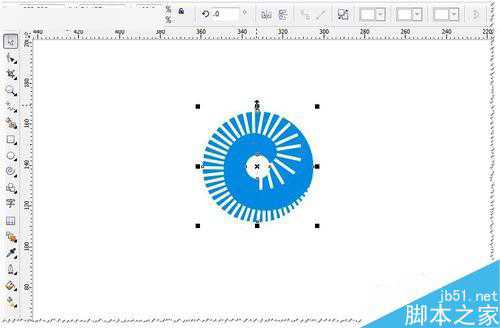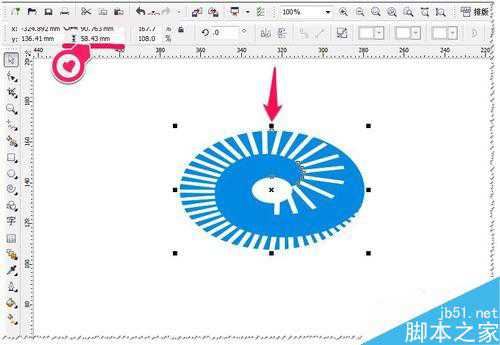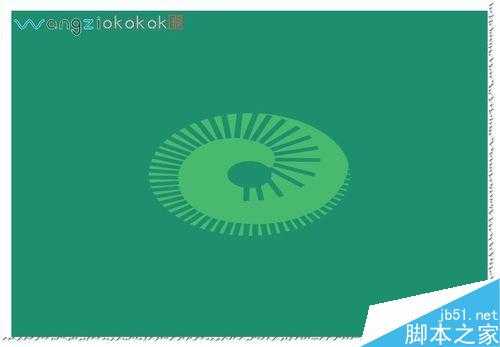今天小编就为大家详细介绍CDR简单设计漂亮的螺旋式标志方法,教程真的很不错,很基础,很适合新手来学习,推荐过来,一起来学习吧!
方法/步骤
1、看到这个标志,第一感觉是椭圆+螺旋纹路组成的。首先椭圆形标志是可能是用正圆进行变形的。
2、思路有了那就开式啰!首先用椭圆工具(F7)——绘制两个同心圆,然后选中两个同心圆并结合(CTRL+L进行结合)。如图
3、主要是这个螺旋纹路怎么快速地绘制?那肯定要有一个螺旋路径作为参考吧!
那就选画个螺旋路径,用什么工具比较快呢?软件中有个螺纹工具比较快速。
当然还有别的很多方法的。如图
4、螺纹工具——一定要先调好螺纹数量——这里用1参数。画出螺纹进行旋转,调整大小及形状。如图
5、把螺纹放在同心圆上,进行旋转,调整大小及形状。一定要是内圈的小螺纹,调整好你想要的效果。如图
6、有了螺纹路径,螺旋纹路怎么快速地绘制?这个纹路可以用小矩形条裁剪出来的? 这里用文字+路径的形式进行绘制!在路径输入文字大写的i,在有的字体中大写的i就是小矩形条。如图
7、在路径中输满文字,并可以用垂直镜像对路径上的文字进行翻转—垂直镜像。如图
8、选中路径上的文字,调整好大小——感觉还是很稀松。选择形状工具——出现箭头标志——选右下角的箭头——注意;左推更紧密-右拉更稀松。调节到满意效果。如图
9、文字的纹路效果满意的话,就可以选中文字然后CTRL+Q进行转曲——这样变为矢量矩形纹路了。如图
10、可以改变一下颜色,看看效果。如果满意就可以,选中现个对象进行裁剪——移除前面的对象。如图
11、做到这里这个标志就差不多要完成了,剩下就可细节的调整与调色。把高度压缩 一下,变成椭圆的标志。如图
12、这个标志完成的整体效果。
~~~~
当然方法很多,再绘制过程肯定要多次调整的要有耐心哦。
如图
以上就是CDR简单设计漂亮的螺旋式标志方法介绍,操作很简单的,希望能对大家有所帮助!
CDR,螺旋式标志
免责声明:本站文章均来自网站采集或用户投稿,网站不提供任何软件下载或自行开发的软件! 如有用户或公司发现本站内容信息存在侵权行为,请邮件告知! 858582#qq.com
稳了!魔兽国服回归的3条重磅消息!官宣时间再确认!
昨天有一位朋友在大神群里分享,自己亚服账号被封号之后居然弹出了国服的封号信息对话框。
这里面让他访问的是一个国服的战网网址,com.cn和后面的zh都非常明白地表明这就是国服战网。
而他在复制这个网址并且进行登录之后,确实是网易的网址,也就是我们熟悉的停服之后国服发布的暴雪游戏产品运营到期开放退款的说明。这是一件比较奇怪的事情,因为以前都没有出现这样的情况,现在突然提示跳转到国服战网的网址,是不是说明了简体中文客户端已经开始进行更新了呢?