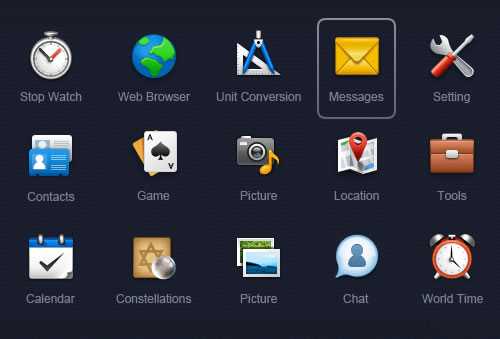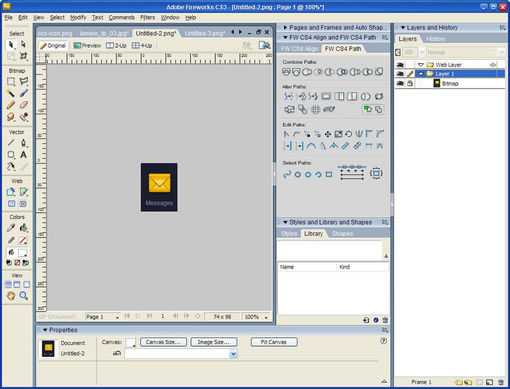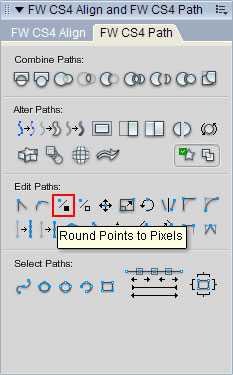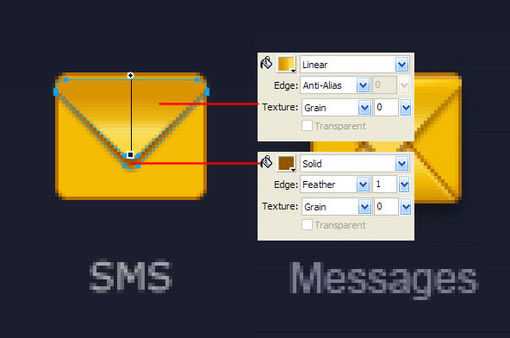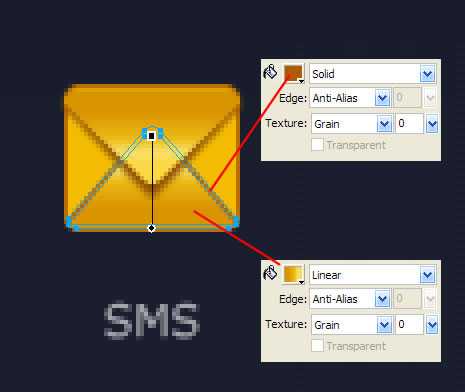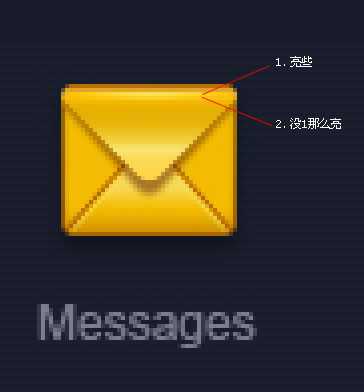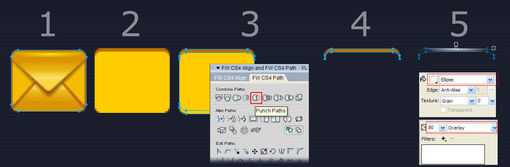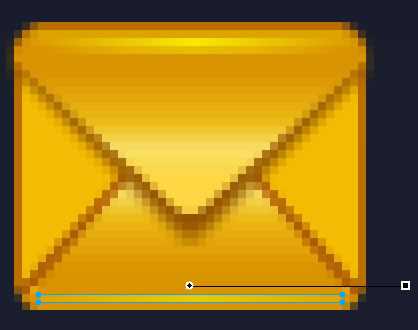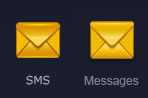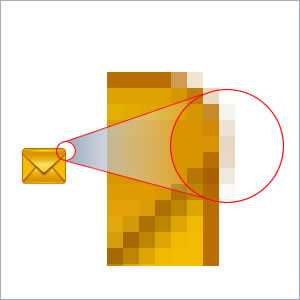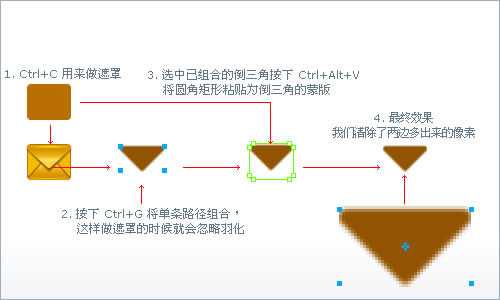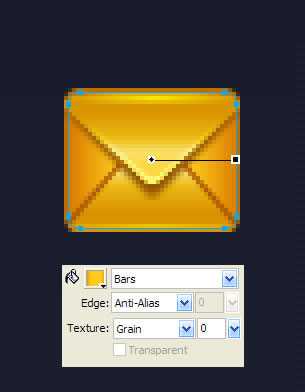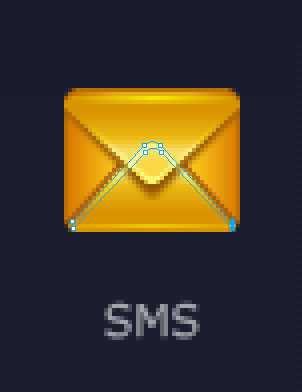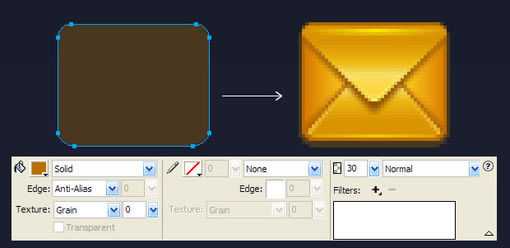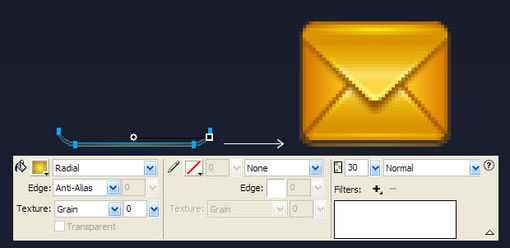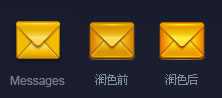幽灵资源网 Design By www.bzswh.com
这是一篇新写的教程,首发Blueidea,最近很忙,这篇教程写好后也搁置两三天了,不过由于之前已经整理好了,发上来也只是Copy Paste的事情 ^_^
使用Fireworks(以下简称FW)进行图标设计主要要留意两点:
一是FW专注于web设计,不适合创造一些过于复杂的PS效果,请期待FW CS5的PS滤镜;
二是FW的编辑方式类似于AI,如果您习惯于工作在PS类的像素着色环境下,请华丽的飘过。
接下来进入正题,我们拿一个比较标准的图标来临摹做说明,这样可以方便您理解。
下图是国内知名的eico design所创作的一套图标,我们要临摹的对象就是图中被框住的信封图标。事先说明一下,因为教程的主题,我们会对这个图标加入一些细节,因此我们的最终临摹结果会与原图不太一样。
Step 01
把需要临摹的图标剪下来作为参考,锁定图层。我这里FW的路径面板是从Fireworks CS4中提取的,不过对接下来的操作都无影响,因为我使用的全是CS3包含的功能。Step 02
用Rounded Rectangle工具画出一个和样图相仿的圆角矩形,使用四个圆角控制点调节好圆角的半径,然后按下Ctrl+Shift+G把图形打散。 随后把第一个圆角矩形复制一份,用白色箭头工具往四个方向移动一像素,制作出如图所示的两个圆角矩形(注意用白箭头处理好圆角处的八个节点,它们是要对齐的)。 我们不能用Stroke去给矩形加外边框,因为虚边会把你给搞死。如果你用Rounded Rectangle工具画出来的圆角矩形已经出现了非Stroke虚边,那就把节点打散后,用黑色箭头工具选中那个Path,点击路径面板的Round Points to Pixels把路径的所有节点归位到像素交点(也可以用白色箭头工具选中某个节点单独进行归位)。Step 03
把大的圆角矩形复制一份放到最顶层,用白色箭头配合Shift+方向键得到一个倒三角,随即复制一份,上面的倒三角用Linear填充渐变;下面的倒三角实心填充褐色,并设置1px羽化。Step 04
用白色箭头选中途中所示那些节点,然后用键盘的方向键往下挪两个像素,这样使信封看起来长一点(因为这里单个图标不受整体风格约束)。Step 05
把之前画的渐变填充倒三角作垂直翻转,复制一份摆放好,它们的位置关系如下图所示。两个倒三角上下相隔1px多一点。可以用白色箭头工具选择深褐色倒三角上方的四个节点,以鼠标拖动的方式配合辅助线挪动把节点往上挪0.3~0.5个像素,这样可以让深褐色的先显得不那么虚(再一次重申,尽早打消用Stroke作边线的念头,这里不是photoshop)。Step 06
留意样图的图标上方有一道高光,而且不是常见的单像素放射高光(大约为两个像素的高光处上面的1px高光要亮于下面的1px),因此可以考虑用Ellipse这种椭圆形的放射性填充达到这种效果。 我们选中并复制最底的圆角矩形两次,移动位置后得到两个上下相隔2px的圆角矩形,用两个矩形路径相减的方法得到一个新的路径,对其进行Ellipse填充(白色0-100透明度),最后把这个高光路径的叠加方式设置为Overlay。Step 07
底部加个1px高光。Step 08
现在的结果如下图,先歇一会儿,喝口茶,接下来我们进行细节的添加。Step 09
暂时把背景改成白色,我们可以看到之前一个倒三角因为使用了羽化,有一些像素从信封两边溢出了一点。 这里有两种方法可以对这些像素进行处理,一是Flatten为Bitmap,二是保留路径的前提下做遮罩,我偏向于后者,因为这样保留了路径,以后如有需要可以进行再编辑,操作如下图所示:Step 10
我们回到深色背景,有没有感觉到信封的两边显得有点平?我们用一个Bars或者Radial填充来加点效果上去。Step 11
接下来为信封的上下三角形加单像素高光,因为之前已经反复讲过路径相减(Punch Path,您可以在Modify – Combine Paths菜单下找到它)的操作,这里不再作说明,如下图:Step 12
同理给下面的三角形加高光。Step 13
因为背景是比较深的颜色,我们可以考虑加个发光。这里我们不去用FW的投影或发光滤镜,还是用Path,为什么?因为比较好控制,个人喜好吧。我们可以做一个比信封底层的圆角矩形上下左右多1px的新圆角矩形,不羽化,透明度30。Step 14
再在加一道1px高光在下面。Step 15
至此图标基本完成,下面进入润色阶段。我们把所有图层全选“复制”一份,然后迅速按下Ctrl+Alt +Shift+Z把图层平面化为位图,然后设置叠加方式为Overlay,透明度60,这样就会发现图标的饱和度、对比度被提高了,这是我个人比较喜欢的快速润色的方法,但并非任何时候都适用,某些时候你必须手动用FW自带的滤镜去调曲线、对比度、饱和度等参数。Finish 最终效果(其实信封下方的三角我也用路径加了Path作为投影,写完了才发现,我就不再折腾了……)
这篇用fireworks进行图标刻画设计细节教程已结束,希望大家看完之后,会有一定的启发和帮助!
幽灵资源网 Design By www.bzswh.com
广告合作:本站广告合作请联系QQ:858582 申请时备注:广告合作(否则不回)
免责声明:本站文章均来自网站采集或用户投稿,网站不提供任何软件下载或自行开发的软件! 如有用户或公司发现本站内容信息存在侵权行为,请邮件告知! 858582#qq.com
免责声明:本站文章均来自网站采集或用户投稿,网站不提供任何软件下载或自行开发的软件! 如有用户或公司发现本站内容信息存在侵权行为,请邮件告知! 858582#qq.com
幽灵资源网 Design By www.bzswh.com
暂无评论...