幽灵资源网 Design By www.bzswh.com
好,我们先来看下最后效果图。(文中所使用的精灵笔刷点此下载)

下面我们开始制作:
1.首先,我们需要找到一张大自然的数码照片,如下图所示。当然你也可以用你喜欢的其他风景照片。将打开的照片按CTRL+J复制一份,设置图层混合模式为差值(Difference)图层透明度设置为35%;在按CTRL+J复制背景层一份,这次设置图层混合模式为正片叠底(Multiply)图层透明度设置为45%;最后再将背景层一复制一次,设置图层混合模式为叠加(Overlay)图层透明度设置为100%;如下图所示:

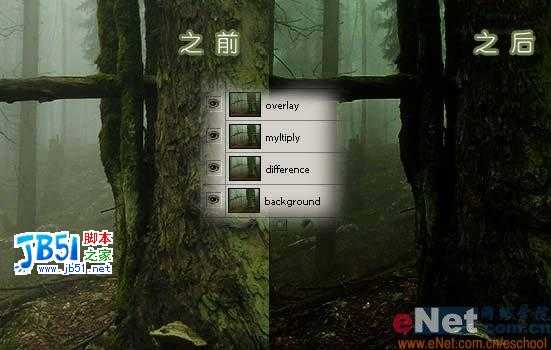
2.下面给图中加入一些魔幻的色彩。将背景层再次复制,将其置于最顶层并执行滤镜-其他-高反差保留设置半径为1。然后设置图层混合模式为叠加(Overlay)图层透明度设置为100%,你会发现图像的一些细节部分比较突出。下面建立一个新图层,执行滤镜-渲染-云彩,然后在执行滤镜-渲染-分层云彩。(在执行云彩滤镜的之前请将前景色和背景色设置为白色和黑色)。然后加入渐变填充调整层,这里的渐变色我用彩虹渐变色,然后设置渐变填充调整层的图层混合模式为颜色减淡(Color Dodge)。如下图所示:

PS:这里其实你也可以省略掉高反差保留滤镜,可以用其他的不同渐变色但渐变色请务必使用彩色。
3.现在用钢笔工具为以后的光环围绕的树干做出一些弯曲的曲线路径,如下图所示:

4.建立一个新图层,用画笔工具选择小一些的画笔并将画笔的颜色设置为白色。然后打开画笔预设调板勾选动态形状,设置最小直径为15%。然后回到路径面板,右击鼠标选择描边路径。请务必勾选描边路径中的模拟压力选项,如下图所示:

5.在执行完路径描边命令后,用橡皮工具擦除一些线条中多余的部分。是光线看上去是像是缠绕在树干上的样子,如下图所示:

6.现在再照下图所示设置下画笔笔触。然后将前景色和背景色设置为#ff0000 和 #0024ff。再建立一个新图层用刚设置好的画笔进行描边。(描边设置同步骤四)如下图所示:

7.再给以上图层加入图层样式,分别为内阴影,内发光,外发光,描边,设置如下图所示:
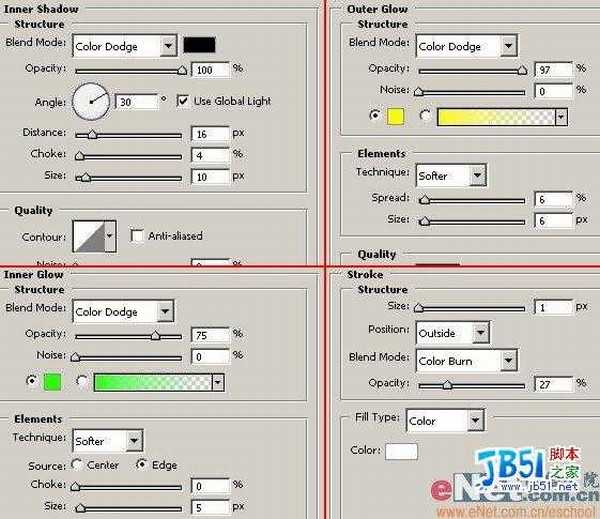
8.为了突出照片的“仙境”感,我们在给它加入一个小精灵。用事先下载好的笔刷载入PS中创建一新图层并加入小精灵,然后设置图层不透明度为94%,如下图所示:

9.到这里整个照片的编辑已经进入尾声了,接下来我们还需要修饰一些细节部分,再处理加入一些光线。建立一新图层,设置前景色和背景色分别为白色和黑色。然后执行滤镜-渲染-云彩,然后用步骤二那样加入一个渐变填充调整层,渐变色还是用彩虹渐变色。在云彩图层上添加一个图层蒙版,在蒙版中填充黑色并将云彩图层的混合模式设置为颜色减淡(Color Dodge)。现在再将前景色设置为白色在云彩层的图层蒙版中用白色的画笔涂出我们需要的部分颜色,如下图所示:

10.建立一新图层,用画笔工具设置一个较软的画笔用红黄二色在图层中涂出一些“光晕”,设置图层混合模式为柔光,然后执行滤镜-模糊-高斯模糊设置数值大约为7-3个像素,如下图所示:

11.在“小精灵”层下建立一个新图层,填充黑色并设置图层混合模式为亮度(Lighten)。接下来执行滤镜-渲染-光照效果,将光晕点移动到小精灵的位置处,然后用橡皮工具擦除一些多余的光晕。如下图所示:

12.亮度和光线的加入到这就基本完成了,如果你认为还不满意可以多试着加入一些其他的效果直到获得最佳的图像即兴发挥把 :-) 最终效果如下所示;


下面我们开始制作:
1.首先,我们需要找到一张大自然的数码照片,如下图所示。当然你也可以用你喜欢的其他风景照片。将打开的照片按CTRL+J复制一份,设置图层混合模式为差值(Difference)图层透明度设置为35%;在按CTRL+J复制背景层一份,这次设置图层混合模式为正片叠底(Multiply)图层透明度设置为45%;最后再将背景层一复制一次,设置图层混合模式为叠加(Overlay)图层透明度设置为100%;如下图所示:

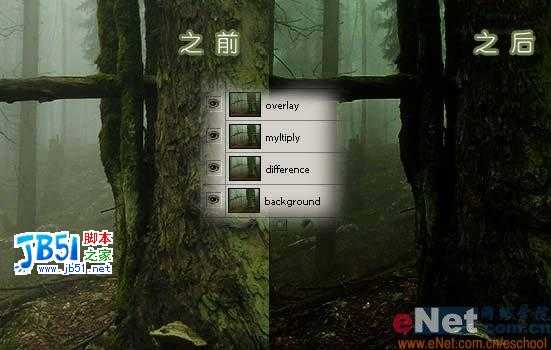
2.下面给图中加入一些魔幻的色彩。将背景层再次复制,将其置于最顶层并执行滤镜-其他-高反差保留设置半径为1。然后设置图层混合模式为叠加(Overlay)图层透明度设置为100%,你会发现图像的一些细节部分比较突出。下面建立一个新图层,执行滤镜-渲染-云彩,然后在执行滤镜-渲染-分层云彩。(在执行云彩滤镜的之前请将前景色和背景色设置为白色和黑色)。然后加入渐变填充调整层,这里的渐变色我用彩虹渐变色,然后设置渐变填充调整层的图层混合模式为颜色减淡(Color Dodge)。如下图所示:

PS:这里其实你也可以省略掉高反差保留滤镜,可以用其他的不同渐变色但渐变色请务必使用彩色。
3.现在用钢笔工具为以后的光环围绕的树干做出一些弯曲的曲线路径,如下图所示:

4.建立一个新图层,用画笔工具选择小一些的画笔并将画笔的颜色设置为白色。然后打开画笔预设调板勾选动态形状,设置最小直径为15%。然后回到路径面板,右击鼠标选择描边路径。请务必勾选描边路径中的模拟压力选项,如下图所示:

5.在执行完路径描边命令后,用橡皮工具擦除一些线条中多余的部分。是光线看上去是像是缠绕在树干上的样子,如下图所示:

6.现在再照下图所示设置下画笔笔触。然后将前景色和背景色设置为#ff0000 和 #0024ff。再建立一个新图层用刚设置好的画笔进行描边。(描边设置同步骤四)如下图所示:

7.再给以上图层加入图层样式,分别为内阴影,内发光,外发光,描边,设置如下图所示:
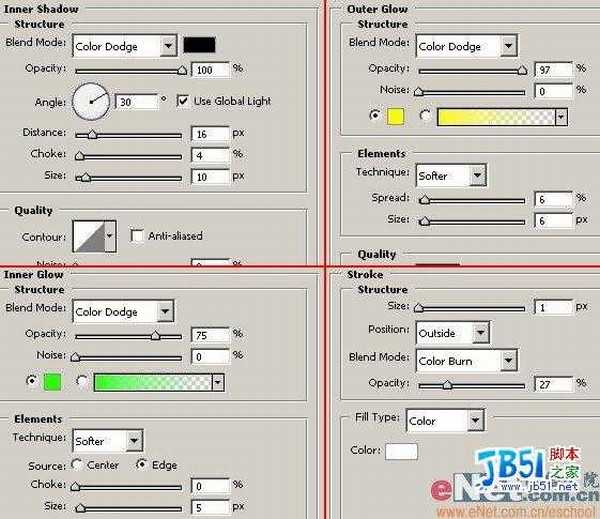
8.为了突出照片的“仙境”感,我们在给它加入一个小精灵。用事先下载好的笔刷载入PS中创建一新图层并加入小精灵,然后设置图层不透明度为94%,如下图所示:

9.到这里整个照片的编辑已经进入尾声了,接下来我们还需要修饰一些细节部分,再处理加入一些光线。建立一新图层,设置前景色和背景色分别为白色和黑色。然后执行滤镜-渲染-云彩,然后用步骤二那样加入一个渐变填充调整层,渐变色还是用彩虹渐变色。在云彩图层上添加一个图层蒙版,在蒙版中填充黑色并将云彩图层的混合模式设置为颜色减淡(Color Dodge)。现在再将前景色设置为白色在云彩层的图层蒙版中用白色的画笔涂出我们需要的部分颜色,如下图所示:

10.建立一新图层,用画笔工具设置一个较软的画笔用红黄二色在图层中涂出一些“光晕”,设置图层混合模式为柔光,然后执行滤镜-模糊-高斯模糊设置数值大约为7-3个像素,如下图所示:

11.在“小精灵”层下建立一个新图层,填充黑色并设置图层混合模式为亮度(Lighten)。接下来执行滤镜-渲染-光照效果,将光晕点移动到小精灵的位置处,然后用橡皮工具擦除一些多余的光晕。如下图所示:

12.亮度和光线的加入到这就基本完成了,如果你认为还不满意可以多试着加入一些其他的效果直到获得最佳的图像即兴发挥把 :-) 最终效果如下所示;

幽灵资源网 Design By www.bzswh.com
广告合作:本站广告合作请联系QQ:858582 申请时备注:广告合作(否则不回)
免责声明:本站文章均来自网站采集或用户投稿,网站不提供任何软件下载或自行开发的软件! 如有用户或公司发现本站内容信息存在侵权行为,请邮件告知! 858582#qq.com
免责声明:本站文章均来自网站采集或用户投稿,网站不提供任何软件下载或自行开发的软件! 如有用户或公司发现本站内容信息存在侵权行为,请邮件告知! 858582#qq.com
幽灵资源网 Design By www.bzswh.com
暂无评论...
