幽灵资源网 Design By www.bzswh.com
前不久,Adobe公司北京代表处举办了一次“数字艺术大赛”,评选了一批使用Adobe系列软件如photoshop / premiere / after effects / flash / golive / indesign / illustrator等进行数字艺术创作的优秀作品、教程等,此“春神”制作教程就是获奖教程之一,作者对Photoshop的运用达到了炉火纯青,用简单的素材,组合出了春之神的魔幻形象。但由于原教程是写给有深厚数字艺术基础的读者的,都是点到为止,也许相当一部分网友读起来会有点吃力,于是,忧天就对此教程根据自己的理解来个再解释,希望能给大家以帮助(本文黑色文字为原教程内容,青色文字为忧天注释)。
《春神》

1:在制作此《春神》图像之前,先准备了一些树叶和纹理的素材图片,当然有些也许最后用不上的。 基础素材是美女特写和岩石纹理
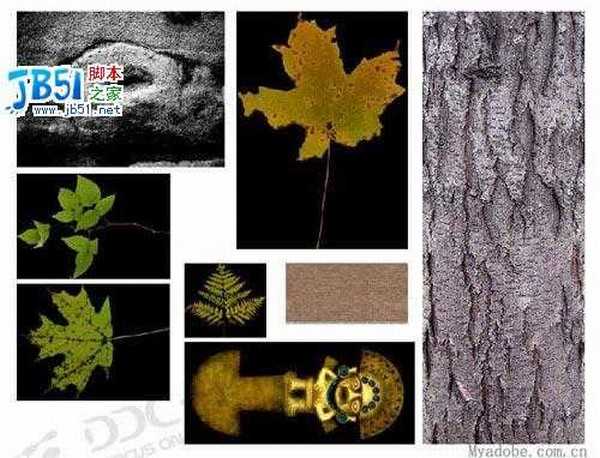

2:第一步当然是创建一张新画布,将底纹和人物图片置入文档中,调整位置。运用MASK 给人物添加蒙板,并设置各层的叠加模式。

在这篇教程中,最基本的技巧是蒙板的应用和层叠合方式的运用。所谓蒙板(MASK),可以这么理解:Photoshop中的由多个“层”组成的一幅图像,就像一组图片叠合在一起,每层是一幅独立的图片,如果它是透明的,就可以看到下面的图像,如果它是不透明的,就看不到下一层的图像。而每一层的“蒙板”是粘附在此透明图片上的一张空白透明片,你可以在这个透明片上涂上墨或擦除墨,有墨的地方,就把图片遮挡了,这个位置的图像就看不见,把墨擦掉,图像就可以露出来。与现实叠合图片不同的是,蒙板的墨水是与当前层“绑定”的,不会影响到其它层。

为一个图层创建蒙板的方法很简单:在本层为当前层时,点击图层调色板下方的“创建蒙板”按钮(上图红圈圈住的那个按钮)即可。

蒙板一旦创建,图层贴色版当前层的缩图右边就多出了一个蒙板的缩图,可以通过鼠标在图层缩图或者蒙板缩图上点击来选择是对图像操作还是对蒙板操作。选择对蒙板操作时,就可以在上面涂色(任意方式:Fill、毛笔、铅笔、先选区然后填色等等)或者用橡皮擦擦除,蒙板上空白的地方,本层的图像就显示出来,有涂色的地方,就不显示。实际上蒙板的最终结果和直接擦除图像很相似,但好处是图像本身的信息保留,不会因误操作而丢失。

3:继续给画面添加元素,这里我几乎在每一层图像上都添加了图层蒙板。
给每一层建一个蒙板,是否显示、显示的透明度通过蒙板来控制,是一个很好的习惯,可以方便地进行修改而不用反复因错而“返回”。

4:反复地运用橡皮擦工具在蒙板中涂抹,创建你所需要的图像,然后利用颜色加深和减淡工具。做出图像的层次。并设置每一层图像的叠加模式。

5:为了让脸部的皮肤看起来不那么光滑,我给图像添加了一张树皮的纹理,运用蒙板和叠加制作出皮肤龟裂的效果。
给图像添加纹理的方法有很多,如果使用已有的图像素材做纹理,要先将素材图片(树皮)保存成PSD文件,在用蒙板定出需要添加纹理的图片选区(这里是模特的面部皮肤),然后用滤镜菜单下的Texture命令,纹理类型选择“载入纹理Loadtexture”,找到刚才保存的素材文件,导入,根据纹理与图像形状,确定适当的比例(Scaling)、浮雕深度(Relief)、光线方向(Light Direction)即可。

6:接下来我给头发也添加了蒙板效果,并添加了一个色相和饱和度的调整图层,可以使右侧的头发看起来更鲜亮一点。

7:接下来是脸部。同样是图层叠加和蒙板。
Photoshop的图层叠合早已不是“透明/不透明”那么简单,叠合方式非常多:

Normal(常规)、Dissolve(溶解)、Darken(暗化)、Multiply(正片叠底)……Overlay(叠加)……每种叠合方式都有独特的效果。所以,说一句“叠合”简单,如何叠合?选用什么参数叠合?大有学问,至于具体用哪种叠合方式,就看具体需要了。

8:为了让图像看起来不至于颜色太平均,我给图层添加了一个色块。依然是图层的叠加设置。
建一个新层,渐变填色,然后与其它层叠加……

9:最后再给图像添加了一些细节,完成整幅作品。
如果有相同的素材,看着别人的教程,一步步照做下来,也许并不难,难的是原始的创意——我要表现什么?要做一幅什么样的作品,以及素材的选择和技法的运用。学别人的教程,目的不是做出一样的作品,而是如何举一反三,将技法运用到自己创意的表达上。
《春神》

1:在制作此《春神》图像之前,先准备了一些树叶和纹理的素材图片,当然有些也许最后用不上的。 基础素材是美女特写和岩石纹理
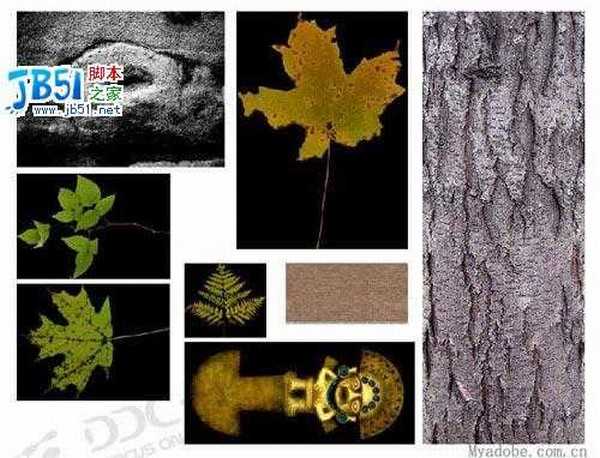

2:第一步当然是创建一张新画布,将底纹和人物图片置入文档中,调整位置。运用MASK 给人物添加蒙板,并设置各层的叠加模式。

在这篇教程中,最基本的技巧是蒙板的应用和层叠合方式的运用。所谓蒙板(MASK),可以这么理解:Photoshop中的由多个“层”组成的一幅图像,就像一组图片叠合在一起,每层是一幅独立的图片,如果它是透明的,就可以看到下面的图像,如果它是不透明的,就看不到下一层的图像。而每一层的“蒙板”是粘附在此透明图片上的一张空白透明片,你可以在这个透明片上涂上墨或擦除墨,有墨的地方,就把图片遮挡了,这个位置的图像就看不见,把墨擦掉,图像就可以露出来。与现实叠合图片不同的是,蒙板的墨水是与当前层“绑定”的,不会影响到其它层。


蒙板一旦创建,图层贴色版当前层的缩图右边就多出了一个蒙板的缩图,可以通过鼠标在图层缩图或者蒙板缩图上点击来选择是对图像操作还是对蒙板操作。选择对蒙板操作时,就可以在上面涂色(任意方式:Fill、毛笔、铅笔、先选区然后填色等等)或者用橡皮擦擦除,蒙板上空白的地方,本层的图像就显示出来,有涂色的地方,就不显示。实际上蒙板的最终结果和直接擦除图像很相似,但好处是图像本身的信息保留,不会因误操作而丢失。

3:继续给画面添加元素,这里我几乎在每一层图像上都添加了图层蒙板。
给每一层建一个蒙板,是否显示、显示的透明度通过蒙板来控制,是一个很好的习惯,可以方便地进行修改而不用反复因错而“返回”。

4:反复地运用橡皮擦工具在蒙板中涂抹,创建你所需要的图像,然后利用颜色加深和减淡工具。做出图像的层次。并设置每一层图像的叠加模式。

5:为了让脸部的皮肤看起来不那么光滑,我给图像添加了一张树皮的纹理,运用蒙板和叠加制作出皮肤龟裂的效果。
给图像添加纹理的方法有很多,如果使用已有的图像素材做纹理,要先将素材图片(树皮)保存成PSD文件,在用蒙板定出需要添加纹理的图片选区(这里是模特的面部皮肤),然后用滤镜菜单下的Texture命令,纹理类型选择“载入纹理Loadtexture”,找到刚才保存的素材文件,导入,根据纹理与图像形状,确定适当的比例(Scaling)、浮雕深度(Relief)、光线方向(Light Direction)即可。


7:接下来是脸部。同样是图层叠加和蒙板。
Photoshop的图层叠合早已不是“透明/不透明”那么简单,叠合方式非常多:

Normal(常规)、Dissolve(溶解)、Darken(暗化)、Multiply(正片叠底)……Overlay(叠加)……每种叠合方式都有独特的效果。所以,说一句“叠合”简单,如何叠合?选用什么参数叠合?大有学问,至于具体用哪种叠合方式,就看具体需要了。

8:为了让图像看起来不至于颜色太平均,我给图层添加了一个色块。依然是图层的叠加设置。
建一个新层,渐变填色,然后与其它层叠加……

9:最后再给图像添加了一些细节,完成整幅作品。
如果有相同的素材,看着别人的教程,一步步照做下来,也许并不难,难的是原始的创意——我要表现什么?要做一幅什么样的作品,以及素材的选择和技法的运用。学别人的教程,目的不是做出一样的作品,而是如何举一反三,将技法运用到自己创意的表达上。
幽灵资源网 Design By www.bzswh.com
广告合作:本站广告合作请联系QQ:858582 申请时备注:广告合作(否则不回)
免责声明:本站文章均来自网站采集或用户投稿,网站不提供任何软件下载或自行开发的软件! 如有用户或公司发现本站内容信息存在侵权行为,请邮件告知! 858582#qq.com
免责声明:本站文章均来自网站采集或用户投稿,网站不提供任何软件下载或自行开发的软件! 如有用户或公司发现本站内容信息存在侵权行为,请邮件告知! 858582#qq.com
幽灵资源网 Design By www.bzswh.com
暂无评论...
