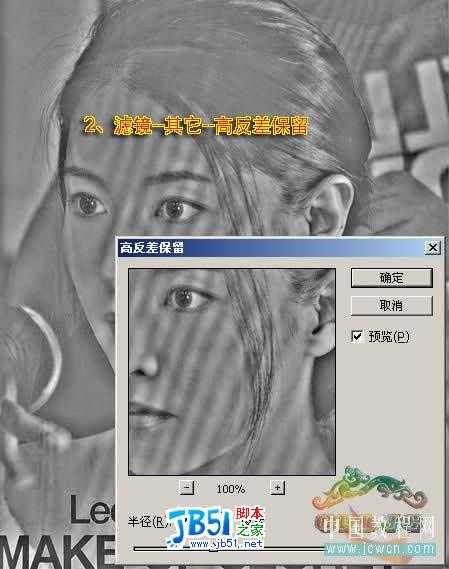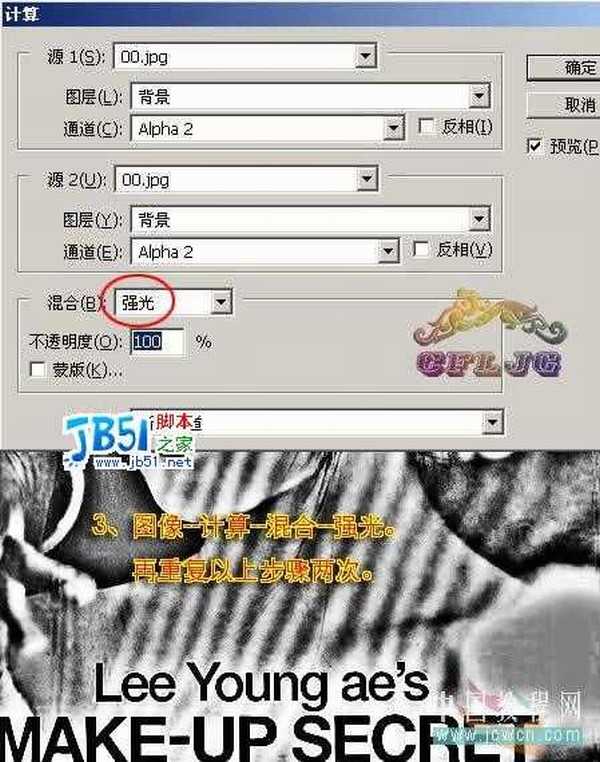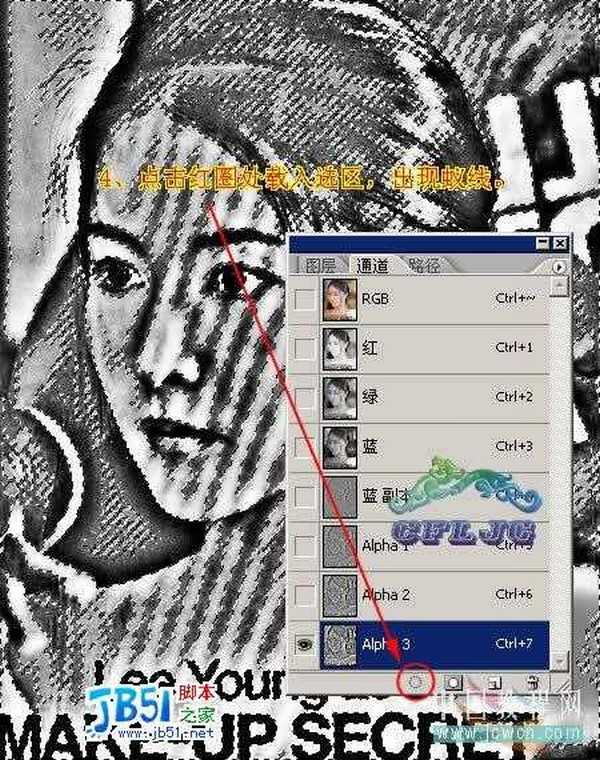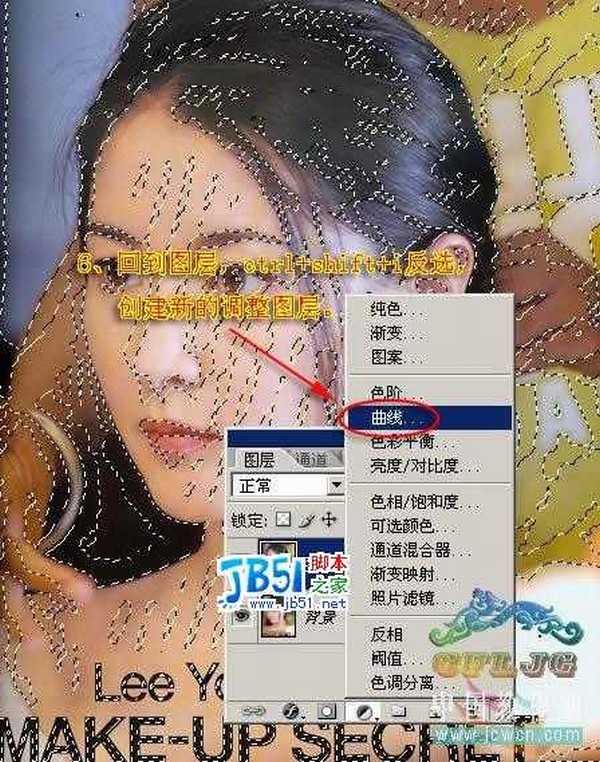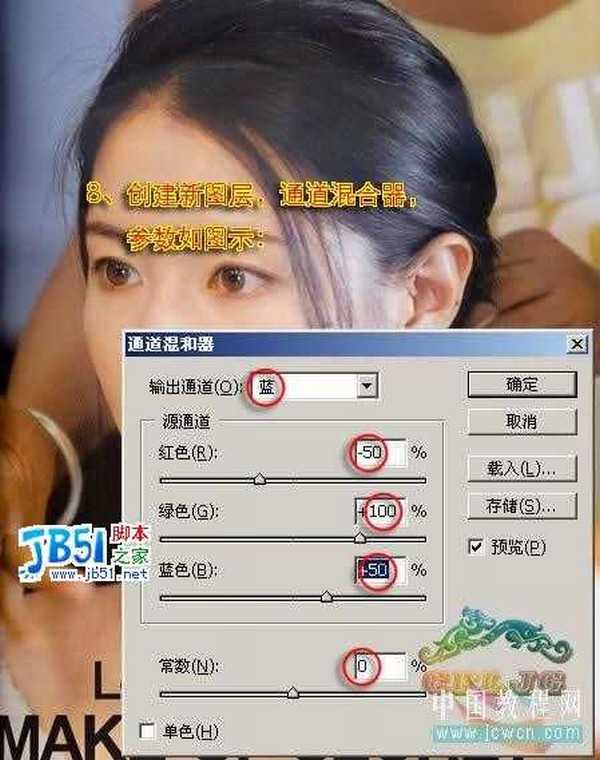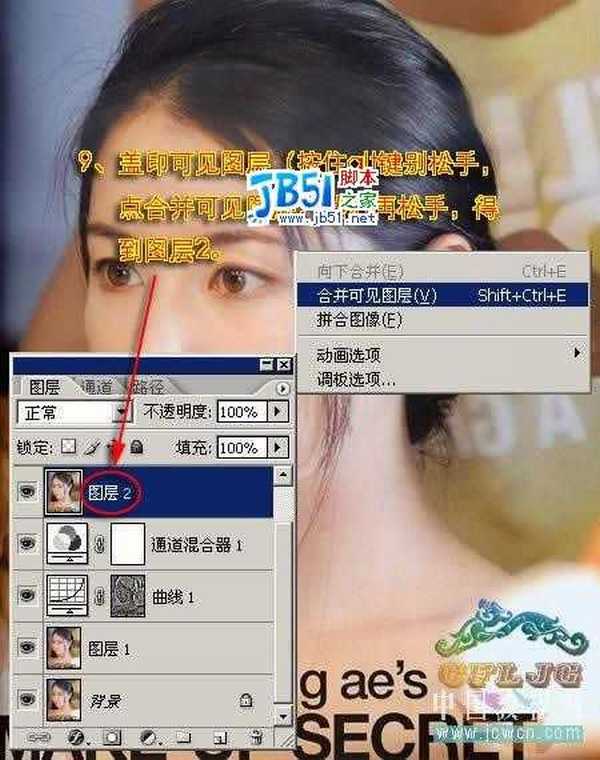幽灵资源网 Design By www.bzswh.com
Photoshop修复照片教程,消除照片中的杂色条纹,如果大家遇到类似图片可以使用此方法!
原图:
效果图:
此图用替换通道很容易就把色条去掉,但颜色损失很严重。
为了尽量保持原有的颜色,谈谈我的愚见如下:
1、打开图片,复制一层,得到图层1,进入通道,复制蓝通道,得到蓝副本
2、滤镜——其它——高反差保留
3、图像——计算——混合——强光,再重复以上步骤两
4、点击红圈处进入选区,出现蚁线
5、选择——修改——扩展,选择——羽化
6、回到图层,Ctrl+Shift+i反选,创建新的调整图层
7、参考数值如图示:
8、创建新图层,通道混合器,参数如图示:
9、盖印可见图层(按住Alt键别松手,点合并可见图层,然后再松手,得到图层2)
10、复制图层2,得到图层2副本,滤镜——模糊——高斯模糊(4),完成
幽灵资源网 Design By www.bzswh.com
广告合作:本站广告合作请联系QQ:858582 申请时备注:广告合作(否则不回)
免责声明:本站文章均来自网站采集或用户投稿,网站不提供任何软件下载或自行开发的软件! 如有用户或公司发现本站内容信息存在侵权行为,请邮件告知! 858582#qq.com
免责声明:本站文章均来自网站采集或用户投稿,网站不提供任何软件下载或自行开发的软件! 如有用户或公司发现本站内容信息存在侵权行为,请邮件告知! 858582#qq.com
幽灵资源网 Design By www.bzswh.com
暂无评论...