幽灵资源网 Design By www.bzswh.com
使用RAW 格式拍摄照片是数码单反相机的一大优势。RAW 格式中包含了大量的图像信息,相比JPEG 格式调整力度更为强大,同时带来的画面损失也相应降低,下面我们就来介绍Photoshop 的Camera Raw 插件。Photoshop 软件中的RAW 格式调整插件会经常更新, 如果使用的不是最新的Photoshop 软件版本,会无法打开RAW 格式照片。Camera Raw 插件的更新文件可以在Adobe 的官方网站上进行下载。在Photoshop中执行“文件-打开”命令,在弹出的“打开”对话框中,选择需要调整的RAW格式照片。
Step 1
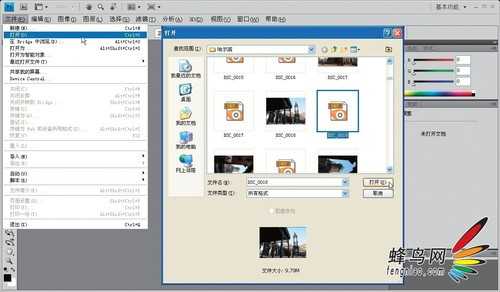
Photoshop 自动启动Camera Raw 插件(插件可以看做是挂载在Photoshop 中的一个功能软件)。此时的界面中,左侧为需要调整的RAW 格式照片,右上方为该照片的直方图,右下方为调整选项。现在,将鼠标指针置于直方图中左上方的三角图标上,单击激活“阴影修剪警告”功能,这时照片中因过暗而失去细节的部分会以蓝色显示。
Step 2

利用同样方法,将鼠标指针放置在直方图右上方的“高光修剪警告”三角图标上。单击后,照片中所有因过亮而失去细节的部分会以红色显示。这些警告功能可以在处理照片时作为参考,从这里也能看出这款插件是专为对照片进行精细处理而特别设计的。
Step 3

利用同样方法,将鼠标指针放置在直方图右上方的“高光修剪警告”三角图标上。单击后,照片中所有因过亮而失去细节的部分会以红色显示。这些警告功能可以在处理照片时作为参考,从这里也能看出这款插件是专为对照片进行精细处理而特别设计的。
Step 4

由于Camera Raw插件对照片的显示范围有限,如果需要对照片的细节进行观察和调整,可以使用Camera Raw上方工具条中的“放大镜”功能。单击放大镜图标,再在照片中单击,即可对照片进行放大查看,如果按住“Alt”键在照片中单击,可以对照片进行缩小显示。
Step 5

在Camera Raw 界面左下方“ 存储图像” 按钮的上方,单击三角形按钮,可以激活“选择缩放级别”下拉菜单。在其中选择缩放比例可以逐级对照片进行缩放,使照片细节一览无余。其中比较实用的是“ 100% 比例显示”和“符合视图大小”两项。
Step 6

照片在100% 比例模式下显示,画面细节会一目了然,可以用来查看局部曝光有无过度或不足,同时也可以查看拍摄主体的清晰度和层次。同时,还可以配合Camera Raw 上方工具条中的“抓手工具”,按住鼠标左键在照片上拖动,改变浏览位置。
快速提升照片品质
在Camera Raw中,最常用的就是“基本”调整选项,它主要包含了对照片的色温处理、曝光处理、对比度处理和饱和度处理等重要功能。通过使用这些功能,可以让一张RAW照片旧貌换新颜,下面进行具体介绍。
Step 1

花卉是摄影爱好者最常拍摄的题材,往往足不出户就可以获得画面生动色彩唯美的照片。示例中这张照片在拍摄时,由于花丛处于逆光位置,使用数码单反相机的自动测光模式拍摄时,射入镜头的光线要强于花丛反射到镜头中的光线,因此照片产生了曝光不足的问题,画面看上去暗淡无光,曝光、反差和饱和度都有待提高。
Step 2
将照片导入到Ca m e r a R aw中,找到“曝光”调整滑块,将鼠标指针放置在滑块上,按住鼠标左键向右移动滑块,当数值显示到“+0.75”后松开鼠标。通过这一步操作,我们为照片增加了曝光,使得画面更加明亮,同时花丛的色彩也变得更加艳丽。通过Camera Raw界面右上方的直方图可以看出,调整前的色块集中在左侧,调整后的直方图则均匀地延展开。

Step 3

上一步提高了照片的曝光值,因此画面相比调整前显得更加明亮。但由于是对整张照片的效果应用,画面暗部的亮度也同时被提升,照片看上去显得对比度较低、反差较弱。此时可找到“黑色”调整滑块,根据画面显示将数值设定在“20”左右,让照片的暗部色调更加浓重,增大反差,使画面看上去更沉稳。
step 4

经过“黑色”的调整,照片看上去更加接近拍摄时肉眼看到的画面,但是色彩还不够浓重。这里, 找到“ 对比度” 滑块, 将对比度设置为“+30”。这时由于对比度的增加,照片的直方图显得更加紧凑,画面反差近一步增大,颜色显得更加艳丽,逆光的光点更加明亮,叶子暗部的色调也更加浓重。
Step 5

为了让照片的色彩更加艳丽,可以使用Camera Raw中“基本”调整栏的“饱和度滑块”。如果曾经使用过Photoshop 的“ 色相/ 饱和度” 功能,就会发现该项调整会使画面出现色斑。这是因为Photoshop不仅是照片处理软件,还兼有平面设计功能,而Camera Raw在调整时会实时考虑到照片画质损失的问题。这里我们将饱和度滑块滑动至“+20”,使画面变得更加鲜活艳丽。
Step 6

经过上一步的调整,花丛以及背后虚化绿叶的色彩得到明显提升,但由于CameraRaw对照片画质的保护作用,因此画质还有进一步提升的潜力。由于饱和度的调整功能是针对整张照片的,因此如果所有颜色都过饱和就会导致所有细节连成一片而无法分辨,这时可以使用“细节饱和度”功能继续调整,它可以在保护已饱和色彩的前提下继续美化照片色彩。
Step 1
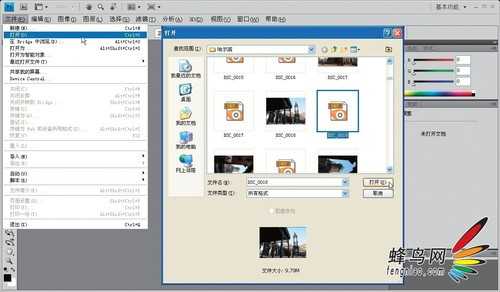
Photoshop 自动启动Camera Raw 插件(插件可以看做是挂载在Photoshop 中的一个功能软件)。此时的界面中,左侧为需要调整的RAW 格式照片,右上方为该照片的直方图,右下方为调整选项。现在,将鼠标指针置于直方图中左上方的三角图标上,单击激活“阴影修剪警告”功能,这时照片中因过暗而失去细节的部分会以蓝色显示。
Step 2

利用同样方法,将鼠标指针放置在直方图右上方的“高光修剪警告”三角图标上。单击后,照片中所有因过亮而失去细节的部分会以红色显示。这些警告功能可以在处理照片时作为参考,从这里也能看出这款插件是专为对照片进行精细处理而特别设计的。
Step 3

利用同样方法,将鼠标指针放置在直方图右上方的“高光修剪警告”三角图标上。单击后,照片中所有因过亮而失去细节的部分会以红色显示。这些警告功能可以在处理照片时作为参考,从这里也能看出这款插件是专为对照片进行精细处理而特别设计的。
Step 4

由于Camera Raw插件对照片的显示范围有限,如果需要对照片的细节进行观察和调整,可以使用Camera Raw上方工具条中的“放大镜”功能。单击放大镜图标,再在照片中单击,即可对照片进行放大查看,如果按住“Alt”键在照片中单击,可以对照片进行缩小显示。
Step 5

在Camera Raw 界面左下方“ 存储图像” 按钮的上方,单击三角形按钮,可以激活“选择缩放级别”下拉菜单。在其中选择缩放比例可以逐级对照片进行缩放,使照片细节一览无余。其中比较实用的是“ 100% 比例显示”和“符合视图大小”两项。
Step 6

照片在100% 比例模式下显示,画面细节会一目了然,可以用来查看局部曝光有无过度或不足,同时也可以查看拍摄主体的清晰度和层次。同时,还可以配合Camera Raw 上方工具条中的“抓手工具”,按住鼠标左键在照片上拖动,改变浏览位置。
快速提升照片品质
在Camera Raw中,最常用的就是“基本”调整选项,它主要包含了对照片的色温处理、曝光处理、对比度处理和饱和度处理等重要功能。通过使用这些功能,可以让一张RAW照片旧貌换新颜,下面进行具体介绍。
Step 1

花卉是摄影爱好者最常拍摄的题材,往往足不出户就可以获得画面生动色彩唯美的照片。示例中这张照片在拍摄时,由于花丛处于逆光位置,使用数码单反相机的自动测光模式拍摄时,射入镜头的光线要强于花丛反射到镜头中的光线,因此照片产生了曝光不足的问题,画面看上去暗淡无光,曝光、反差和饱和度都有待提高。
Step 2
将照片导入到Ca m e r a R aw中,找到“曝光”调整滑块,将鼠标指针放置在滑块上,按住鼠标左键向右移动滑块,当数值显示到“+0.75”后松开鼠标。通过这一步操作,我们为照片增加了曝光,使得画面更加明亮,同时花丛的色彩也变得更加艳丽。通过Camera Raw界面右上方的直方图可以看出,调整前的色块集中在左侧,调整后的直方图则均匀地延展开。

Step 3

上一步提高了照片的曝光值,因此画面相比调整前显得更加明亮。但由于是对整张照片的效果应用,画面暗部的亮度也同时被提升,照片看上去显得对比度较低、反差较弱。此时可找到“黑色”调整滑块,根据画面显示将数值设定在“20”左右,让照片的暗部色调更加浓重,增大反差,使画面看上去更沉稳。
step 4

经过“黑色”的调整,照片看上去更加接近拍摄时肉眼看到的画面,但是色彩还不够浓重。这里, 找到“ 对比度” 滑块, 将对比度设置为“+30”。这时由于对比度的增加,照片的直方图显得更加紧凑,画面反差近一步增大,颜色显得更加艳丽,逆光的光点更加明亮,叶子暗部的色调也更加浓重。
Step 5

为了让照片的色彩更加艳丽,可以使用Camera Raw中“基本”调整栏的“饱和度滑块”。如果曾经使用过Photoshop 的“ 色相/ 饱和度” 功能,就会发现该项调整会使画面出现色斑。这是因为Photoshop不仅是照片处理软件,还兼有平面设计功能,而Camera Raw在调整时会实时考虑到照片画质损失的问题。这里我们将饱和度滑块滑动至“+20”,使画面变得更加鲜活艳丽。
Step 6

经过上一步的调整,花丛以及背后虚化绿叶的色彩得到明显提升,但由于CameraRaw对照片画质的保护作用,因此画质还有进一步提升的潜力。由于饱和度的调整功能是针对整张照片的,因此如果所有颜色都过饱和就会导致所有细节连成一片而无法分辨,这时可以使用“细节饱和度”功能继续调整,它可以在保护已饱和色彩的前提下继续美化照片色彩。
标签:
RAW格式,照片处理
幽灵资源网 Design By www.bzswh.com
广告合作:本站广告合作请联系QQ:858582 申请时备注:广告合作(否则不回)
免责声明:本站文章均来自网站采集或用户投稿,网站不提供任何软件下载或自行开发的软件! 如有用户或公司发现本站内容信息存在侵权行为,请邮件告知! 858582#qq.com
免责声明:本站文章均来自网站采集或用户投稿,网站不提供任何软件下载或自行开发的软件! 如有用户或公司发现本站内容信息存在侵权行为,请邮件告知! 858582#qq.com
幽灵资源网 Design By www.bzswh.com
暂无评论...
RTX 5090要首发 性能要翻倍!三星展示GDDR7显存
三星在GTC上展示了专为下一代游戏GPU设计的GDDR7内存。
首次推出的GDDR7内存模块密度为16GB,每个模块容量为2GB。其速度预设为32 Gbps(PAM3),但也可以降至28 Gbps,以提高产量和初始阶段的整体性能和成本效益。
据三星表示,GDDR7内存的能效将提高20%,同时工作电压仅为1.1V,低于标准的1.2V。通过采用更新的封装材料和优化的电路设计,使得在高速运行时的发热量降低,GDDR7的热阻比GDDR6降低了70%。
