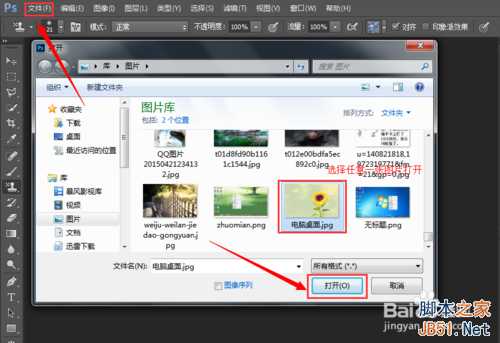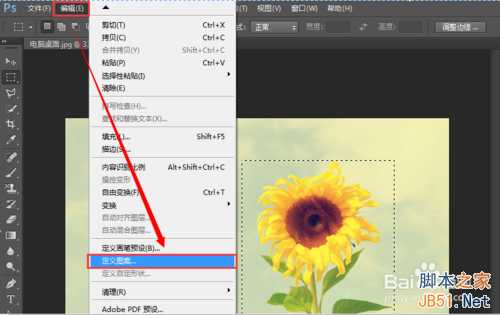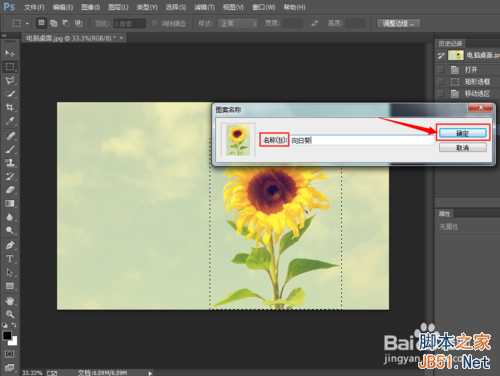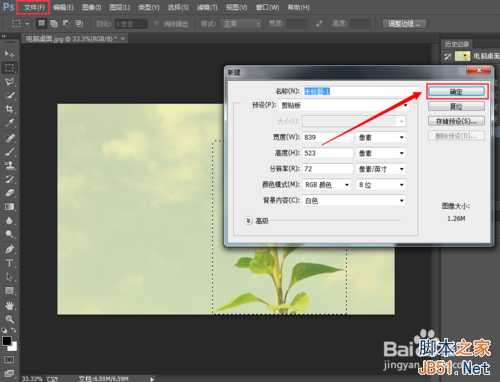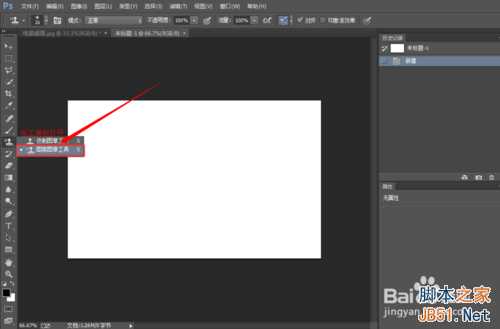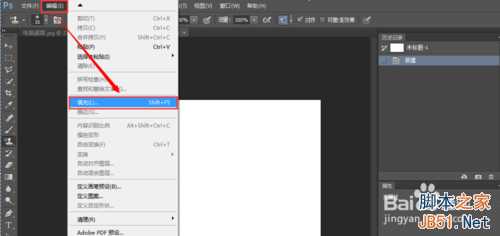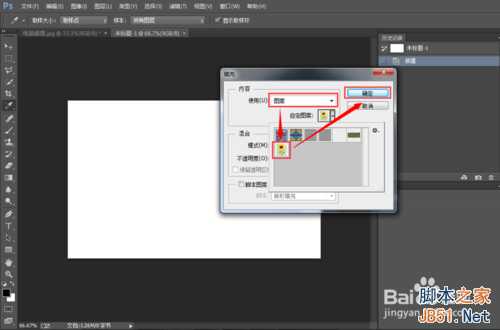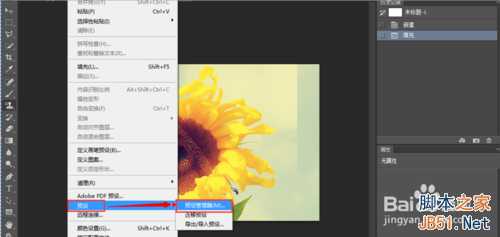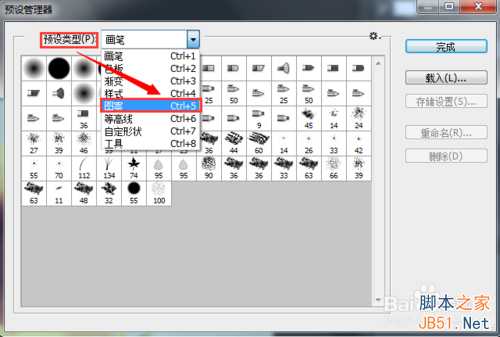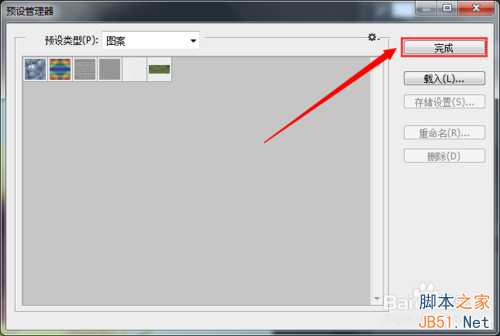PS自定义图案是学习PS过程中较为简单的一项操作,在图片操作过程中起着重要作用。那么,对于初学者来说,如何自定义图片,定义之后如何进行填充和删除呢?下面小编就为大家介绍一下,来看看吧!
定义图案的截取
打开Photoshop,点击【文件】→【打开】,进入我的电脑选择任意一张图片后点击【打开】。
找到左侧工具栏,单击右键选择【矩形选框工具】,截取我们想要定义为图案的部分,点击鼠标左键进行截取。
截取完毕后点击【编辑】→【定义图案】,输入图案名称,如图沫沫把图案名称存为“向日葵”,点击【确认】,定义图案就完成啦。
定义图案的填充
新建一个文档,点击【文件】→【新建】,输入新建文档的名称,宽度和高度后点击【确定】。
找到左侧工具栏,单击右键选择【图案图章工具】。
然后再点击屏幕上方【编辑】→【填充】,选择刚才定义的图片,点击【确定】。
如图,填充图案完成啦。
定义图案的删除
如果我们自定义的图案不想再用,想要删除时该怎么操作呢?如图,点击【编辑】→【预设】→【预设管理器】。
在【预设类型】一栏选择【图案】,找到我们之前定义的图案后点击打开,点击右一栏【删除】。
如图,之前我们自定义的图案已经不在了,图案已成功删除,点击【完成】即可。
以上就是PS自定义图案的保存、填充及删除方法介绍,希望能对大家有所帮助!
ps自定义填充图案
免责声明:本站文章均来自网站采集或用户投稿,网站不提供任何软件下载或自行开发的软件! 如有用户或公司发现本站内容信息存在侵权行为,请邮件告知! 858582#qq.com
RTX 5090要首发 性能要翻倍!三星展示GDDR7显存
三星在GTC上展示了专为下一代游戏GPU设计的GDDR7内存。
首次推出的GDDR7内存模块密度为16GB,每个模块容量为2GB。其速度预设为32 Gbps(PAM3),但也可以降至28 Gbps,以提高产量和初始阶段的整体性能和成本效益。
据三星表示,GDDR7内存的能效将提高20%,同时工作电压仅为1.1V,低于标准的1.2V。通过采用更新的封装材料和优化的电路设计,使得在高速运行时的发热量降低,GDDR7的热阻比GDDR6降低了70%。