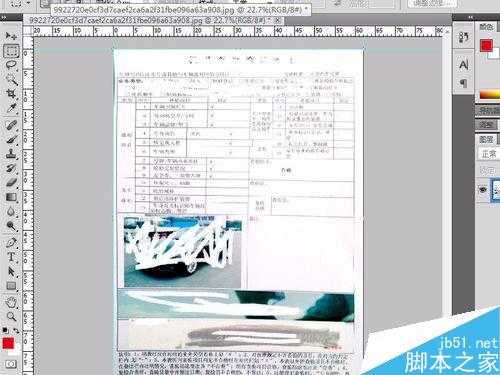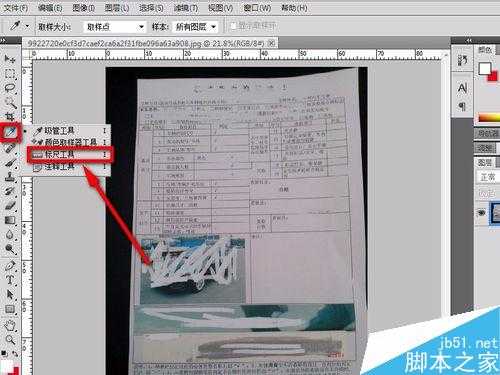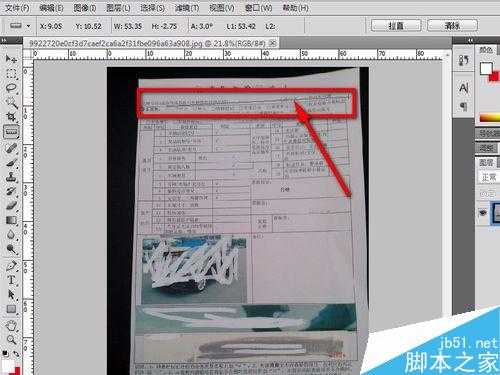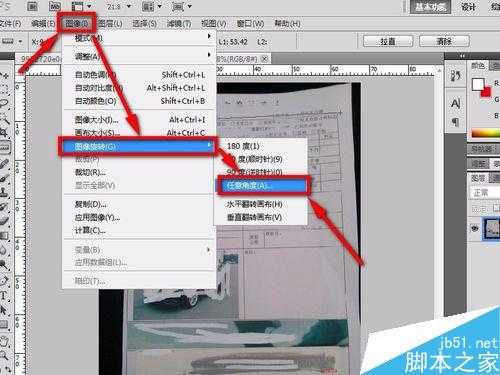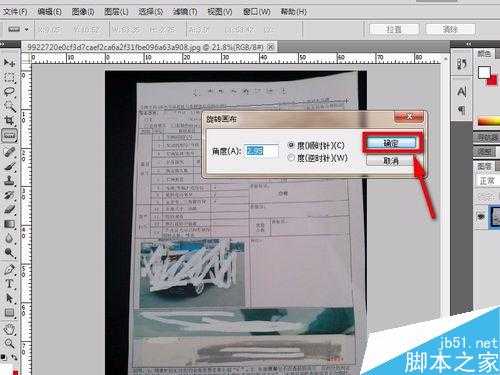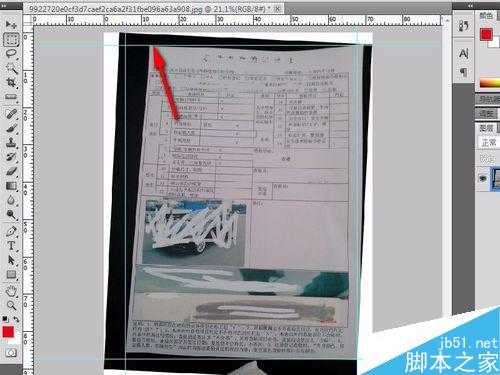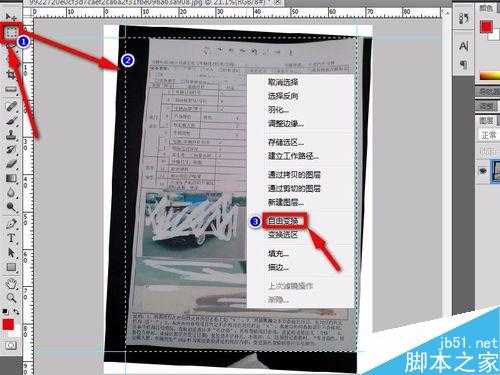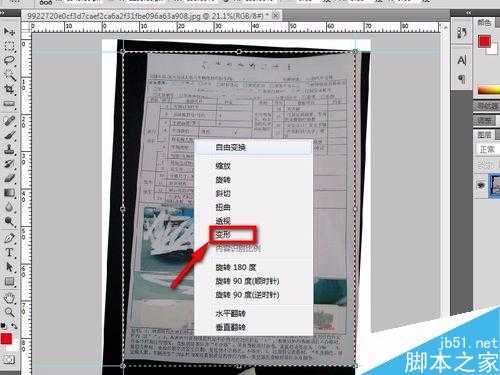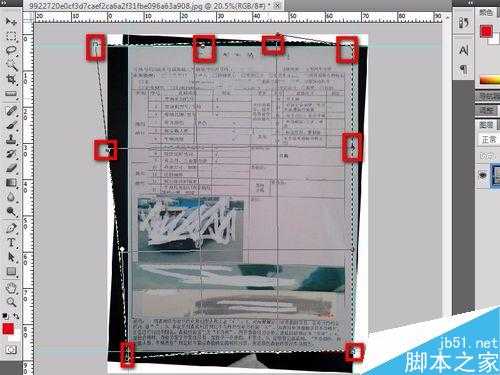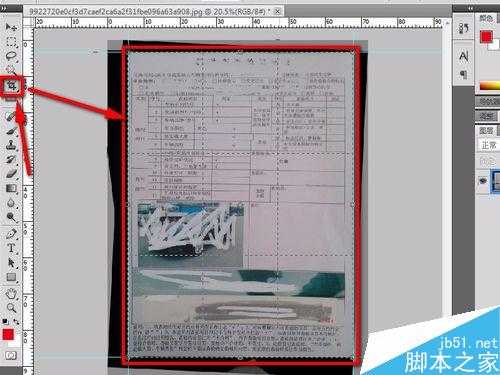ps全称:Photoshop,是一款很好的图形图像处理软件,相信很多人在实际工作中都会遇到利用ps处理各种图形图像的事例。我当初在学ps的时候也是从网上搜了大量的教程,但是网上的教程大多都是需要从认识学习工具学起一点一点的积累,但实际上当一个新手需要紧急处理一个工作中的实例的时候,却不知道如何下手?而网上却很少有一些实例教程,现在我将以我几年的平面设计工作经历,做一份ps实例系列教程,以便新手在遇到各种实际情况的时候参考来解决实际问题。
实际生活中我们通常会利用扫描仪,照相机等等保存电子文档或以电子文档的形式传送文件。但是有时候往往会在扫描或照相的时候把文档照的有点斜或者偏一些,这时候我们就需要用ps将其修整一番,下面我就用照相机照的文件为大家演示一遍。
方法/步骤
打开ps软件,把我们需要修改的图片拉进页面内,或者按快捷键“ctrl+o”打开图片,然后我们点击“吸管工具”,点击鼠标右键,点击“标尺工具”,如下图所示:
用刚选择的“标尺工具”,然后在顺着图片的直线上画线,这是衡量纸张倾斜度的标尺,如下图所示:
用标尺工具衡量尺度后我们选择“图像”>“图像旋转”>“旋转任意角度”后,点击确定。如下图所示:。
这时候会弹出了一个对话框,上面有个设置角度度数的选项框,这个一般都是标尺衡量后的度数,也就是默认值。点击确定,如下图所示:
我们从右边和上边各拉出两条刻度线,放在页面的四端,一般我们以最宽或最高点决定,如下图所示:
点击左侧的工具栏里面的选择工具,在我们刚才建的参考线框内按住鼠标左键沿着参考线选择,选择好以后在框内点击鼠标右键,这时候会弹出来一个对话框,我们点击“自由变换”这个选项。如下图所示:
由于我们这张图实在是变形的有点厉害,我们现在需要利用变形工具把他拉回来,再次点击鼠标右键,在弹出来的对话框内点击“变形”选项,如下图所示:
现在我们在图上选择框边上的小方框点击拉动,根据情况拉动调试,直到图片看起来端正一些,如下图所示:
调整好图片后双击页面中间完成,按快捷键“ctrl+d”取消选择,然后在左侧的工具框内选择“裁剪工具”,点击后沿着所需要的纸张页面划线选择,选择好以后双击页面中间确定裁切。
现在我们基本上都已经调的差不多了,只是颜色还有点不清楚,按快捷键“ctrl+m”,调出曲线工具,拉动曲线,也就是下图中我所标注的三个点,根据情况调节直至图片明亮清楚。新手可以多试试。如下图所示:
现在我们的文件照相扫描就调整好了,一般经过ps调整过的图片平整清楚,在工作中也会给别人一个好的印象。
注意事项
如果是扫描就很简单了,不用这么麻烦。
以上就是利用PS简单调整斜或者偏的扫描图片方法介绍,操作很简单的,大家学会了吗?希望能对大家有所帮助!
PS,扫描图片
免责声明:本站文章均来自网站采集或用户投稿,网站不提供任何软件下载或自行开发的软件! 如有用户或公司发现本站内容信息存在侵权行为,请邮件告知! 858582#qq.com
RTX 5090要首发 性能要翻倍!三星展示GDDR7显存
三星在GTC上展示了专为下一代游戏GPU设计的GDDR7内存。
首次推出的GDDR7内存模块密度为16GB,每个模块容量为2GB。其速度预设为32 Gbps(PAM3),但也可以降至28 Gbps,以提高产量和初始阶段的整体性能和成本效益。
据三星表示,GDDR7内存的能效将提高20%,同时工作电压仅为1.1V,低于标准的1.2V。通过采用更新的封装材料和优化的电路设计,使得在高速运行时的发热量降低,GDDR7的热阻比GDDR6降低了70%。