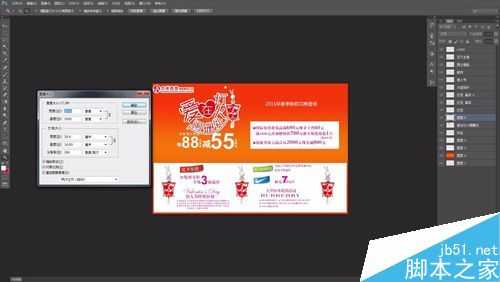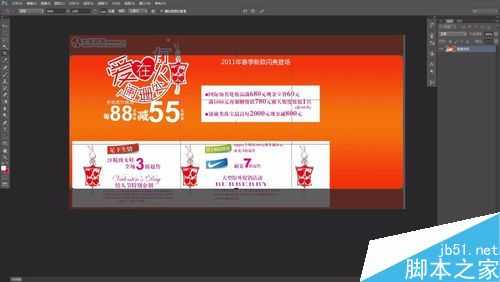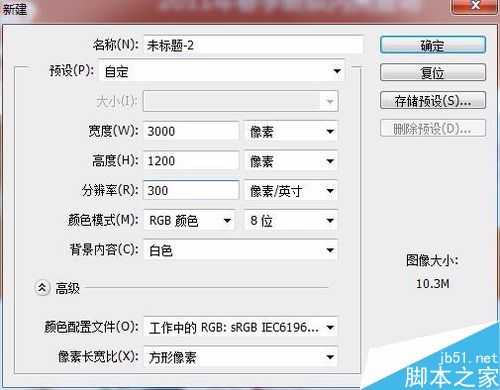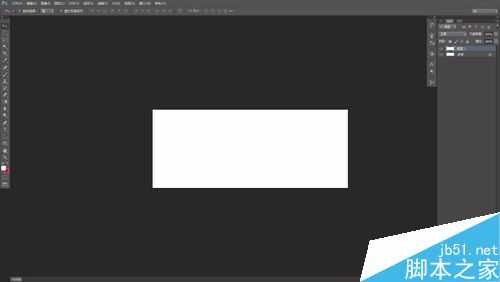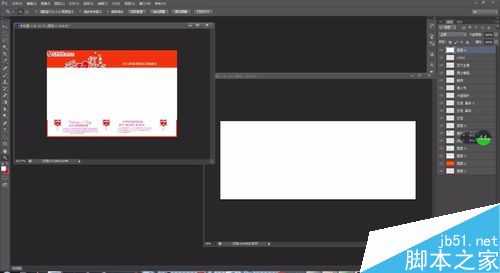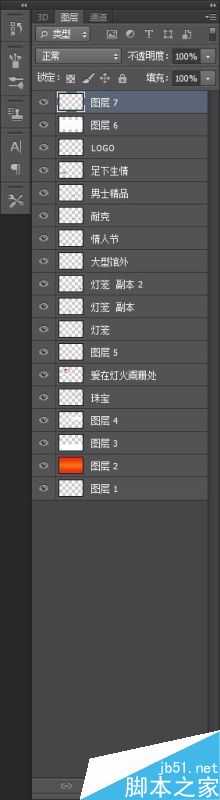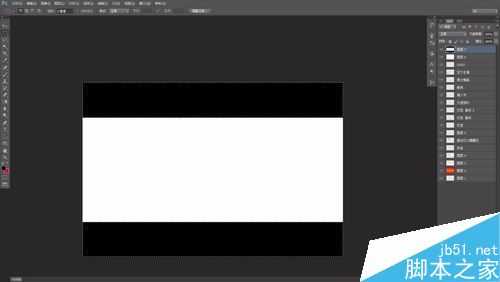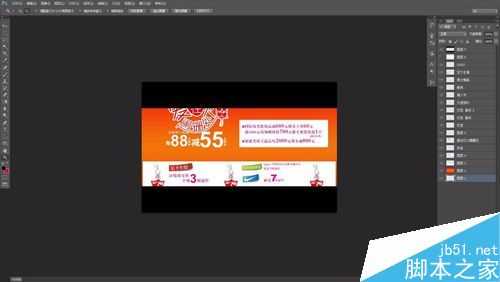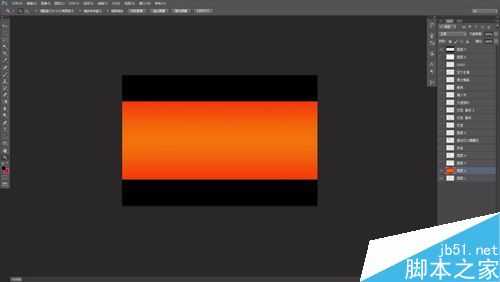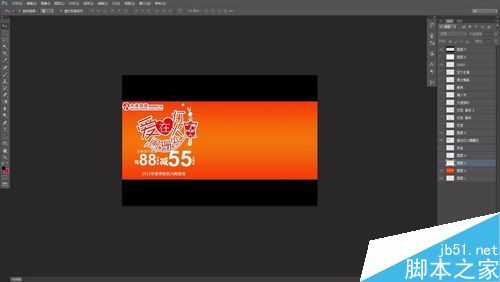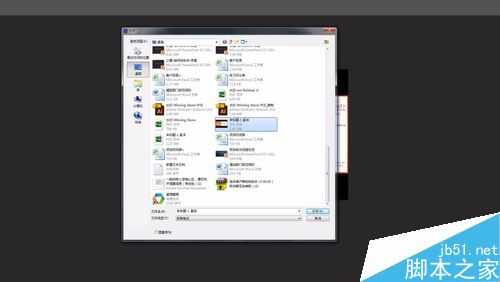下面为大家分享Photoshop根据尺寸进行裁图及重新排版方法,一起来看看吧。
步骤
原文件图像大小为3000*2000像素(查看方法:Ctrl+Alt+I)
要求改为图像大小为3000*1200像素的JPG文件。
如图所示,不能直接进行裁剪(快捷键C),这样会切掉一些内容。
所以我们只能按照新的图像大小,进行重新排版。
新建一个图像,图像大小按要求设置为3000*1200像素。
将新建的空白图像复制一层(Ctrl+J)
按住shift键,将复制的复制的空白图层拖入原文件中。
创建一个新图层。用矩形选框工具(M),框选出上下白色以外的区域。并将所选的选区填充成黑色。
关掉或者删除白色的图层,图像中黑色区域中间的部分即是新的排版范围。
根据画面显示,只能将原来上下排版,改为左右排版。
用眼睛工具关掉其他图层,只保留黑色的裁图范围及底板图案。
逐个显示关掉的图层,并挪动位置(V)。如果图层中的内容比例及大小不合适,使用变形工具(Ctrl+T)进行缩放,按住shift键缩放为等比例缩放,否则不然。
排版结束后,先存储PSD文件以备份。然后存储JPG文件,随机打开已存储的JPG文件。
利用裁图工具(C),裁剪JPG文件,只保留黑色中间的部分。随即回车。裁图完成。按键盘任意键可退出裁图模式。
查看裁图后的图像大小(查看方法:Ctrl+Alt+I)
若尺寸稍有偏差,勾掉约束比例,修改成目标尺寸3000*1200即可。
确定并保存JPG。
到此结束裁图重新排版工作。
注意事项
熟悉变形及移动工具的应用
熟悉图层的使用及编辑,按顺序摆放图层,图层正确命名可使图层一目了然。
以上就是Photoshop根据尺寸进行裁图及重新排版方法介绍,操作很简单的,大家学会了吗?希望能对大家有所帮助!
尺寸,排版
免责声明:本站文章均来自网站采集或用户投稿,网站不提供任何软件下载或自行开发的软件! 如有用户或公司发现本站内容信息存在侵权行为,请邮件告知! 858582#qq.com
RTX 5090要首发 性能要翻倍!三星展示GDDR7显存
三星在GTC上展示了专为下一代游戏GPU设计的GDDR7内存。
首次推出的GDDR7内存模块密度为16GB,每个模块容量为2GB。其速度预设为32 Gbps(PAM3),但也可以降至28 Gbps,以提高产量和初始阶段的整体性能和成本效益。
据三星表示,GDDR7内存的能效将提高20%,同时工作电压仅为1.1V,低于标准的1.2V。通过采用更新的封装材料和优化的电路设计,使得在高速运行时的发热量降低,GDDR7的热阻比GDDR6降低了70%。