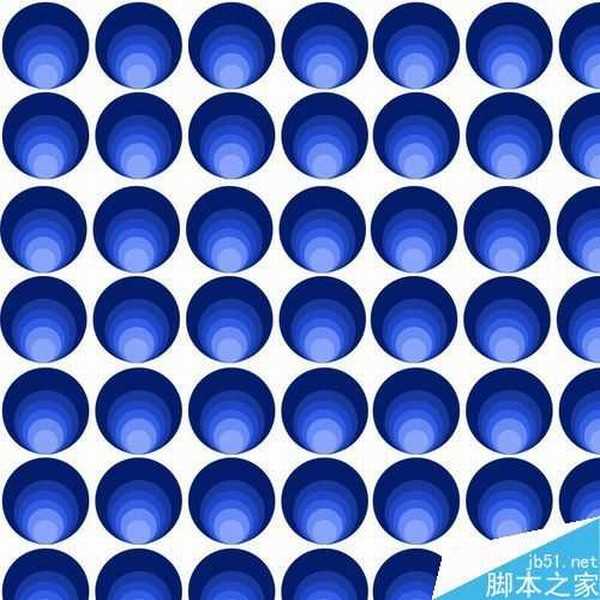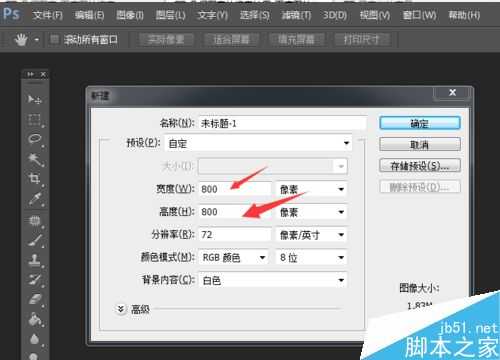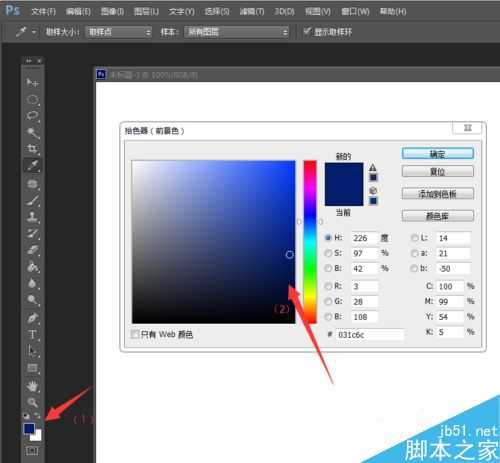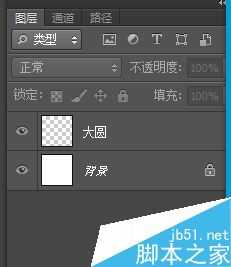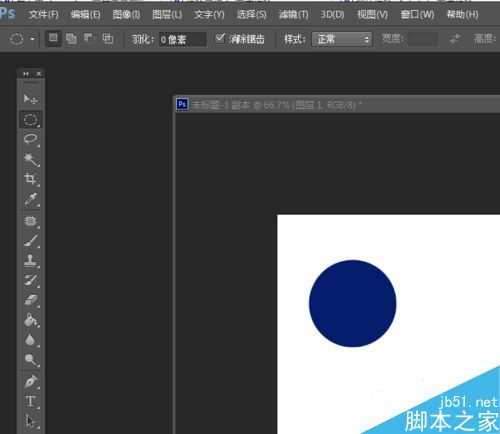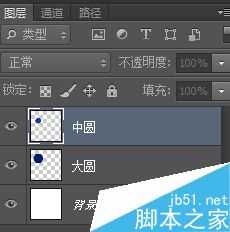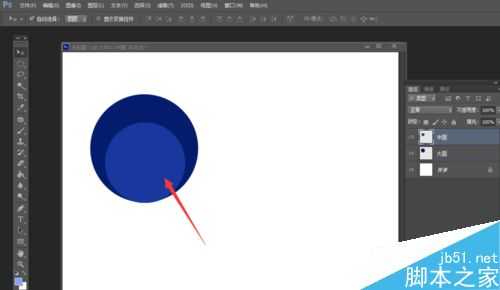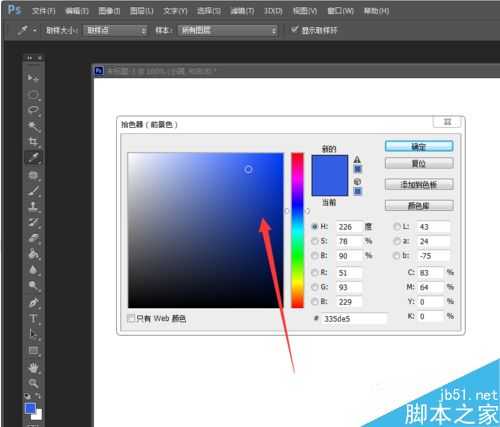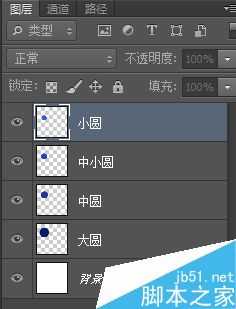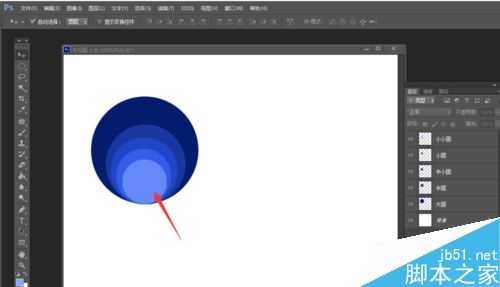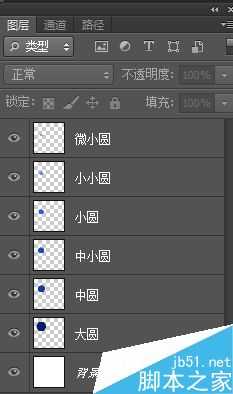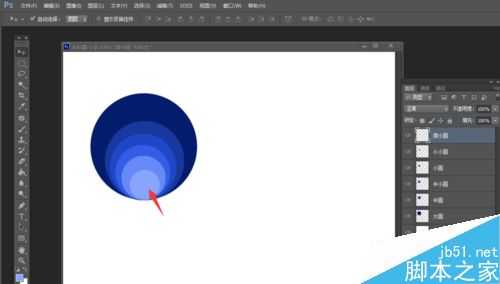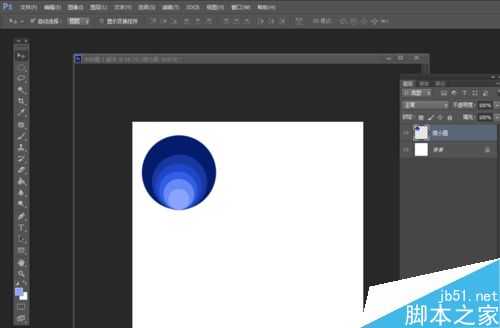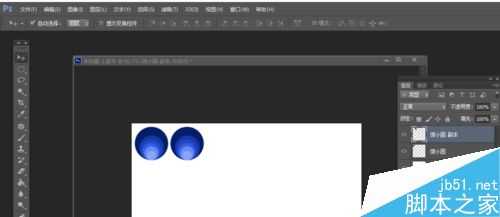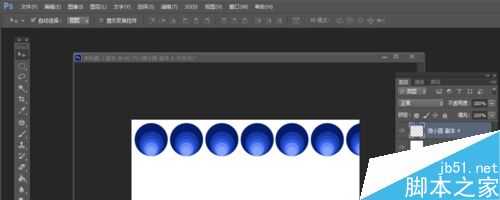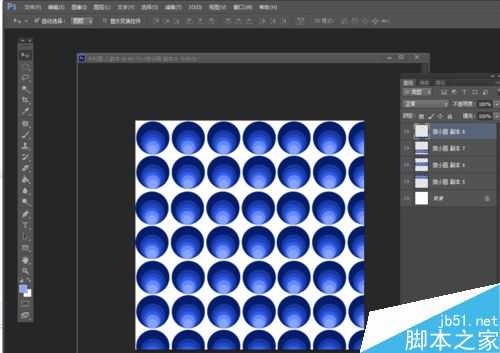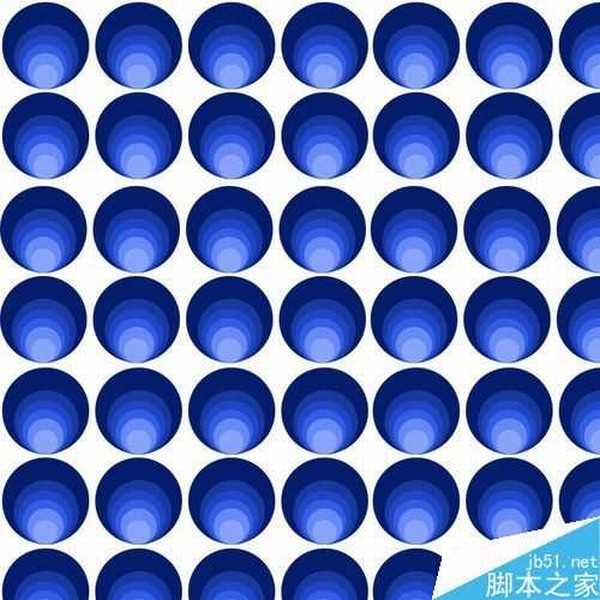幽灵资源网 Design By www.bzswh.com
photoshop是一个非常实用的绘图软件,而这里给大家介绍选框、填充工具,以及图层的运用,下面通过画几何图来熟悉运用过程,来看看吧!
步骤
打开photoshop软件,新建一个空白图像,像素大小可自定义,这里举例:800x800的案例。
前景色选择深蓝色,同时新建一个图层名字为“大圆”,然后画一个深蓝色为填充的大圆。
注意:画圆的时候需要同时按住“shift”才可以画出正圆。
前景色选择稍浅蓝色,同时新建一个图层名字为“中圆”,然后画一个比刚才更小的中圆,画在刚才的大圆边缘靠下。
注意:画圆的时候需要同时按住“shift”才可以画出正圆。
按第三部的方式,依此类推,每一次选择填充的圆的颜色越来越浅,大小比上一次的小。画在刚才的大圆边缘靠下(如图所示)
注意:画圆的时候需要同时按住“shift”才可以画出正圆。
按第四部的方式,依此类推,每一次选择填充的圆的颜色越来越浅,大小比上一次的小。画在刚才的大圆边缘靠下(如图所示)
注意:画圆的时候需要同时按住“shift”才可以画出正圆。
画好最后一个小圆的时候,然后把所有图层合并(选中要合并的图层,然后按“Ctrl+E”)。
然后复制刚才合并的图层,排列成行,再次合并。
将合并的一行圆,复制再次进行排列,分别排满整个白色背景,几何图就完成了。
最后可以看到保存后的效果图。
注意事项
画圆的时候需要同时按住“shift”才可以画出正圆。
以上就是用PS选框、填充工具及图层绘制几何图方法介绍,操作很简单的,大家学会了吗?希望能对大家有所帮助!
标签:
选框,图层,几何图
幽灵资源网 Design By www.bzswh.com
广告合作:本站广告合作请联系QQ:858582 申请时备注:广告合作(否则不回)
免责声明:本站文章均来自网站采集或用户投稿,网站不提供任何软件下载或自行开发的软件! 如有用户或公司发现本站内容信息存在侵权行为,请邮件告知! 858582#qq.com
免责声明:本站文章均来自网站采集或用户投稿,网站不提供任何软件下载或自行开发的软件! 如有用户或公司发现本站内容信息存在侵权行为,请邮件告知! 858582#qq.com
幽灵资源网 Design By www.bzswh.com
暂无评论...