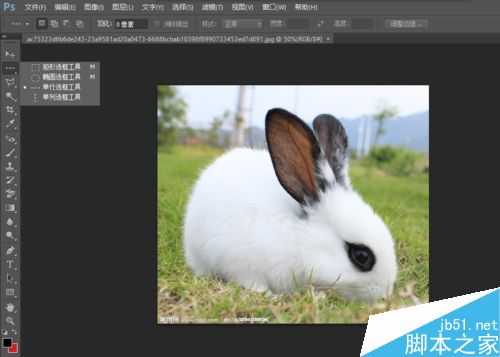我们使用photoshop时经常要制定选区,而且还要制作各种不同的选区,那么我们该怎么办呢?下面由小编示范一下,不会的朋友可以参考本文!
步骤
第一种:打开图片,鼠标移动到工具栏的第二个图标,也就是“选框工具”(一般来说是第二个),右击鼠标,就会出现四种选框工具。
矩形选框工具、椭圆选框工具只需按住鼠标左键并拖动鼠标即可,若按住“Shift”并拖动鼠标可分别选出正方形和圆形;至于单行选框工具和单列选框工具主要是画出线条(选定后填充即可),效果如下图:
第二种:将鼠标移到“套索工具”(通常为第三个图标),鼠标左击即可显示三种套索工具。而第一种套索工具用途不广,长按鼠标左键并拖动至围起你想选定的区域即可。
第二种是“多边形套索工具”,使用起来也比较简单。首先鼠标左击一下,然后围绕你想选定的区域的边界鼠标轻点一下,拖动,再点一下,重复这个步骤,直至围成你想要的图案。
第三种“磁性套索工具”用法与第二种相同,其不同在于第二种工具两点之间是直线,而磁性套索工具两点间未必是直线,PS软件会按条纹、颜色自动生成两点间的线路。
第三种:将鼠标移到“快速选择工具”(通常为第四个图标),然后会显示两种工具:一为“快速选择工具”,一为“魔棒工具”。
“快速选择工具”是一种较为常用的工具。使用时只需长按左键并拖动,软件会自动帮你选择拖动位置的相同颜色的选区。为了更精确地选择选区,我们可以点击左上角第三个画笔图标(画笔图案上面有一个加号),这代表选中的区域可以合并。这时候我们就可以拖动或轻点鼠标建立多个选区并将其合并成为你想要的选区。“魔棒工具”与“快速选择工具”步骤相同,但比“快速选择工具”更精确。
选区的工具就分成这三大类,每大类又分成若干类。无论哪一种工具,要根据你需要的情况进行选择。若是选择错误,快捷键Ctrl+D可以取消选区,或者鼠标右击选区会出现“取消选区”的选择,也可以直接回看历史或点击“编辑”中的“后退一步”(这个可以后退套索工具描点时的一个点)。
注意事项
由于PS版本不同,工具的位置、图案、快捷键可能会有一些变化
以上就是PS如何制作各种不同的选区方法介绍,教程比较基础,适合新手来学习,希望这篇文章能对大家有所帮助!
选区
免责声明:本站文章均来自网站采集或用户投稿,网站不提供任何软件下载或自行开发的软件! 如有用户或公司发现本站内容信息存在侵权行为,请邮件告知! 858582#qq.com