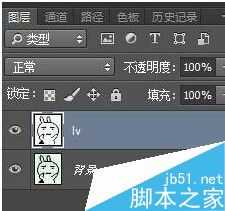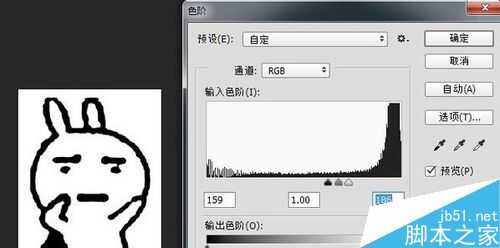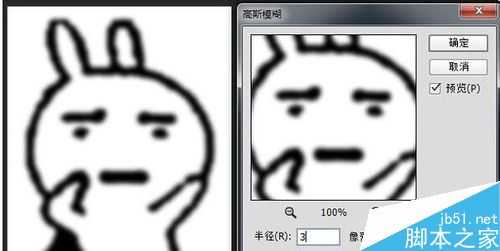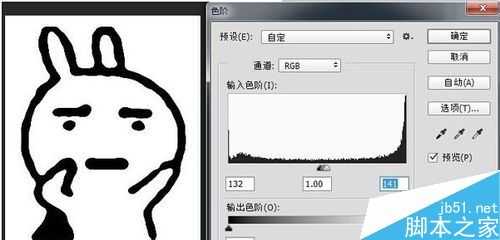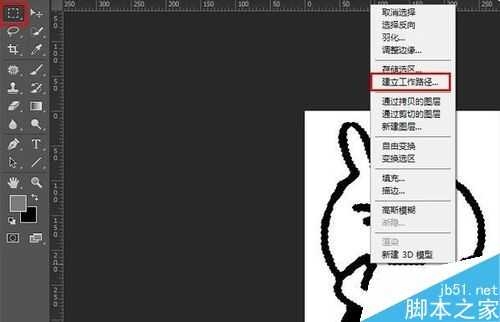幽灵资源网 Design By www.bzswh.com
学习如何把图片变清晰的超神技-图像清晰化处理教程,今天我们和设计师一起学习综合使用PS命令的思路,绝对让你大开眼界!喜欢的朋友们动手练习一下吧!
步骤
这是一幅彩色图,但是核心内容颜色很单一,就是黑色简笔画。也就是很符合矢量图的那一套逻辑,矢量图,对,就是路径!
虽然是彩色图,但其实其中的绿色是杂色,如果能将绿色变成白色就最好了!对!红绿蓝通道,绿通道里面绿色不就是显示为白色(高亮度的灰色)吗?请看:
于是转到通道,对绿通道Ctrl+A全选,Ctrl+C复制。转到图层,新建透明图层,Ctrl+V粘贴。此时我的图层调板是这样的
此时画面还很不干净,有很多一团一团的灰点,怎么办呢?对了,用色阶命令
但是此时,黑色线条有很多毛刺,我们想让它更圆润一点,怎么办呢?对了,就是模糊,高斯模糊!但是模糊不能过度,不然模糊得连它妈都不认识了!
我们的目的可不是模糊哦,我们的目的是平滑线条,那么还有一个大招,又是色阶,这个技巧非常不得了,高斯模糊以后再用色阶,可以将有毛刺的线条变得圆润,这是我以前从一个老司机那里学的。
光是这样就完了吗? NO!我们要的是高清大图!!!我要用路径大法了!
转到RGB通道,按住Ctrl,用鼠标单击RGB通道,选中白色区域,然后Ctrl+Shift+I反向选择
单击鼠标点击矩形选框工具,然后转到图片中的蚁行线上,右键鼠标,选择“建立工作路径”
既然要得到高清大图,当然要大,执行 图像——画布大小:放大10倍够不够?
将背景填充为白色,一片惨白!!
转到路径调板,单击路径:
以上就是PS综合命令把模糊的图片变清晰方法介绍,操作很简单的,希望大家通过这篇文章能够有所帮助!
标签:
命令,命令
幽灵资源网 Design By www.bzswh.com
广告合作:本站广告合作请联系QQ:858582 申请时备注:广告合作(否则不回)
免责声明:本站文章均来自网站采集或用户投稿,网站不提供任何软件下载或自行开发的软件! 如有用户或公司发现本站内容信息存在侵权行为,请邮件告知! 858582#qq.com
免责声明:本站文章均来自网站采集或用户投稿,网站不提供任何软件下载或自行开发的软件! 如有用户或公司发现本站内容信息存在侵权行为,请邮件告知! 858582#qq.com
幽灵资源网 Design By www.bzswh.com
暂无评论...