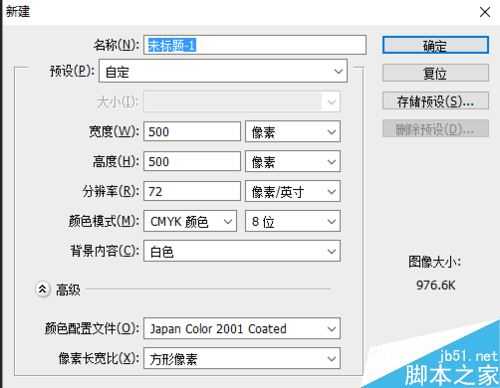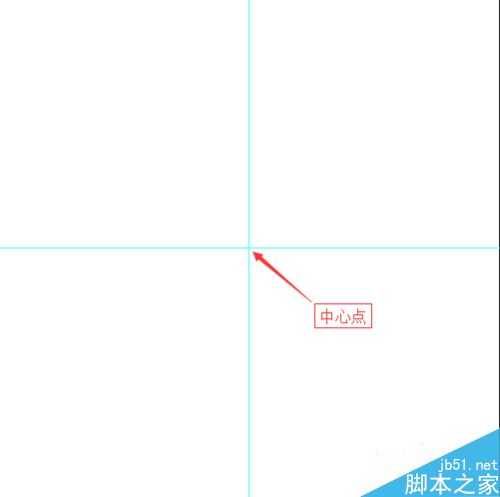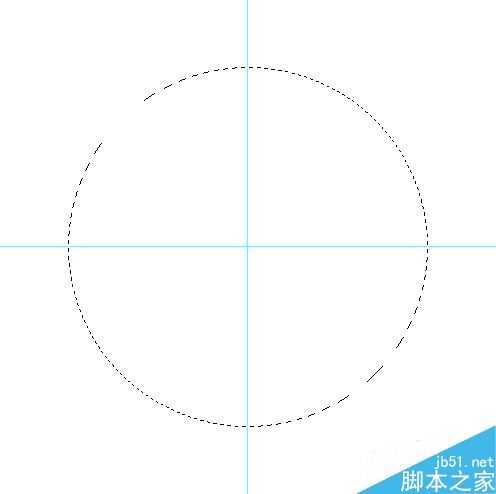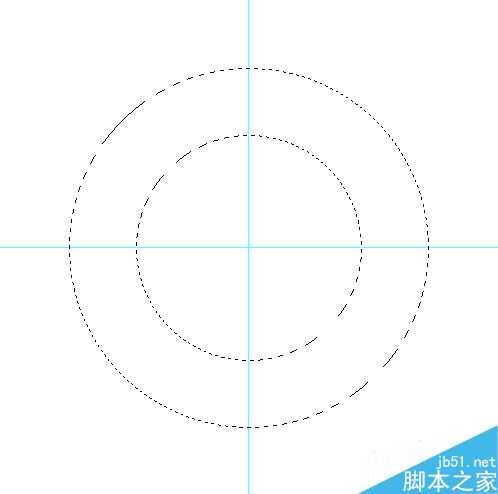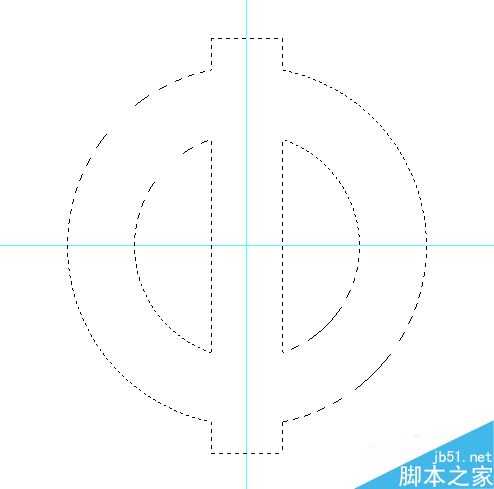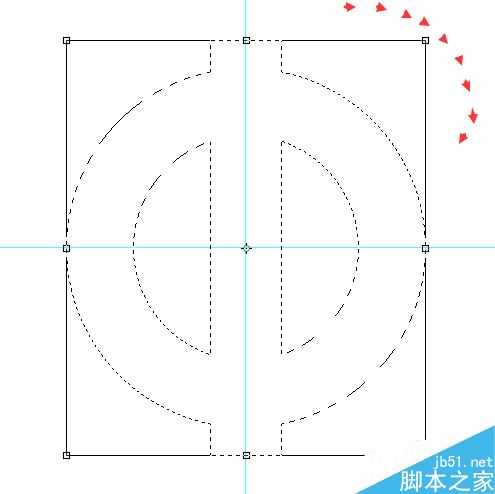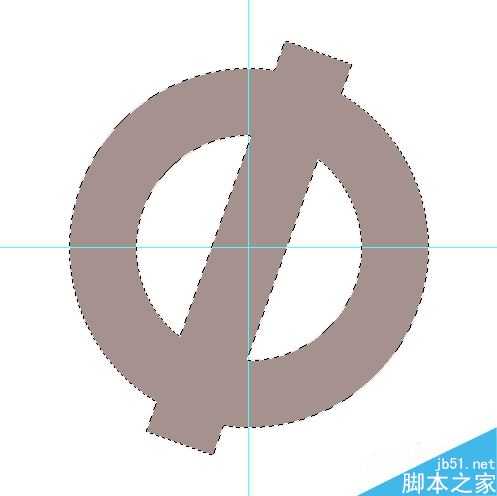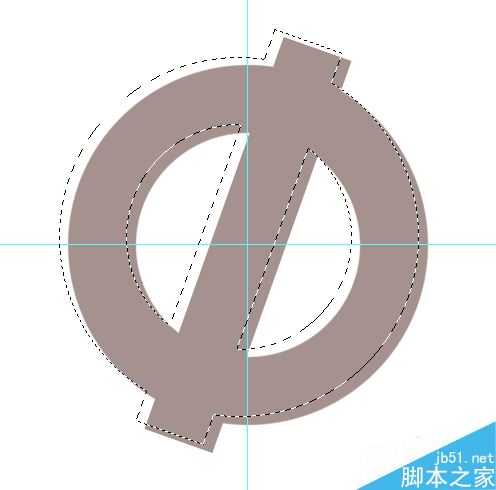通过ps制作同一个图片效果,可以采用的方式、方法有很多,即使是最简单的也都会有好多种可选操作,下面就通过一则制作图标的实例来学习PS变换选区的操作,一起来学习吧。
1、打开ps 新建画布
双击ps图标打开画图软件,按ctrl+n新建一500*500px的图片,在打开的新建对话框中将填充色填为白色。
2、打开标尺 寻找图片中心
按ctrl+r快捷键打开标尺工具,将鼠标放到标尺上向图片中心位置拖动,标尺有两个,一个位于编辑区的上部,一个位于编辑区的左边,当两条辅助标尺线相交时,交点即为整张图片的中心位置。
3、以中心点为圆心画出大圆
(1)鼠标点击椭圆选框工具。
(2)鼠标移动至图片中心点位置后,按住快捷键shift+alt键画出以中心点为圆心的大圆。
4、大圆选区中减去同圆心的小圆
(1)点击修改椭圆选框工具新旧选区模式为“从选区减去”。
(2)鼠标移动至图片中心点位置后,按住快捷键shift+alt键画出以中心点为圆心的小圆。
这样就可以得到大圆中减去小圆的选区。
5、增加以图形中心点为中心的矩形选区
(1)点击修改矩形选框工具新旧选区模式为“添加到选区”。
(2)鼠标点击工具箱中的矩形选框工具,然后将鼠标移动至图片中心点位置,点击后按住快捷键alt键画出以中心点为中心的矩形选区。
6、使用变换选区 调整图标角度
点击菜单栏中的“选择”找到“变换图标”选项,点击后选区就会被整个框选起来,然后将鼠标移动至选框的顶角位置,当鼠标变成指示可进行“旋转”操作时旋转整个选框,进而实现选区的角度调整。
7、选区填充灰色
鼠标点击工具箱的前景色,修改其颜色为灰色,按alt+delete键为选区填充灰色。
8、向左上稍微移动选区 然后填充黄色
(1)看选区模式是否处于“新选区”模式。
(2)将鼠标移动至选区范围内,当鼠标右下位置出现矩形白色小框时就可以将选区移动至想要的位置了。
(3)鼠标点击工具箱的前景色,修改其颜色为黄色,按alt+delete键为选区填充黄色,再按ctrl+d取消选区。鼠标点击移动工具后将标尺辅助线拖回标尺为位置就可以得到最终图片效果了。
注意事项
在上面的操作中,变换选区的使用,非常方便快捷的解决了选区/图片需要旋转一定角度的问题,增加了工作效率。
以上就是ps通过图标实例解析变换选区的操作方法介绍,大家学会了吗?希望这篇文章能对大家有所帮助!
图标,变换选区
免责声明:本站文章均来自网站采集或用户投稿,网站不提供任何软件下载或自行开发的软件! 如有用户或公司发现本站内容信息存在侵权行为,请邮件告知! 858582#qq.com
RTX 5090要首发 性能要翻倍!三星展示GDDR7显存
三星在GTC上展示了专为下一代游戏GPU设计的GDDR7内存。
首次推出的GDDR7内存模块密度为16GB,每个模块容量为2GB。其速度预设为32 Gbps(PAM3),但也可以降至28 Gbps,以提高产量和初始阶段的整体性能和成本效益。
据三星表示,GDDR7内存的能效将提高20%,同时工作电压仅为1.1V,低于标准的1.2V。通过采用更新的封装材料和优化的电路设计,使得在高速运行时的发热量降低,GDDR7的热阻比GDDR6降低了70%。