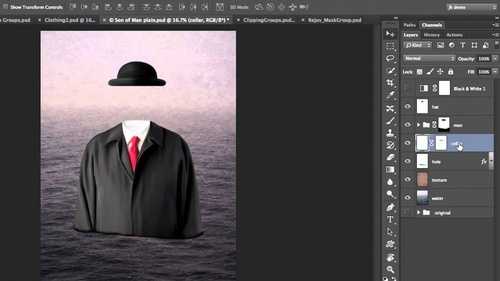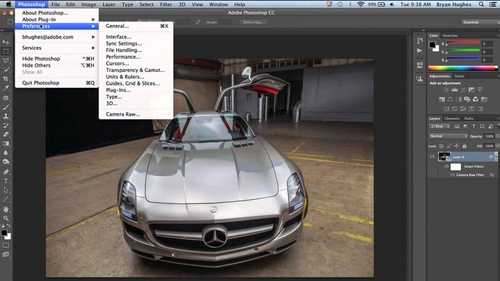当看到别人出错的时候,尤其是犯了一些特别低端的PS错误时,大家都会不由自主地笑起来。很正常,毕竟人们总是好为人师的。但你有没有想过,当你自己在操作PS的时候,或许也会在不经意间犯下一些PS小毛病。在本期的国外精品翻译教程,我们就同大家来总结一下十个必须避免的PS操作误区。在对自己的PS技术自信心爆棚前,先来看看你是不是也有下述问题吧!尤其是PS新手们,一定要养成良好的PS操作习惯啊!
图00
1.忽视历史快照的功能
历史记录是Photoshop中非常实用的一项功能,当你在发现操作失误的时候,可以马上回到前面的操作状态中。不过当操作次数比较多的时候,会很难精确确定哪个步骤出现了问题。并且Photoshop对历史记录次数是有限制的,这意味着可能回不到你想要的过去。
但是如果创建历史快照,就能最大程度挽回你的损失。因此,在完成关键操作、准备进行其他操作前,创建快照是非常重要的一步。这能让你尽快地回到较早的标志性编辑状态,大大提高你的PS效率。
图01
2.不使用调整图层
在完成一件事上,我们都往往追求效率优先,所以在进行调整色相/饱和度、明度/对比度的时候,常常直接在图像进行操作。但是这样的操作不仅在重新打开后不可恢复,还会降低图像的质量。所以,多尝试使用创建新调整图层是一个不错的选择,因为,创建调整图层可以随时改变调整效果和调整范围。
图02
3.不使用动作
当要对100张图片进行简单的色彩平衡和色阶调整时,你会选择哪种方法?用上一整天逐张处理完成?这个办法,显然是又笨又慢!
要知道,Photoshop中有一项功能叫做PS动作。PS动作是一项非常帅气且高效的工具,不仅能记录下当前的全部操作,还将把同样的设置应用在下一次图片编辑中。举个例子,假如你在PS中对图像设计了一个超酷的Instagram效果,通过PS动作记录了全部操作步骤,这时候再通过PS动作对其他图像进行一致的操作,获得同样的效果。
图03
4.直接调整图层大小
大多数情况下,直接调整图层大小并不是一个理想的操作,因为这样直接利用自由变换工具在图层上进行调整,会损伤图像质量,且重新打开后无法恢复。所以在下次准备调整图层大小时,最好先将图层转换为智能对象,然后在智能对象中调整大小,这样的调整不会影响图片质量,并且随时可以恢复。
图04
5.使用套索工具创建选区
对于创建选区,有时会选择套索工具,但在大多数情况下这是一个比较折腾的选择,而且我们还有其他可供选择的令创建选区变得更加简单的工具,这就是钢笔工具。钢笔工具不仅仅可以创建形状,还可以创建弯曲准确的选区,特别是在处理矢量图像的情况下更加有效。
选择钢笔工具,将模式转变为路径模式,然后开始创建路径。当路径闭合后,按Ctrl+回车或者在Mac中按Command+回车,路径就可以转变为选区。虽然钢笔工具在应付毛发和平滑蒙版上稍有不适,但同样有更好的工具可以应对。
图05
6.尝试用PS设计矢量图像
Photoshop可以说是一款很全面的图像处理软件,但这并不意味着PS在某些细分领域可以完全胜任。Photoshop集合了多种工具,可以通过PS创建矢量图像,但事实上专业的矢量设计并不会用PS。
如果想要进行矢量设计,建议学习使用Illustrator或者CorelDraw。又或者精挑细选网络上的矢量图像,这样更加节约时间。
7.通过设置颜色模式创建黑白照效果
虽然将颜色模式设置为灰度,可以将任何照片转变为黑色效果,但与此同时也就失去了进一步提升照片效果的可能性。因此,在准备将图片转变为黑色效果时,建议使用黑白调整图层,同时调整图像中的红色、黄色和绿色,尽可能地获得最佳黑白效果。
图07
8.不使用图层组
在处理图像时,如果产生大量图层且没有秩序,会让人感到相当混乱。特别是在复制粘贴大量图像时,很难找出自己想要的图层。因此,有效地管理图层可以让你在面对大量图层时,仍然保持高效操作。经常性地重命名图层和创建图层组,可以轻松将图层放到恰当的位置。这是一个很重要的习惯,因为当你需要接手别人的PSD文件或者将自己的PSD文件传到别人手里时,有规律的图层组织会让别人感到满意,让自己感到轻松。
图08
9.忘记设置首选项
在处理高分辨率图像时,Photoshop难免会有些卡顿。这时通过增加PS可用内存容量,提升处理速度。选择"编辑>首选项",在首选项的菜单中可以调整PS可用内存容量,还可以设置外观、参考线、网格的颜色和样式等等。
图09
10.过多的修改
就如世间万千事物一样,总有一项因素限制你提高图片效果。因为很多时候越努力将图片P得好看,出来的效果越不好。在Facebook和Instagram上过多修改的图像和照片就是最佳例子。当然如果图片中有个美女,就算怎么P过头都会吸引人们的注意。但当图片涉及到专业设计的时候,就不能犯同样的错误。所以先认识自己的不足,明白犯错误是学习的途径之一,但同时更是一个避免再犯错误的好方法。如果能认真学习这篇教程,就能在日后避免很多无谓的PS失误。
图10
PS,误区
免责声明:本站文章均来自网站采集或用户投稿,网站不提供任何软件下载或自行开发的软件! 如有用户或公司发现本站内容信息存在侵权行为,请邮件告知! 858582#qq.com