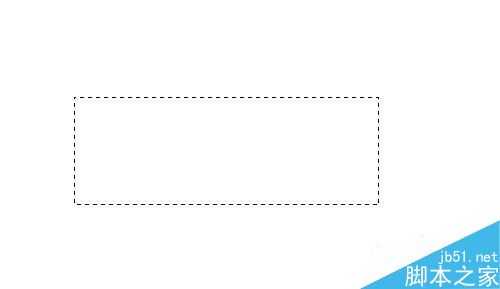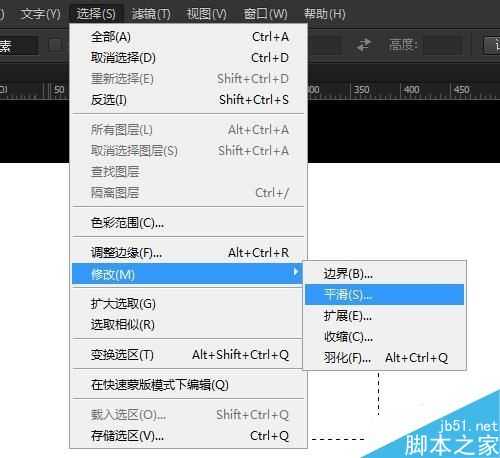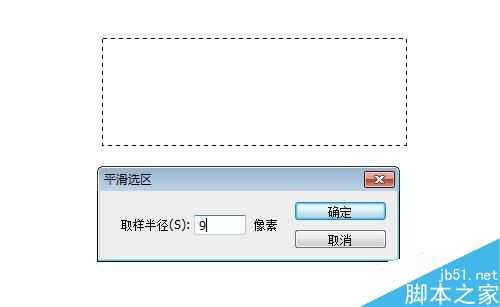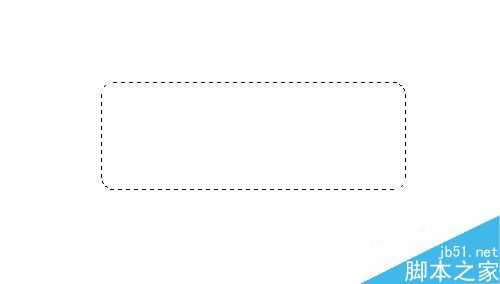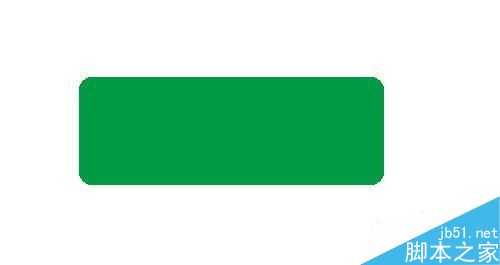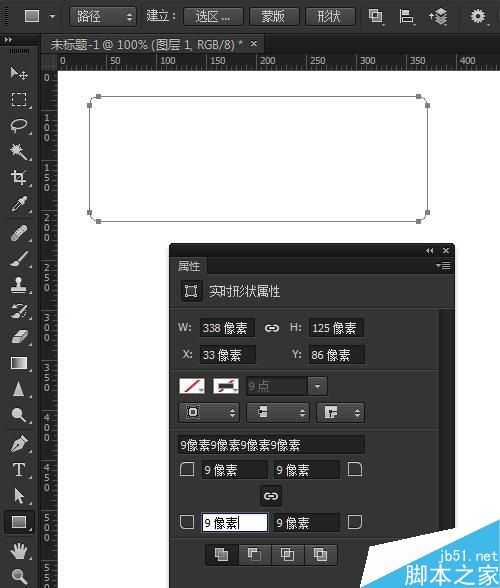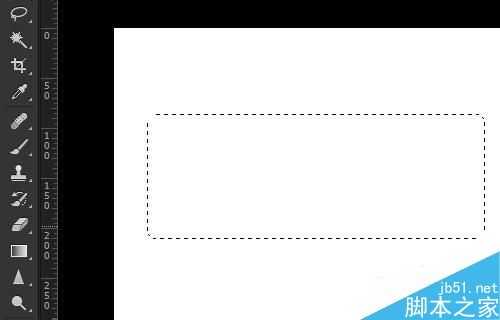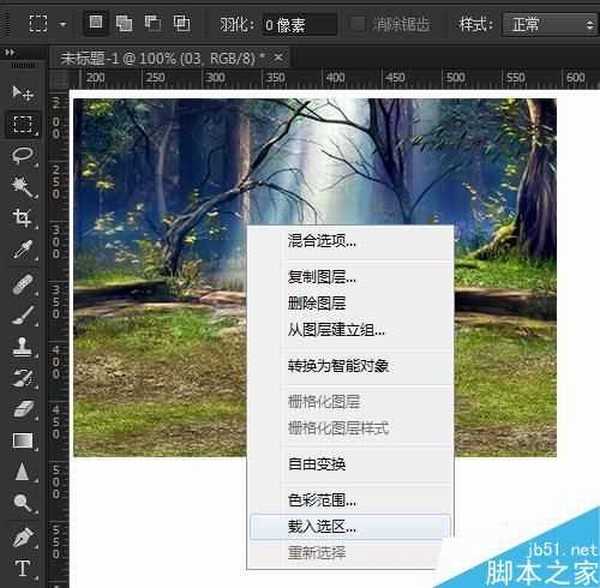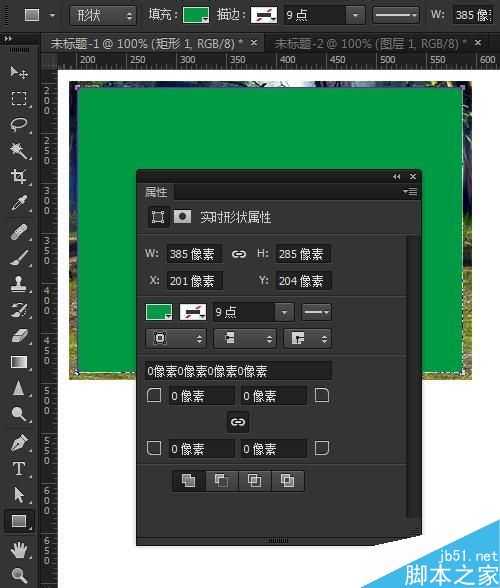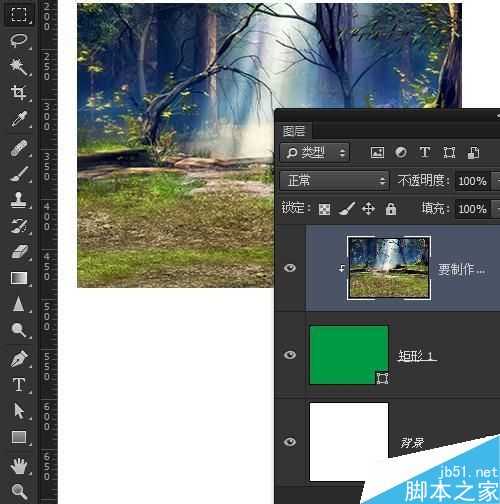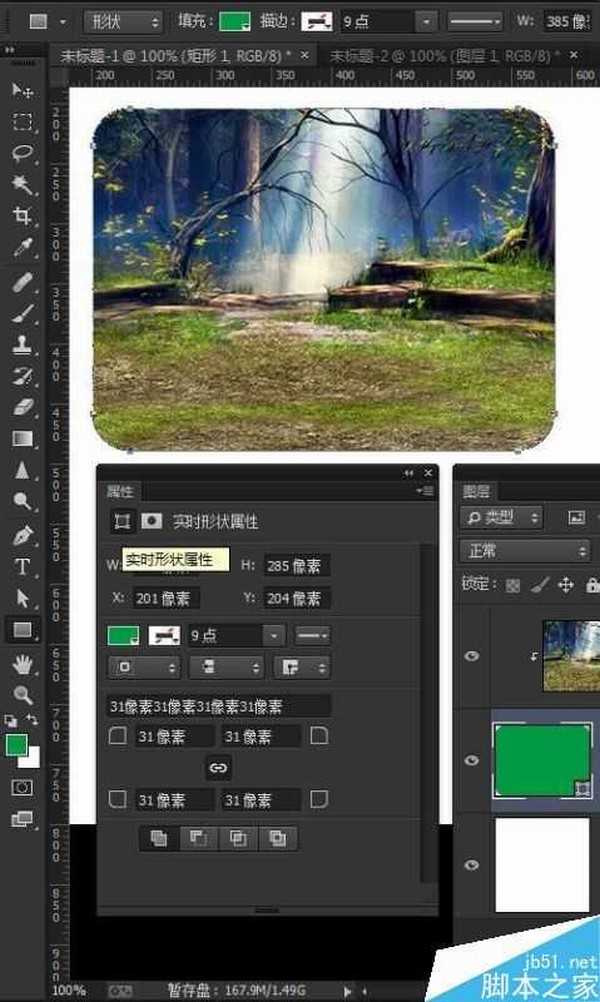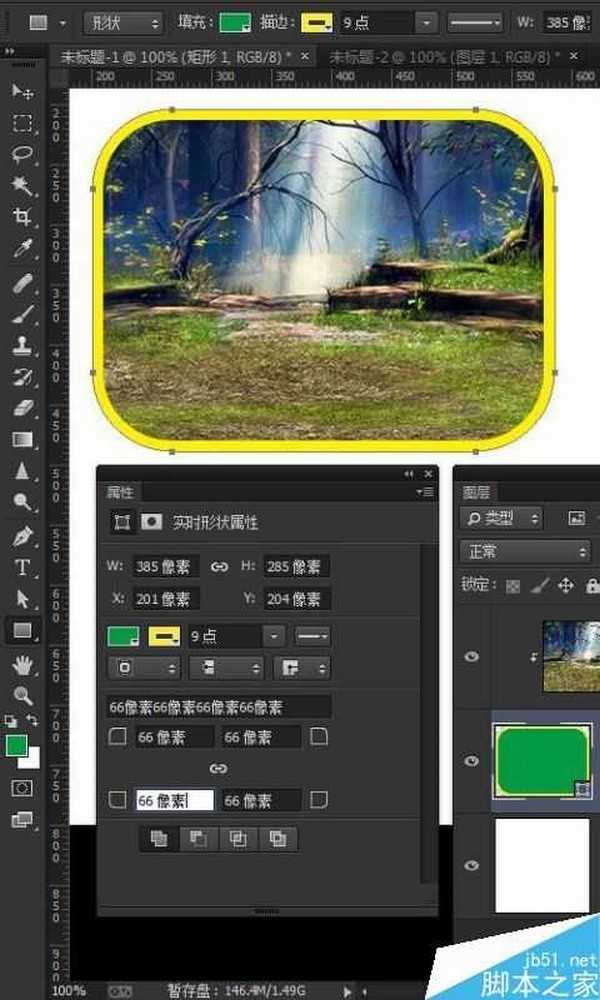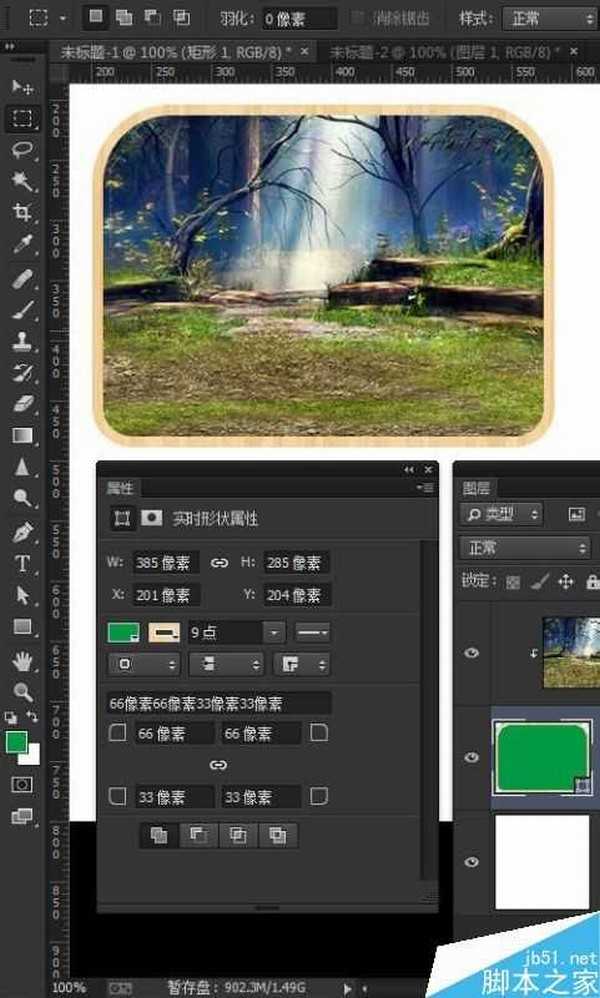在使用Photoshop的过程中大家用到圆角选区的情况也比较多,比如制作网页按钮,圆角边框等。那么我们怎么才能轻松快捷的创建圆角选区,圆角矩形选区哪?还有一种经常用到的是把直角的照片做成圆角,也是一种照片效果。下面先说一下制作圆角选区的原理,再来说怎样制作圆角照片。
(高级技法:用圆角矩形形状快速制作圆角照片,圆角可调,圆角照片效果可变)
通过平滑选区制作圆角矩形选区
1、选择矩形选框工具,绘制一个矩形选框
2、选择选择菜单>修改>平滑
3、在弹出的平滑选区对话框中,输入平滑圆角半径。
4、看平滑矩形选取制作完成了。
5、填充图层,实现了圆角矩形。
直接绘制圆角矩形路径提取选区
1、选择矩形工具,在选项栏选择路径,绘制一个矩形路径。
2、在属性面板中,设置矩形路径的圆角值
3、按Ctrl + Enter提取路径选取,圆角矩形选取制作出来了。
用圆角选区来制作圆角照片
1、先选中要制作圆角图片的图层,选择矩形选框工具,右键单击选择载入选区。
2、选择载入选区的通道为当前图层
3、用上面的方法制作出圆角矩形选区
4、在图层面板点击添加图层蒙版
5、看圆角照片制作出来了。
6、当然还有一种方法就是不添加图层蒙版,直接反选删除四角的多余部分也能很快的制作圆角照片,不过会删除原图像素哦。
用圆角矩形形状快速制作圆角照片,圆角可调
1、选择矩形工具,在选项栏选择绘制形状,在照片图层上绘制一个矩形形状。
2、将照片图层移动到矩形形状图层的上方,按Ctrl + Alt + G创建剪贴蒙版。(也可以按住Alt键在上下两个图层之间单击创建剪贴蒙版)
3、切换回矩形工具,选择矩形形状图层,打开属性面板,选择实时形状属性,拖动矩形形状的圆角半径,照片圆角效果随时可变。
4、还可以给矩形形状加边框效果
5、看不但给边框加上了图案,而且每个圆角半径也可以单独调整。效果很棒,很简单,很快捷哦。
注意事项
制作圆角照片的方法很多,建议使用形状图层剪贴蒙版,效果可调,保护原图。
以上就是Photoshop圆角选区的原理及制作圆角照片方法介绍,操作很简单的,大家按照上面步骤进行操作即可,希望这篇文章能对大家有所帮助!圆角,照片
免责声明:本站文章均来自网站采集或用户投稿,网站不提供任何软件下载或自行开发的软件! 如有用户或公司发现本站内容信息存在侵权行为,请邮件告知! 858582#qq.com