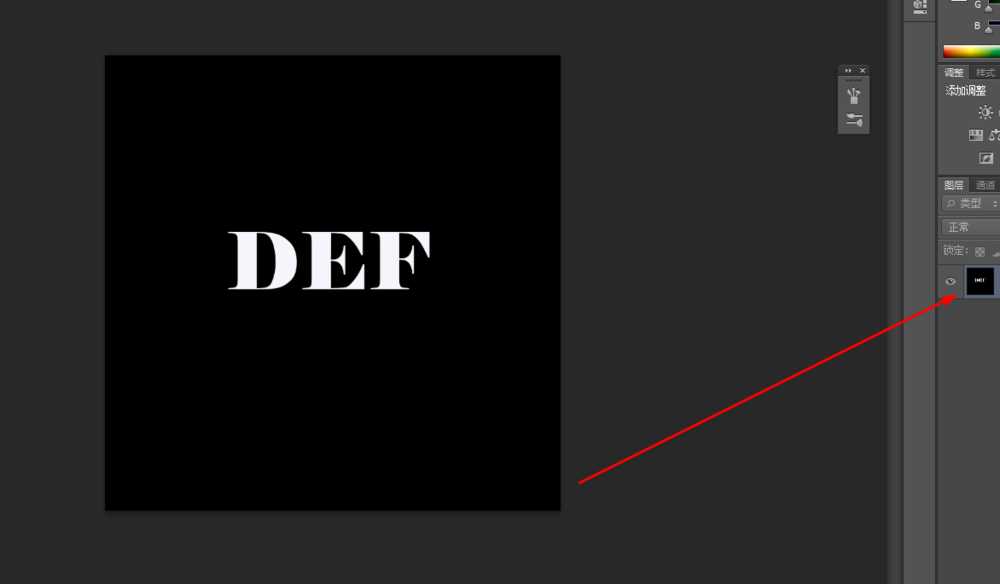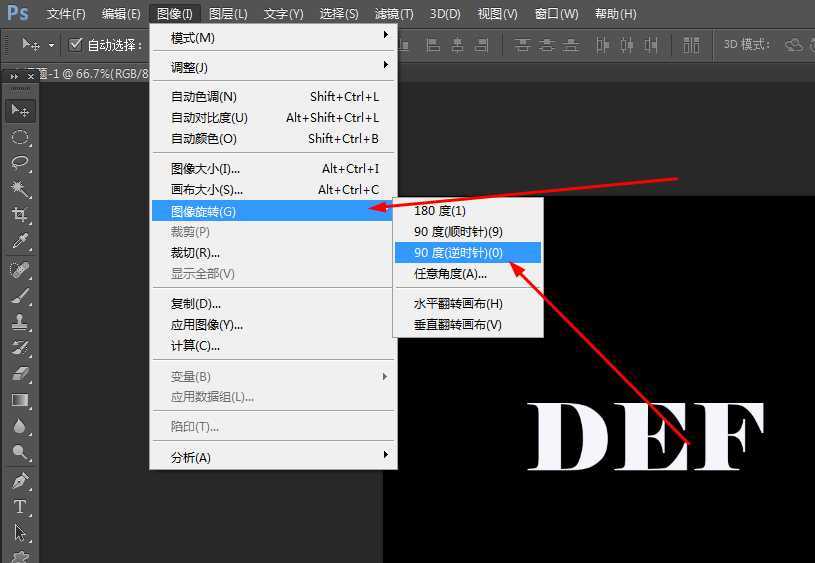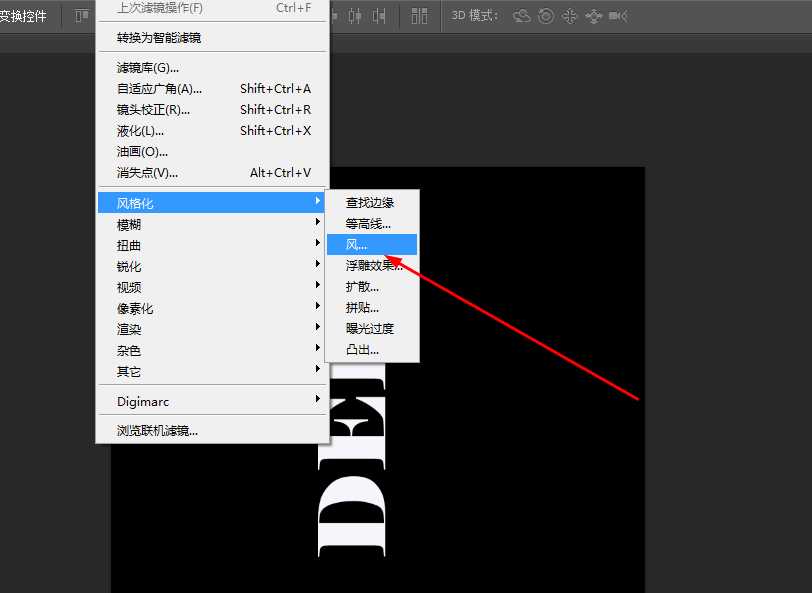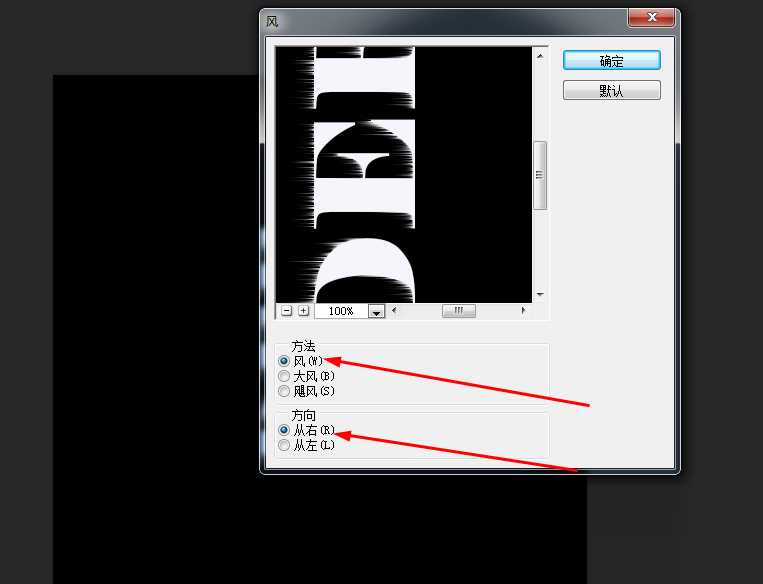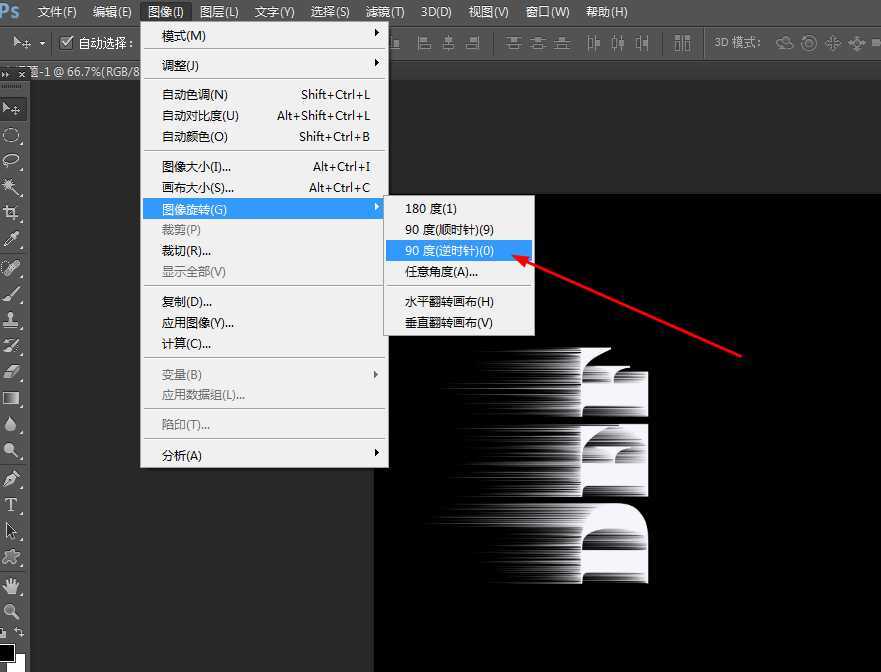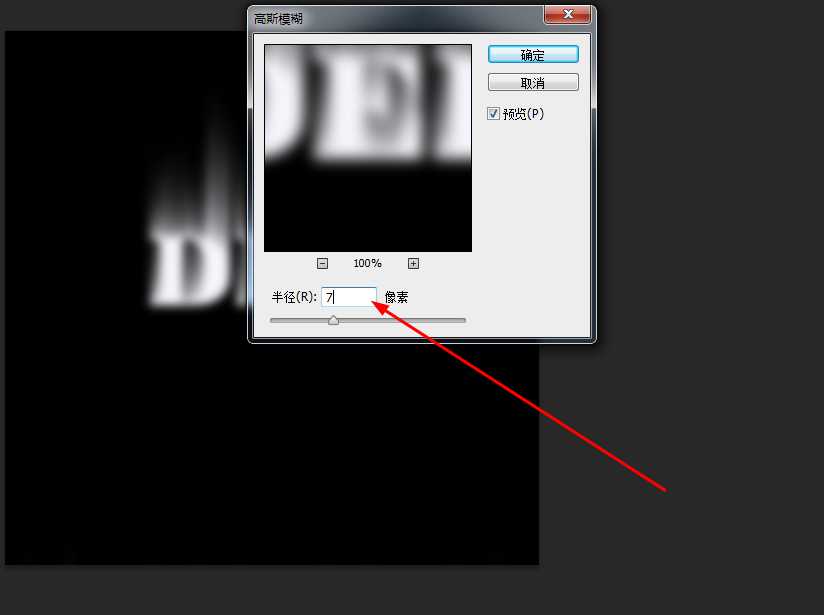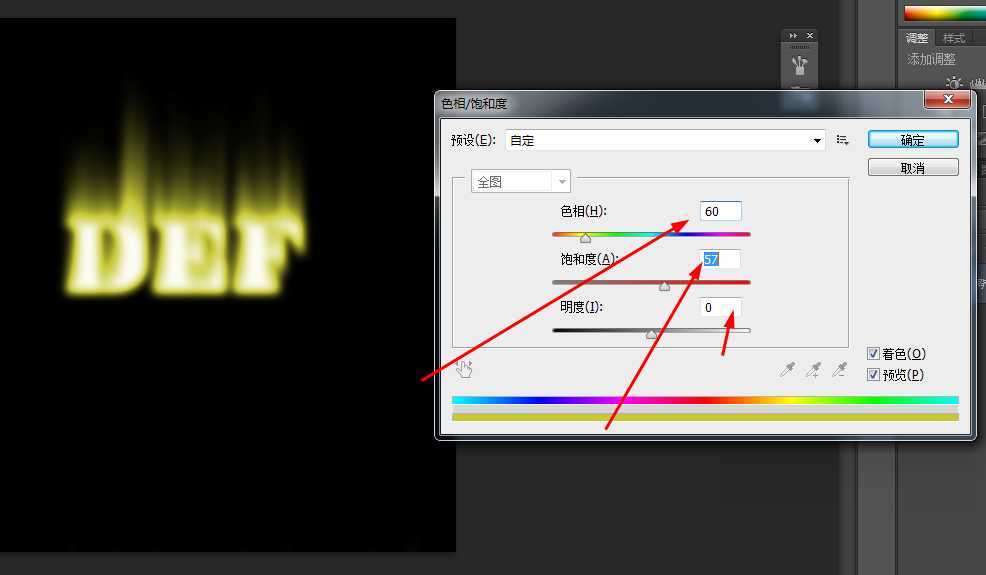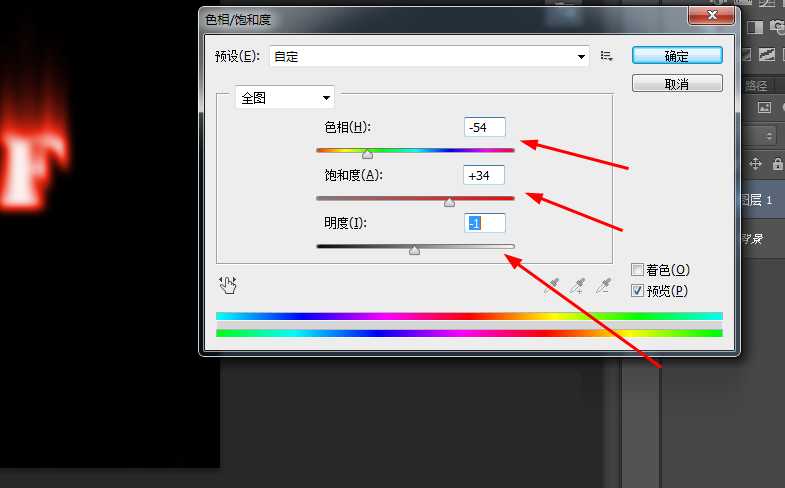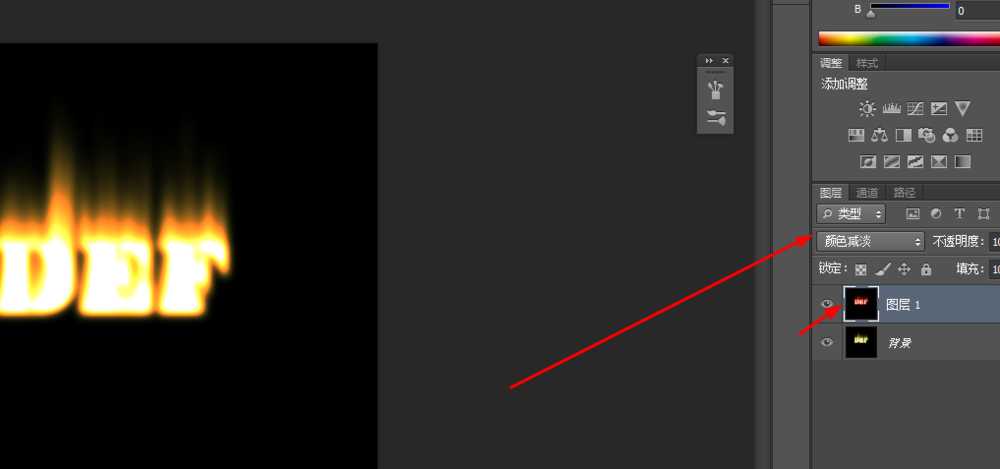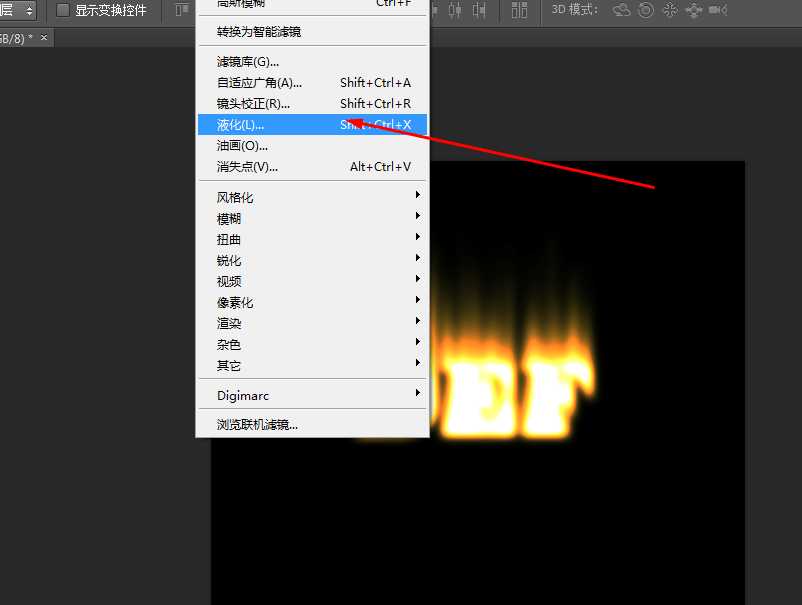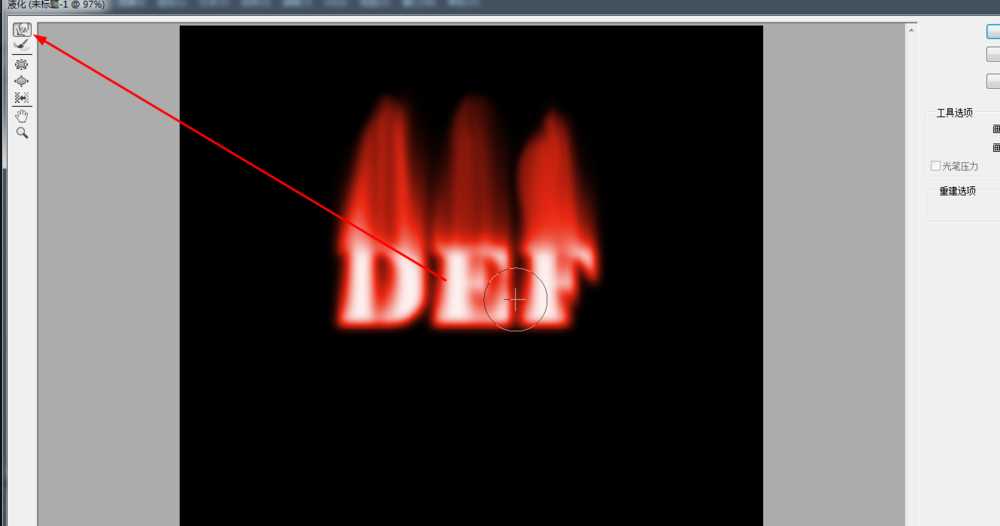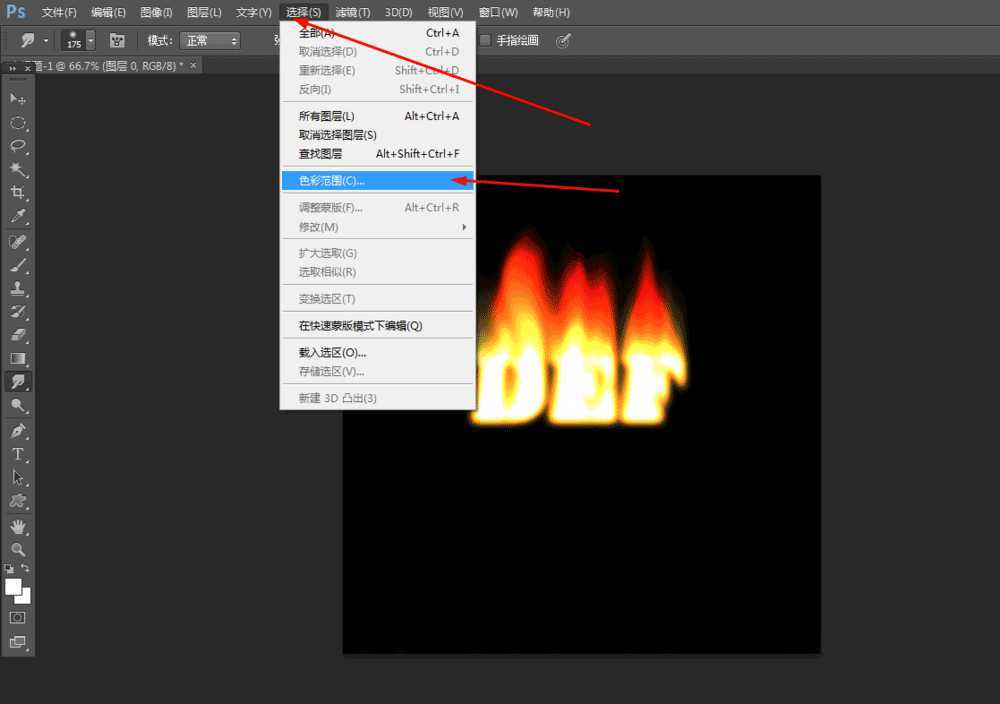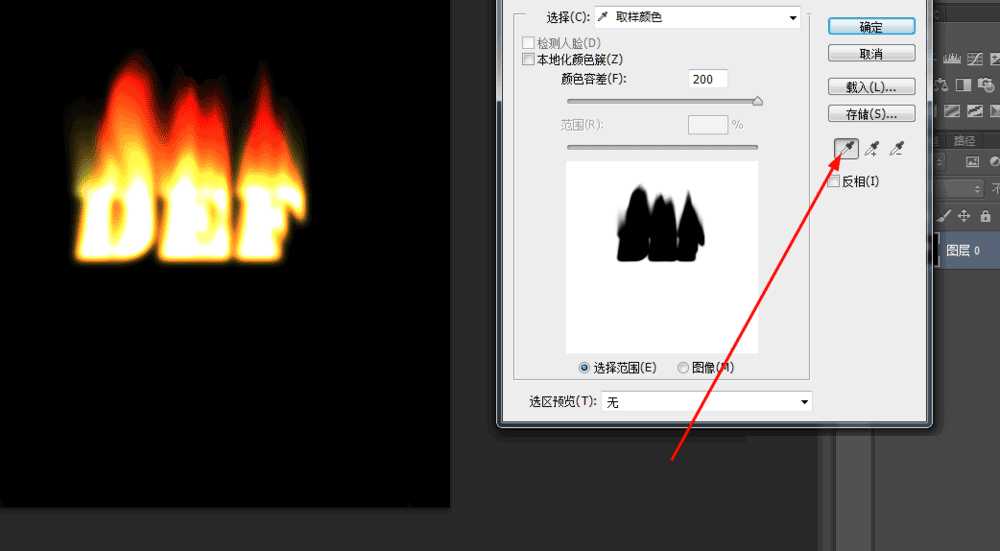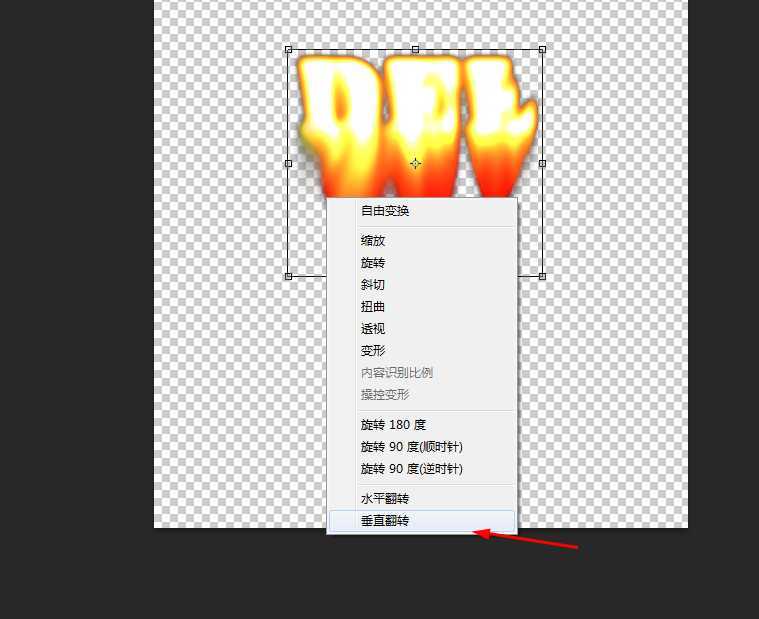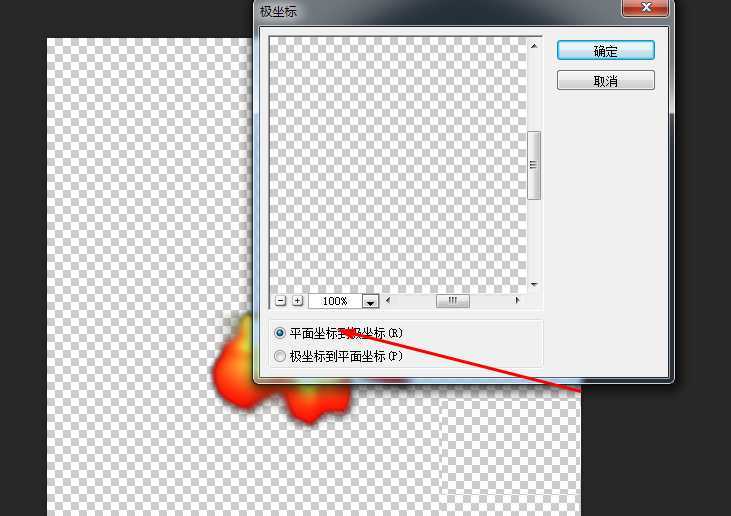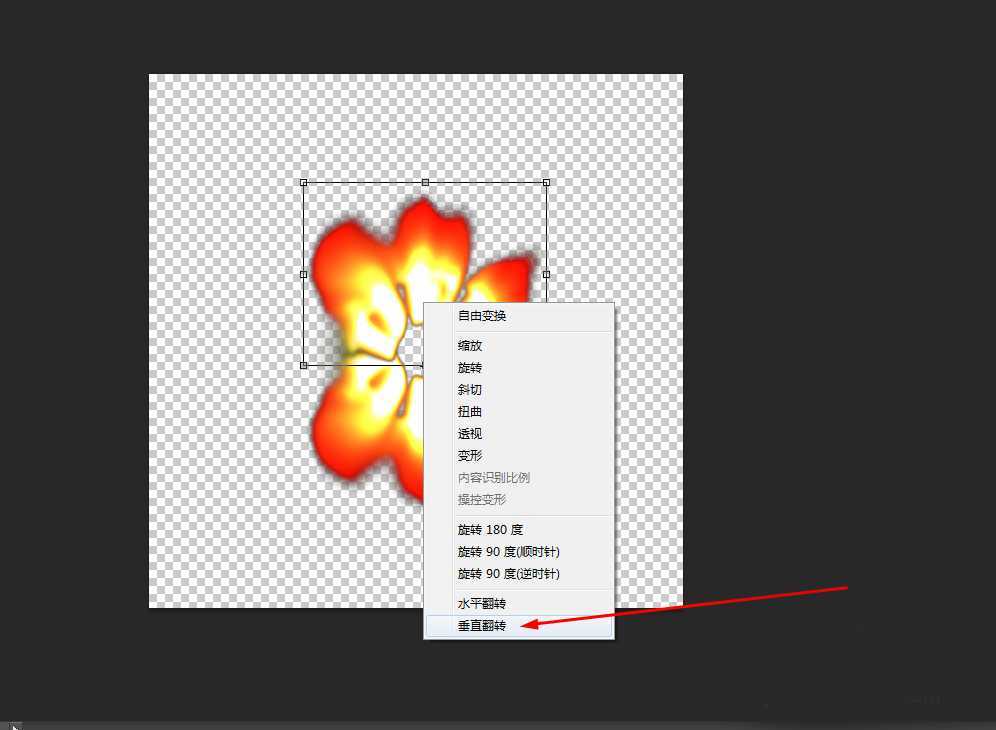幽灵资源网 Design By www.bzswh.com
今天小编为大家介绍Photoshop制作火焰花朵方法,推荐到,喜欢的朋友可以参考本文,来看看吧!
1、新建一个800*800的图层,背景色填充为黑色,写上白色字体,再合并在一起
如图所示
2、把图像按逆时针旋转90度,再添加滤镜中的风, 按ctrl+f 两三次 如图所示
3、接着把图像顺时针旋转90度,再添加滤镜中的高斯模糊 如图所示
4、按ctrl+u 要勾选着色 调一下色相饱和度, 如图所示
5、然后再复制一个 再调一下色相饱和度 如图所示
6、再把图层1的模式改为颜色减淡 如图所示
7、接下来,在滤镜中添加液化 涂抹一下 如图所示
8、合并图层 点击背景层解锁 , 找到色彩范围 调一下 如图所示
9、接着按删除 如图所示
10、按ctrl+t垂直翻转 翻转 ,再到滤镜中的极坐标 如图所示
11、最后再复制一个 点击垂直翻转 如图嗾使
以上就是Photoshop制作漂亮的火焰花朵方法介绍,操作很简单的,大家按照上面步骤进行操作即可,希望大家喜欢!
标签:
火焰,花朵
幽灵资源网 Design By www.bzswh.com
广告合作:本站广告合作请联系QQ:858582 申请时备注:广告合作(否则不回)
免责声明:本站文章均来自网站采集或用户投稿,网站不提供任何软件下载或自行开发的软件! 如有用户或公司发现本站内容信息存在侵权行为,请邮件告知! 858582#qq.com
免责声明:本站文章均来自网站采集或用户投稿,网站不提供任何软件下载或自行开发的软件! 如有用户或公司发现本站内容信息存在侵权行为,请邮件告知! 858582#qq.com
幽灵资源网 Design By www.bzswh.com
暂无评论...