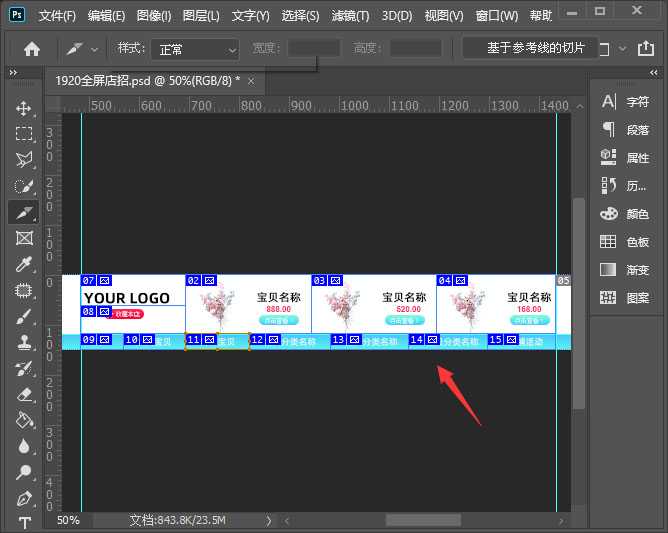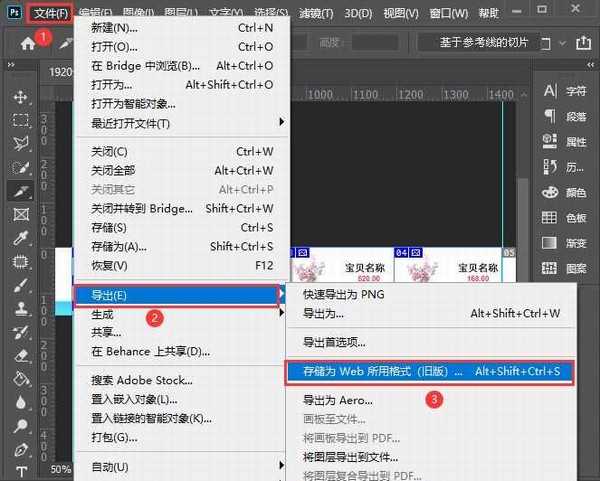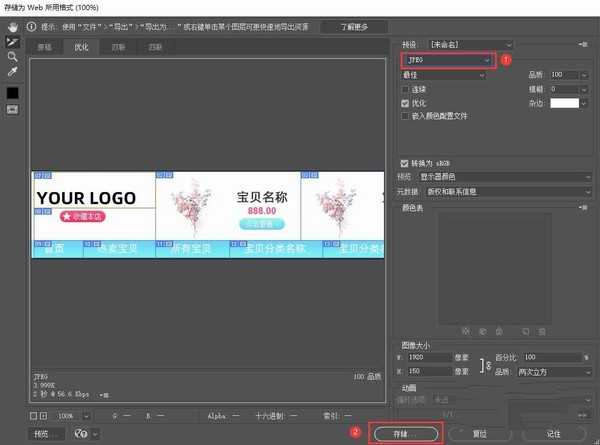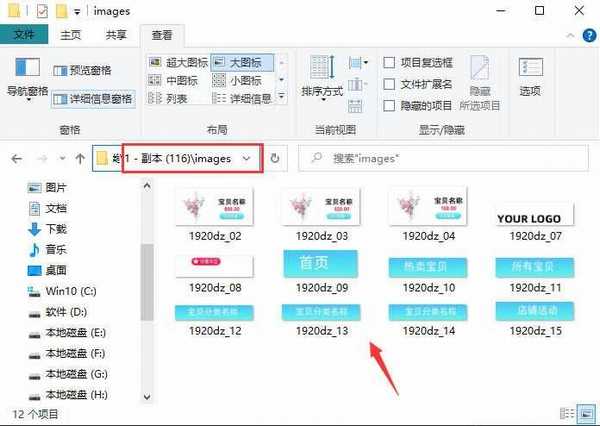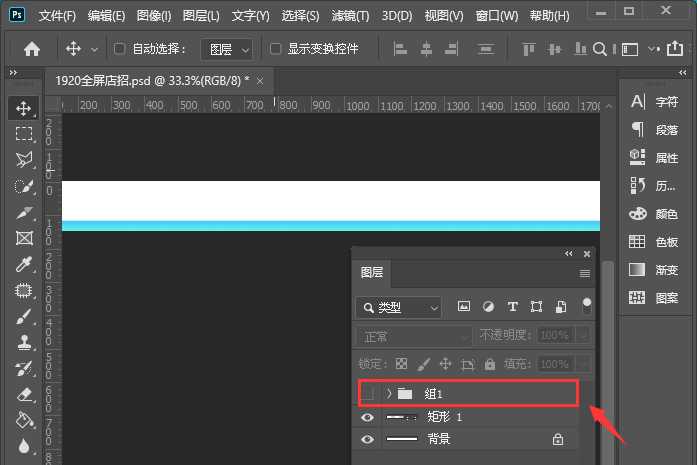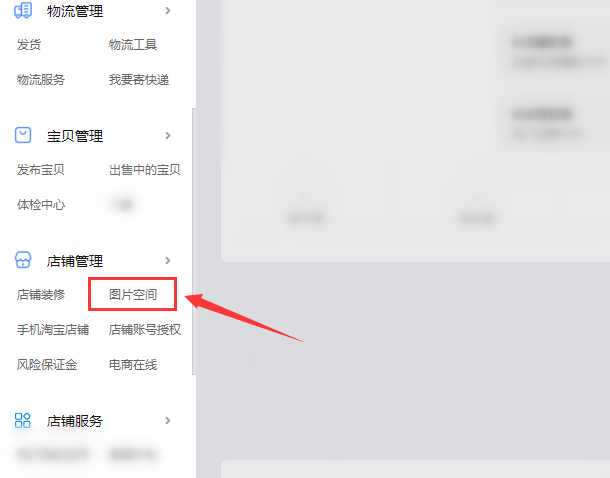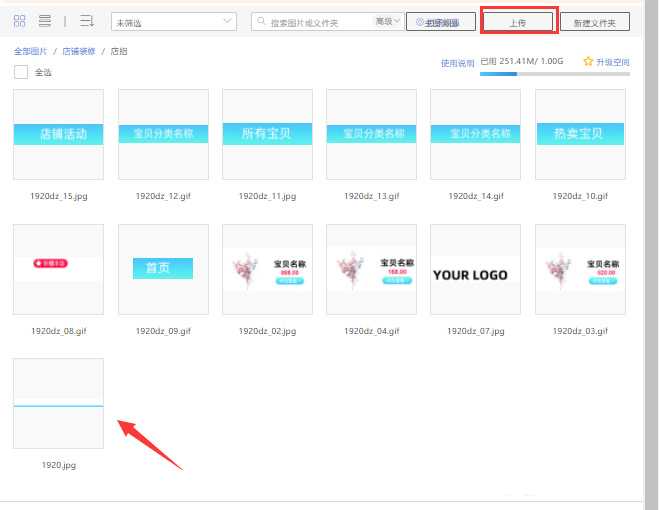如何利用ps切片店招并上传到图片空间?淘宝pc端店招制作好之后,需要把950的内容进行切片,然后再保存一张1920的店招背景。有的朋友可能还不太清楚具体的操作方法,今天,小编为大家带来了利用ps切片店招并上传到图片空间教程。感兴趣的朋友快来了解一下吧。
- 软件名称:
- Adobe Photoshop 2020 v21.2.4.323 ACR13.1/12.4 中文版+安装教程
- 软件大小:
- 1.93GB
- 更新时间:
- 2020-12-08立即下载
利用ps切片店招并上传到图片空间教程
我们用ps打开之前制作好的(psd格式的)店招,然后在左侧找到【切片工具】,如图所示。
我们用切片工具把分别把店招(中间950内容的部分)框选出来,如图所示。
框选好之后,我们点击【文件】-【导出】选择【存储为web所用格式】,如图所示。
接着,我们在存储为web所用格式的右上角处,选择为【JPEG】的格式,然后点击【存储】,如图所示。
我们选择图片需要保存的文件夹位置,修改文件名,然后【保存】即可,如图所示。
我们找到刚刚保存的文件夹,然后打开【images】文件夹就可以看到店招切片好的图片了。
我们把文字和图片全部选中,按下【CTRL+G】组成一个组隐藏起来,然后把店招背景也保存【images】文件夹里面。
我们在【千牛卖家中心】-【首页】找到【图片空间】,如图所示。
我们打开图片空间进入素材中心之后,可根据自己的需要新建好文件夹,然后在右上角处点击【上传】,把切片好的图片和1920的店招背景一起上传到一个文件夹里面即可。
以上便是小编为大家分享的"ps如何将店招切版 利用ps切片店招并上传到图片空间教程"的全部内容,希望能够帮到你,持续发布更多资讯,欢迎大家的关注。
免责声明:本站文章均来自网站采集或用户投稿,网站不提供任何软件下载或自行开发的软件! 如有用户或公司发现本站内容信息存在侵权行为,请邮件告知! 858582#qq.com
P70系列延期,华为新旗舰将在下月发布
3月20日消息,近期博主@数码闲聊站 透露,原定三月份发布的华为新旗舰P70系列延期发布,预计4月份上市。
而博主@定焦数码 爆料,华为的P70系列在定位上已经超过了Mate60,成为了重要的旗舰系列之一。它肩负着重返影像领域顶尖的使命。那么这次P70会带来哪些令人惊艳的创新呢?
根据目前爆料的消息来看,华为P70系列将推出三个版本,其中P70和P70 Pro采用了三角形的摄像头模组设计,而P70 Art则采用了与上一代P60 Art相似的不规则形状设计。这样的外观是否好看见仁见智,但辨识度绝对拉满。