幽灵资源网 Design By www.bzswh.com
最终效果预览:

第一步:
按一下设置建立新文档
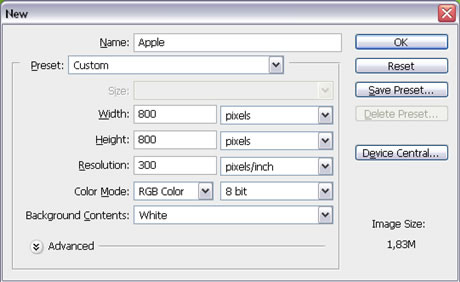
第二步:
建立新层命名为“苹果”,用椭圆选区工具,按如下图形拖出选区。选择渐变工具,选取由前景色到背景色的径向渐变。前景色为:#88cc33,背景色:#005522,按如下方式填充选区。
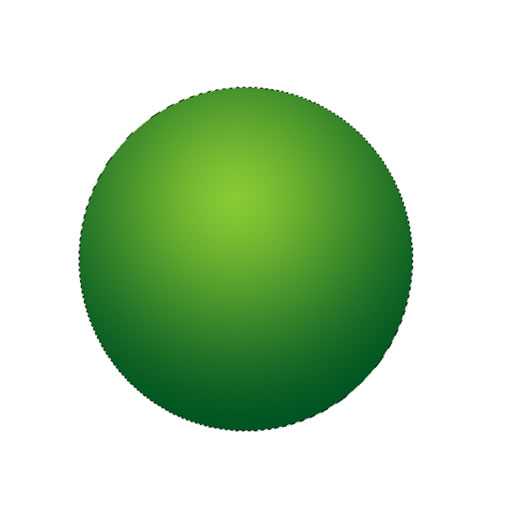
第三步:
应用内阴影样式,设置如下:混合模式:正片叠底,不透明度:75%,角度-90,距离45像素,大小80像素。
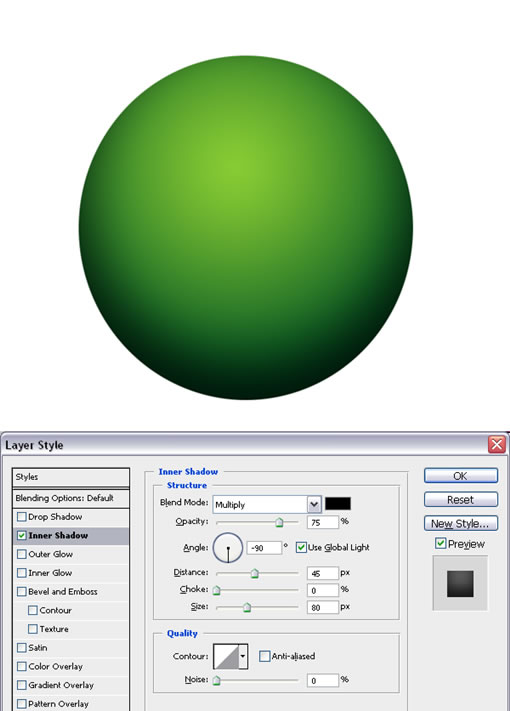
第四步:
建立新层命名为“纹理”,CTRL+单击“苹果层”载入选区,应用第一步的颜色设置,执行滤镜 》渲染 》 云彩,然后执行滤镜 》扭曲(distort)》球面化,数量为100%,模式为正常。图层混合模式设置为柔光。
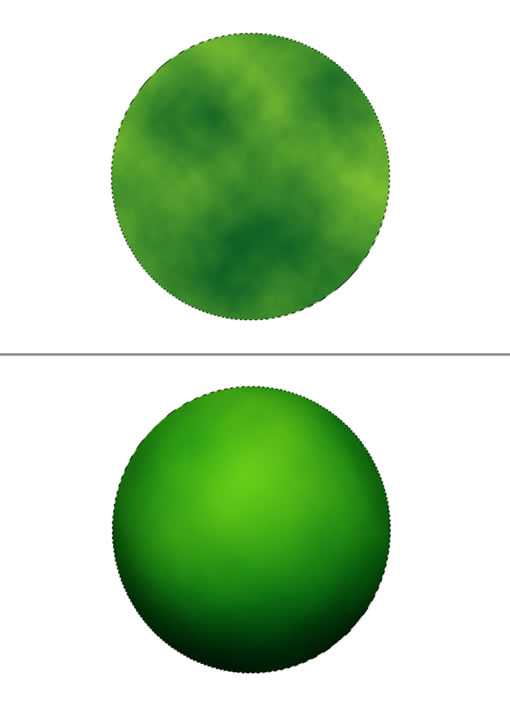
第五步:
在最上面建立新层,命名为“斑点”。使用画笔工具,前景色设置为#ccdd99。另外,主直径设置为5,硬度为100,在苹果周围单击以放置一些斑点。
将主直径设置为3,再放置一些斑点。CTRL+单击“苹果”图层载入选区。执行滤镜》模糊》动态模糊(motion blur),角度设为90,距离为3像素。执行滤镜》扭曲》球面化,数量设为100,模式为正常,然后应用。 设置层混合模式为叠加(overlay),不透明度为50%。CTRL+D取消选择。
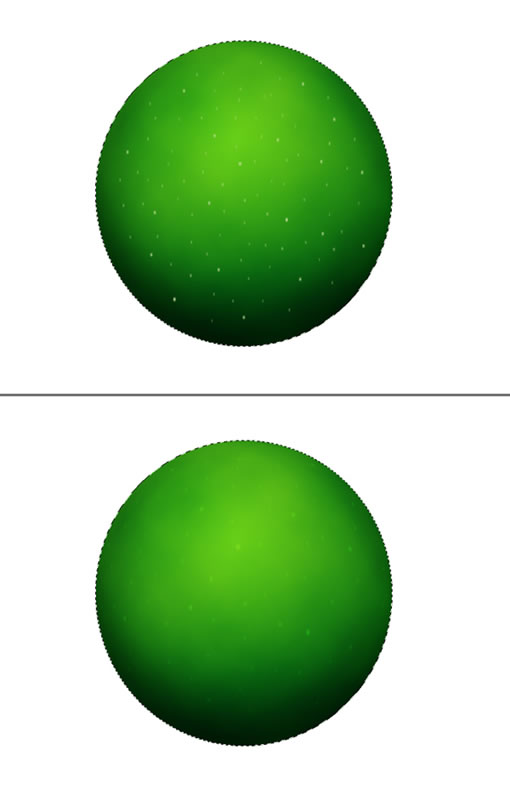
第六步:
在上面建立新层命名为“凹处”。使用椭圆选区工具建立选区。填充白色然后取消选区。 建立另一层命名为“凹处阴影”。建立椭圆选区,填充白色。
ALT+单击图层面板里“凹处阴影”和“凹处”层之间的分割线。CTRL+D取消选区。这将“凹处”层定义为“凹处阴影”层的剪贴蒙版。现在将“凹处”层的混和模式设置为正片叠底。
回到“凹处阴影”层,应用高斯模糊,半径为17像素。层不透明度设置为75%。你建立的凹处椭圆可能不一样,你可以调整高斯模糊的半径以避免椭圆上部可见。
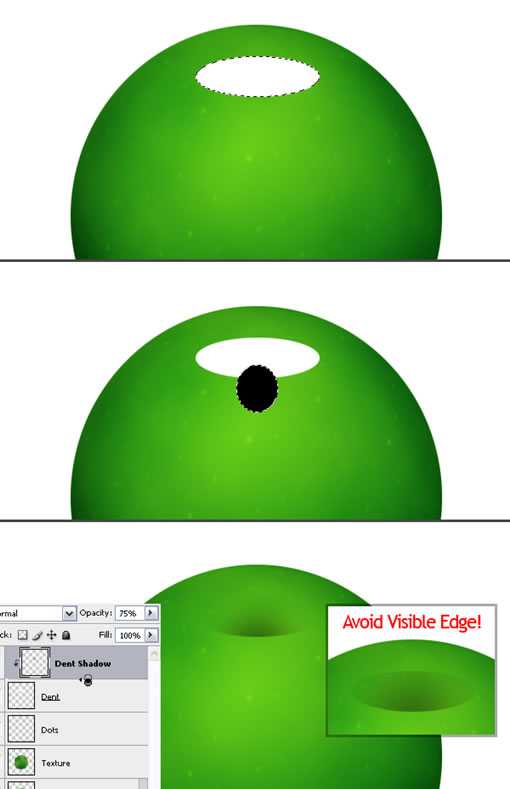
第七步:
现在我们将建立一些高光。在最上面建立新层命名为”高光1“。用椭圆选区工具建立选区,填充白色。现在建立一个更大一点的选区,按下DELETE键以删除选区。取消选择,执行滤镜》模糊》高斯模糊,应用10像素模糊。
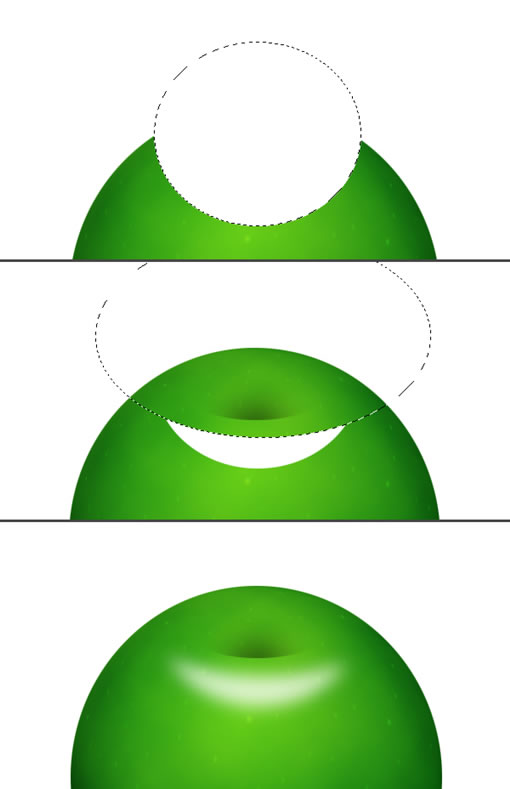
第八步:
在最上面建立新层命名为”高光2“,用椭圆选区工具建立选区,填充白色。另外建立一个选区,按下DELETE删除。另外,别忘了删掉下面的白色。取消选择,执行滤镜》模糊》高斯模糊,应用8像素模糊。
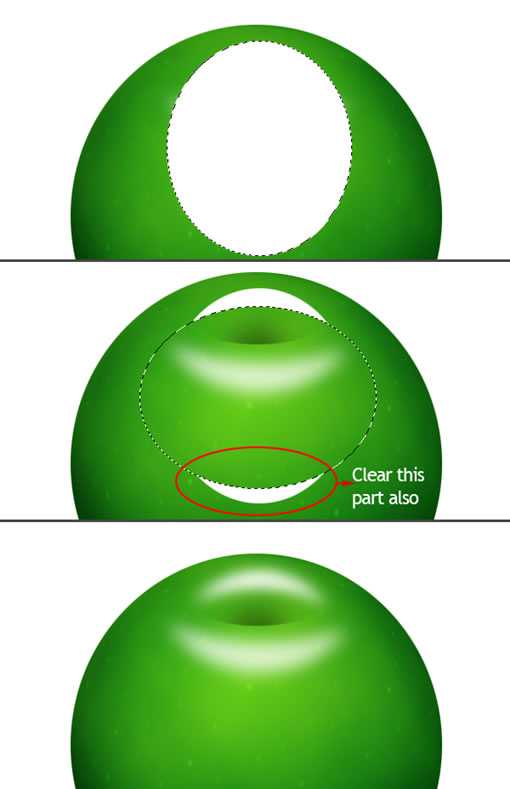
第九步:
在”高光1“层下面建立新层命名为”黑色“。顾名思义,我们将填充为黑色。现在选择”黑色“层,”高光1“层和”高光2“层,按下CTRL+E将他们合并。执行滤镜》笔触效果(Brush Strokes)》喷洒(Spatter)。喷洒半径设置为6像素,平滑度为14。CTRL+单击”苹果“层载入选区,执行选择》反选,按下DELETE删除。层混合模式设置为滤色(SCREEN)。取消选区
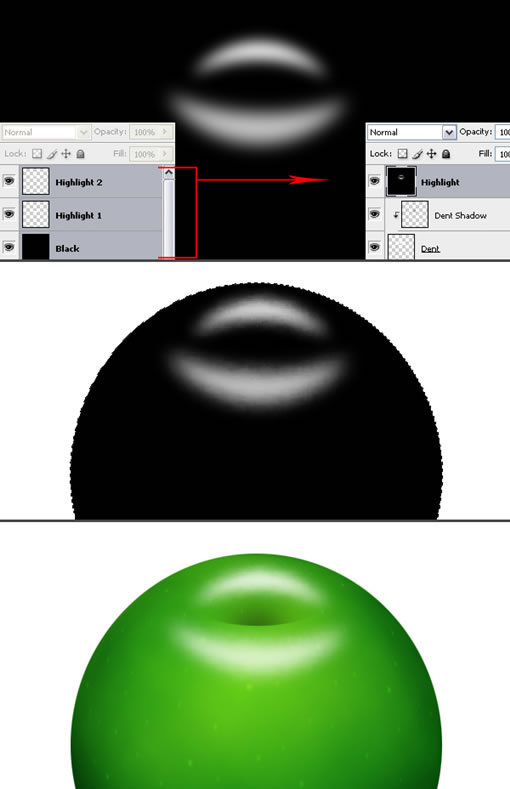
第十步:
在”斑点“上建立新层命名为”红色“。用椭圆选区工具建立选区,填充颜色#ffbe00。CTRL+单击”苹果“层载入选区。执行滤镜》模糊》高斯模糊应用50像素模糊。然后设置层混合模式为”色相“(Hue)。CTRL+D取消选区。
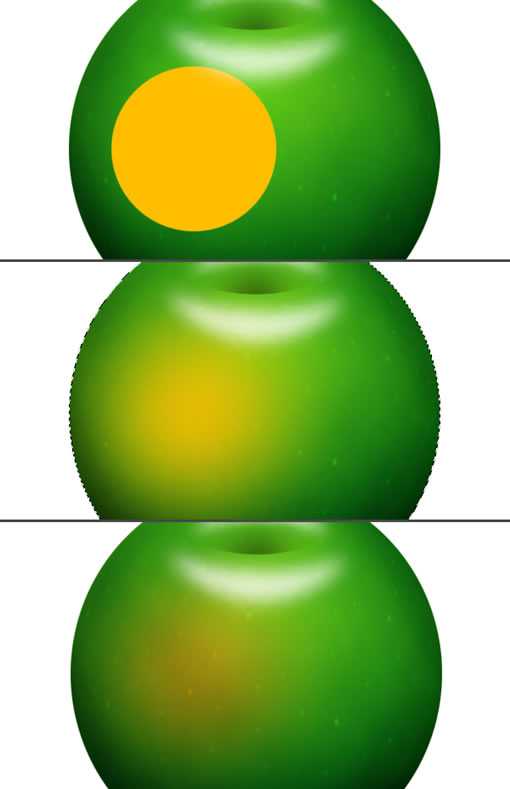
上一页12 下一页 阅读全文

第一步:
按一下设置建立新文档
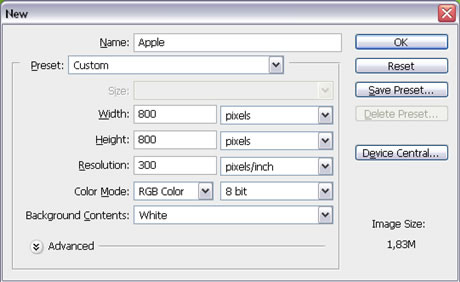
第二步:
建立新层命名为“苹果”,用椭圆选区工具,按如下图形拖出选区。选择渐变工具,选取由前景色到背景色的径向渐变。前景色为:#88cc33,背景色:#005522,按如下方式填充选区。
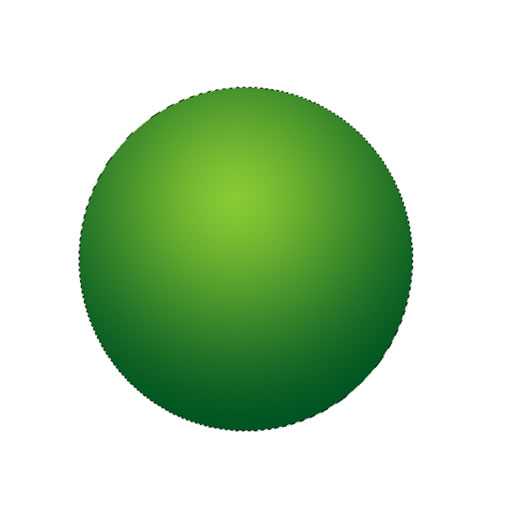
第三步:
应用内阴影样式,设置如下:混合模式:正片叠底,不透明度:75%,角度-90,距离45像素,大小80像素。
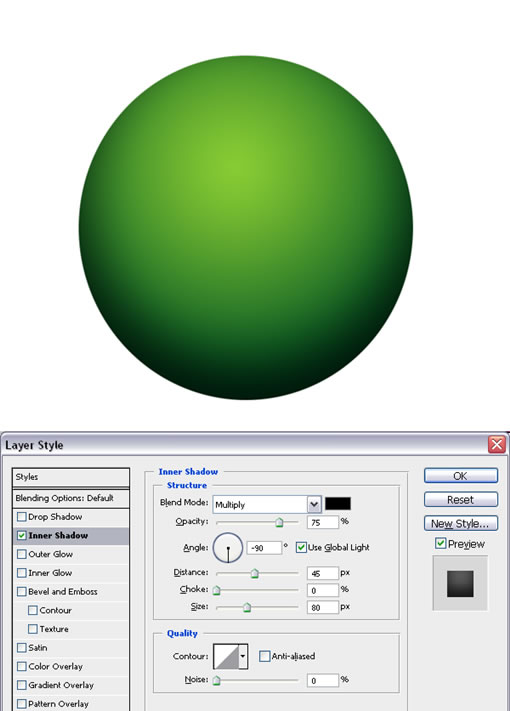
第四步:
建立新层命名为“纹理”,CTRL+单击“苹果层”载入选区,应用第一步的颜色设置,执行滤镜 》渲染 》 云彩,然后执行滤镜 》扭曲(distort)》球面化,数量为100%,模式为正常。图层混合模式设置为柔光。
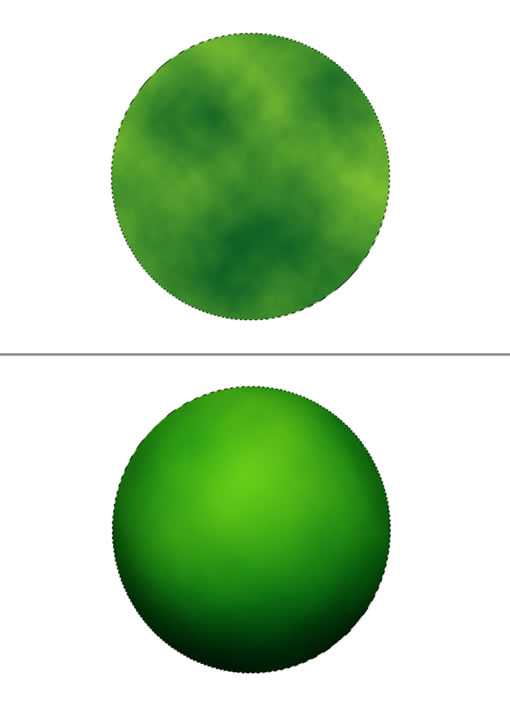
第五步:
在最上面建立新层,命名为“斑点”。使用画笔工具,前景色设置为#ccdd99。另外,主直径设置为5,硬度为100,在苹果周围单击以放置一些斑点。
将主直径设置为3,再放置一些斑点。CTRL+单击“苹果”图层载入选区。执行滤镜》模糊》动态模糊(motion blur),角度设为90,距离为3像素。执行滤镜》扭曲》球面化,数量设为100,模式为正常,然后应用。 设置层混合模式为叠加(overlay),不透明度为50%。CTRL+D取消选择。
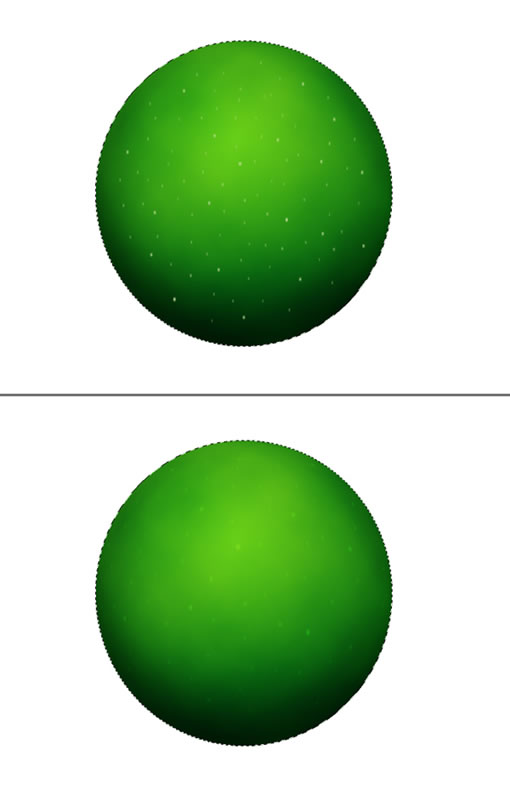
第六步:
在上面建立新层命名为“凹处”。使用椭圆选区工具建立选区。填充白色然后取消选区。 建立另一层命名为“凹处阴影”。建立椭圆选区,填充白色。
ALT+单击图层面板里“凹处阴影”和“凹处”层之间的分割线。CTRL+D取消选区。这将“凹处”层定义为“凹处阴影”层的剪贴蒙版。现在将“凹处”层的混和模式设置为正片叠底。
回到“凹处阴影”层,应用高斯模糊,半径为17像素。层不透明度设置为75%。你建立的凹处椭圆可能不一样,你可以调整高斯模糊的半径以避免椭圆上部可见。
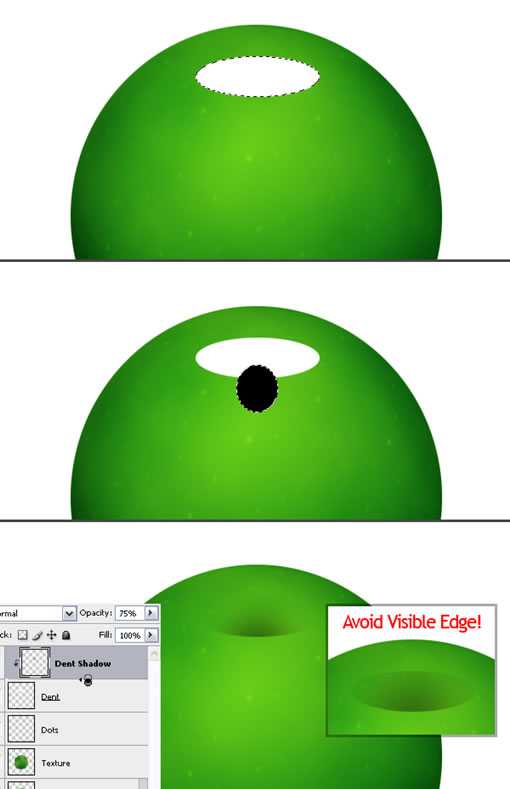
第七步:
现在我们将建立一些高光。在最上面建立新层命名为”高光1“。用椭圆选区工具建立选区,填充白色。现在建立一个更大一点的选区,按下DELETE键以删除选区。取消选择,执行滤镜》模糊》高斯模糊,应用10像素模糊。
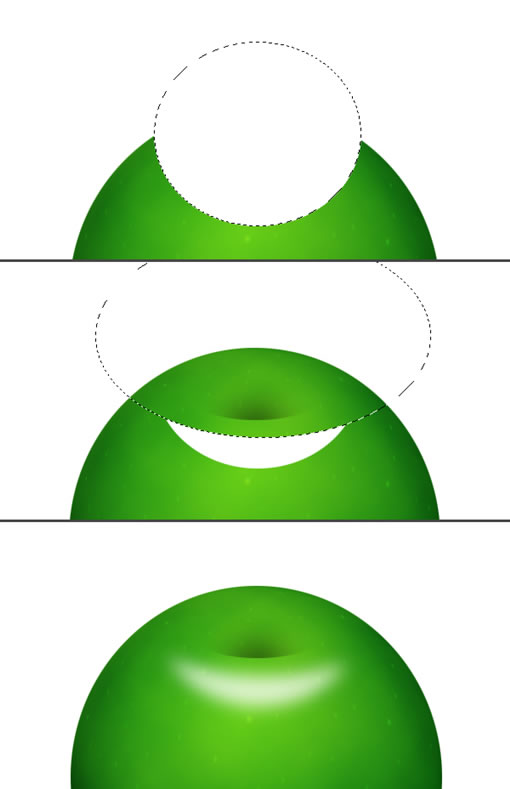
第八步:
在最上面建立新层命名为”高光2“,用椭圆选区工具建立选区,填充白色。另外建立一个选区,按下DELETE删除。另外,别忘了删掉下面的白色。取消选择,执行滤镜》模糊》高斯模糊,应用8像素模糊。
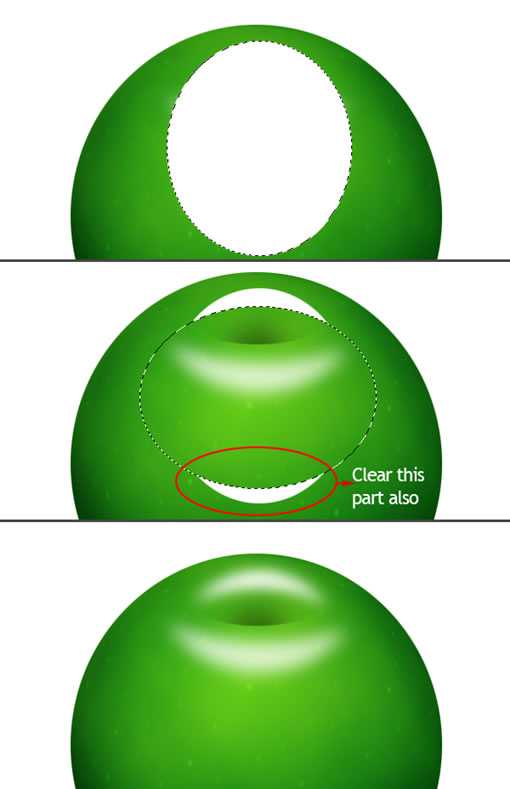
第九步:
在”高光1“层下面建立新层命名为”黑色“。顾名思义,我们将填充为黑色。现在选择”黑色“层,”高光1“层和”高光2“层,按下CTRL+E将他们合并。执行滤镜》笔触效果(Brush Strokes)》喷洒(Spatter)。喷洒半径设置为6像素,平滑度为14。CTRL+单击”苹果“层载入选区,执行选择》反选,按下DELETE删除。层混合模式设置为滤色(SCREEN)。取消选区
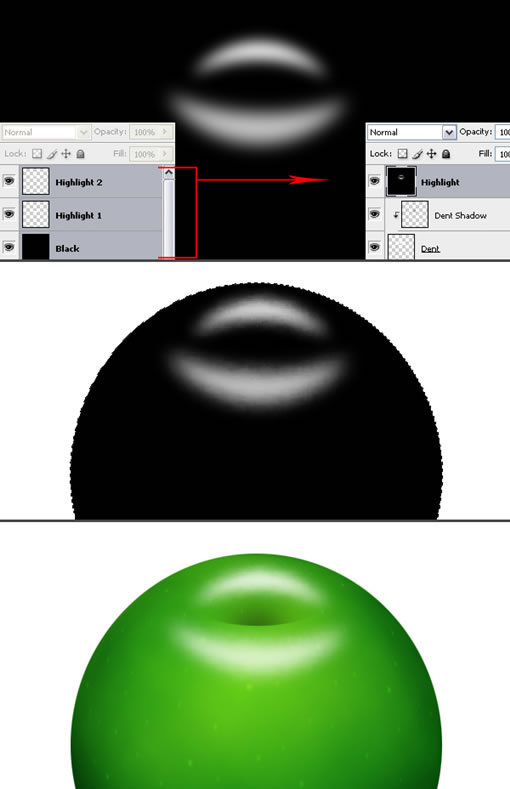
第十步:
在”斑点“上建立新层命名为”红色“。用椭圆选区工具建立选区,填充颜色#ffbe00。CTRL+单击”苹果“层载入选区。执行滤镜》模糊》高斯模糊应用50像素模糊。然后设置层混合模式为”色相“(Hue)。CTRL+D取消选区。
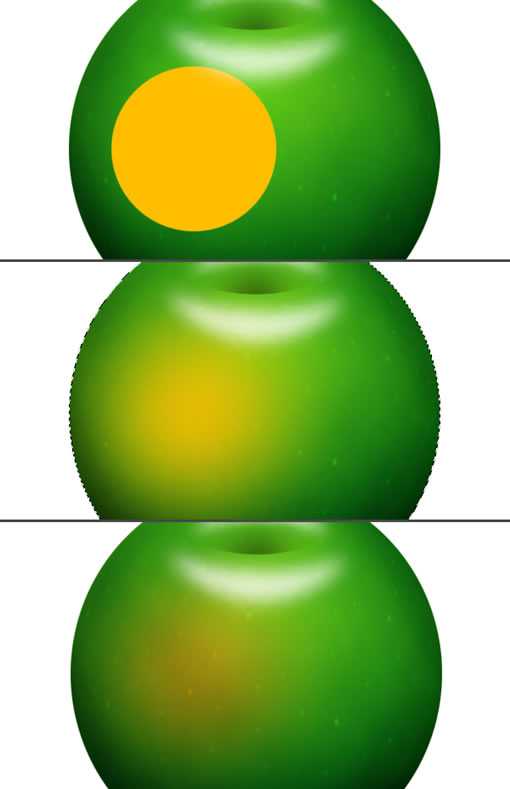
上一页12 下一页 阅读全文
标签:
大大,青苹果
幽灵资源网 Design By www.bzswh.com
广告合作:本站广告合作请联系QQ:858582 申请时备注:广告合作(否则不回)
免责声明:本站文章均来自网站采集或用户投稿,网站不提供任何软件下载或自行开发的软件! 如有用户或公司发现本站内容信息存在侵权行为,请邮件告知! 858582#qq.com
免责声明:本站文章均来自网站采集或用户投稿,网站不提供任何软件下载或自行开发的软件! 如有用户或公司发现本站内容信息存在侵权行为,请邮件告知! 858582#qq.com
幽灵资源网 Design By www.bzswh.com
暂无评论...
