幽灵资源网 Design By www.bzswh.com
教程非常详细的介绍蛋糕的绘制方法。绘制的时候并不是所有细节都是用手工来完成,局部可以用图层样式快速增加质感和纹理。
最终效果

1、打开一个新文件,设置分辨率为1024*1024像素。

2、导入草图。

3、使用钢笔工具,开始画出蛋糕的大体形状,分别加上不同的颜色,分好图层,每一个大的色块放到一个组里面并命好名,如下图。

4、我们先从杯子底部开始,添加图层样式,选择渐变叠加,参数及效果如下图。
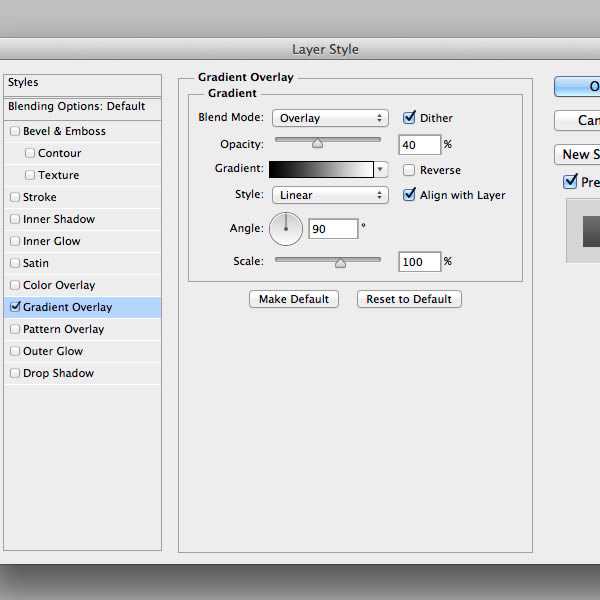

5、新建一个图层,混合模式改为“叠加”,用白色画笔在中间位置涂上高光,确定后按Ctrl + Alt + G 创建剪贴蒙版。

6、使用钢笔工具绘制一个暗红色的形状,如下图左。然后复制12层,按一定的间距排好。然后把这些形状图层合并为一个大的形状层(CS6可以直接合并,其它版本的在同一个图层绘制形状)。按Ctrl + T 变形,在属性栏选择想要的效果。

7、把形状层转换为智能对象,选择菜单:滤镜 > 模糊 > 高斯模糊,半径0.2px。添加图层蒙版,用黑色画笔涂抹顶部和底部的条纹。
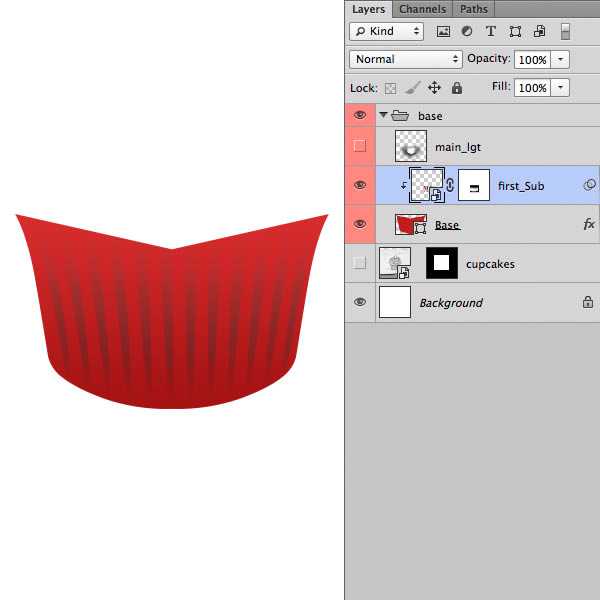
8、复制刚刚那个图层,转换为智能对象。选择菜单:滤镜 > 模糊 > 高斯模糊,半径0.2px。添加图层蒙版,用黑色画笔涂抹顶部及底部条纹。
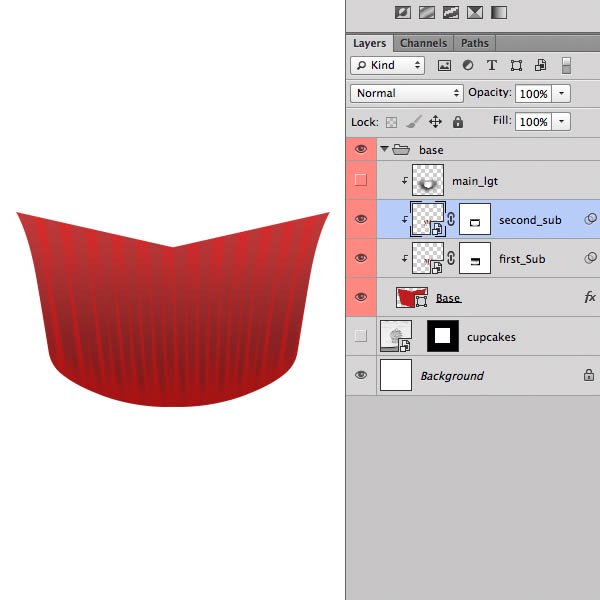
9、在杯子底部图层上面新建一个图层,把前景颜色设置为淡红色,用画笔把顶部及底部涂上红色,可适当降低图层不透明度。然后新建一个图层,用白色画笔在中间位置涂上高光,如下图。
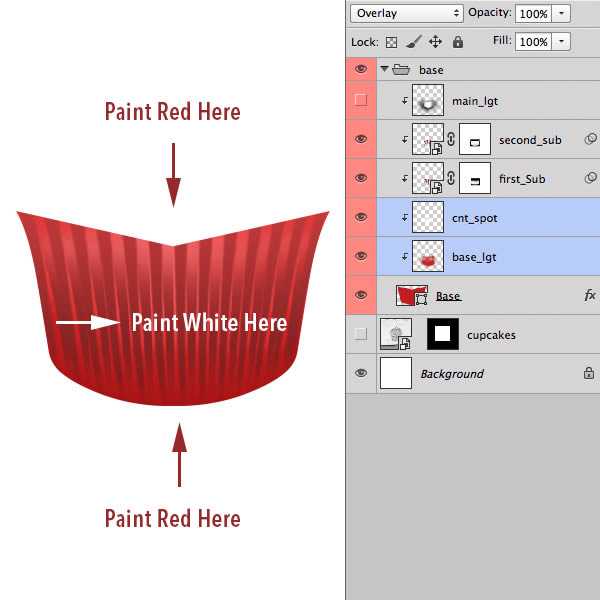
10、在条纹层上面新建一个图层,按Ctrl + Alt + G 创建剪贴蒙版,用钢笔工具在条纹的中间勾出暗部选区,填充暗红色,混合模式改为“正片叠底”。选择菜单:滤镜 > 模糊 > 高斯模糊,数值为0.6。添加图层蒙版,用黑色画笔把底部过渡涂出来。

11、同上的方法新建一个图层,在暗部左侧加上淡红色高光,如下图。
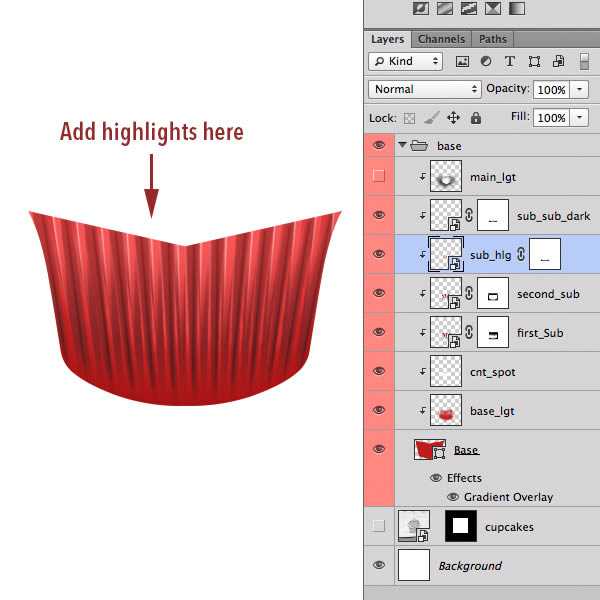
12、在暗部图层下面新建一个图层,用画笔涂上一些橙黄色,混合模式为“柔光”。

13、在第二个条纹图层下面新建一个图层,用矩形工具绘制一些条纹,按Ctrl + T 在属性栏选择变形效果,应用两次不同的效果,如下图。
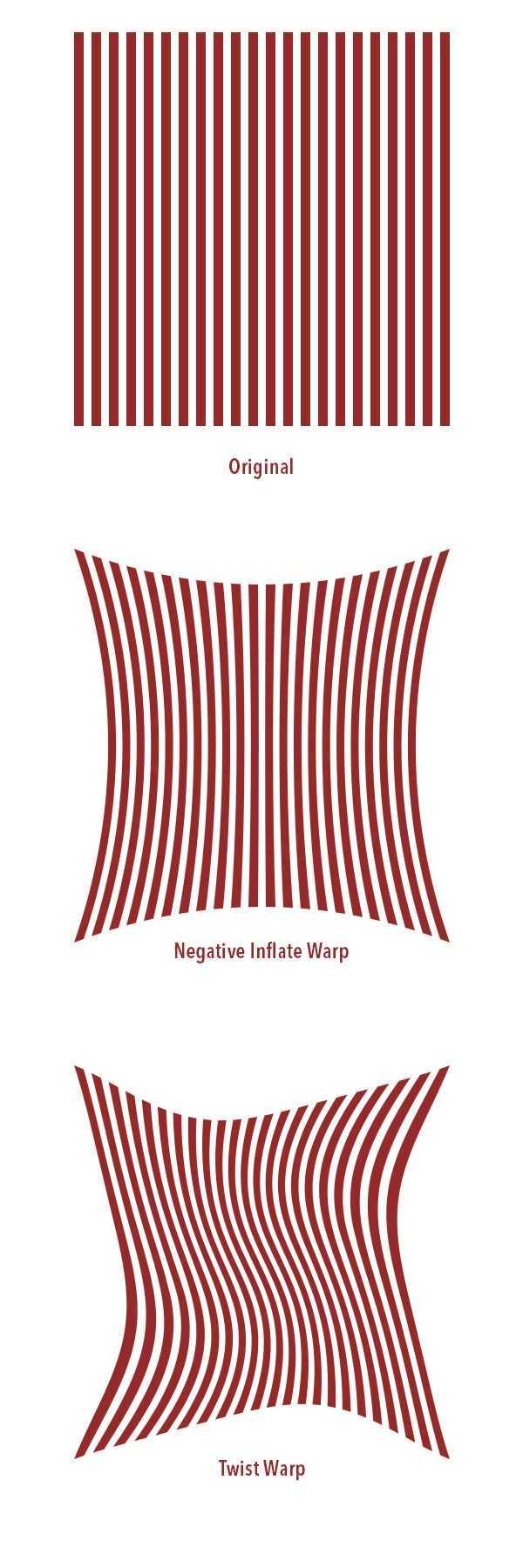

14、在组的最上面新建一个图层,混合模式改为“颜色减淡”,不透明度设置为60%,把前景颜色设置为橙黄色,用画笔在杯子底部涂上高光,确定后按Ctrl + Alt + G 创建剪贴蒙版。
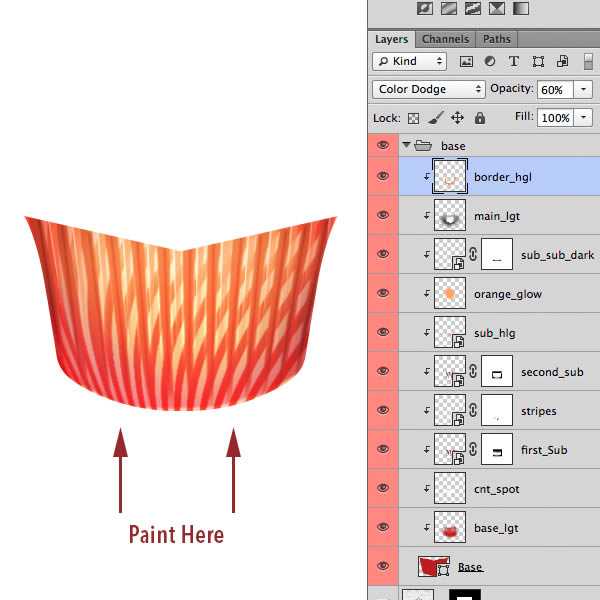
15、现在开始制作中间部分。选择相应的组,新建一个图层,混合模式改为“滤色”,不透明度改为:80%。按Ctrl + Alt + G 创建剪贴蒙版,把前景颜色设置为淡黄色,用画笔在顶部边缘涂上高光。

16、在当前图层下面新建一个图层,把前景色设置为暗褐色:#bc6f3a,用画笔把底部涂上暗部,如下图。
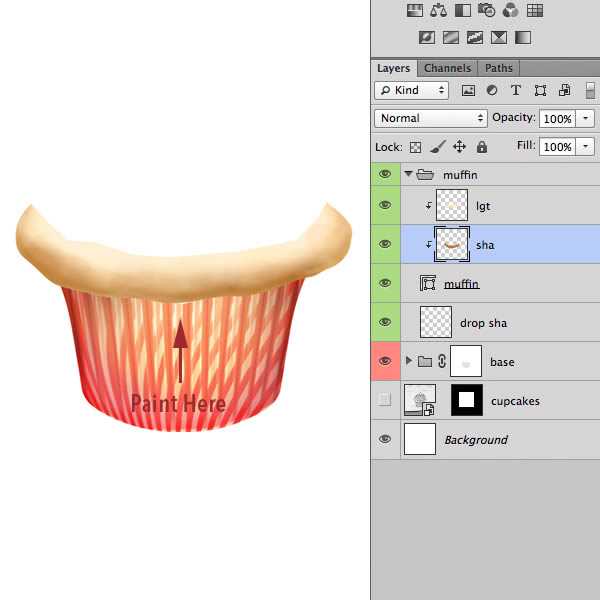
17、同上的方法制作阴影及环境色。

18、在中间层的上面新建一个图层,打开纹理素材,拖进来,混合模式改为“明度”,添加图层蒙版,用黑色画笔擦掉一些,如下图。

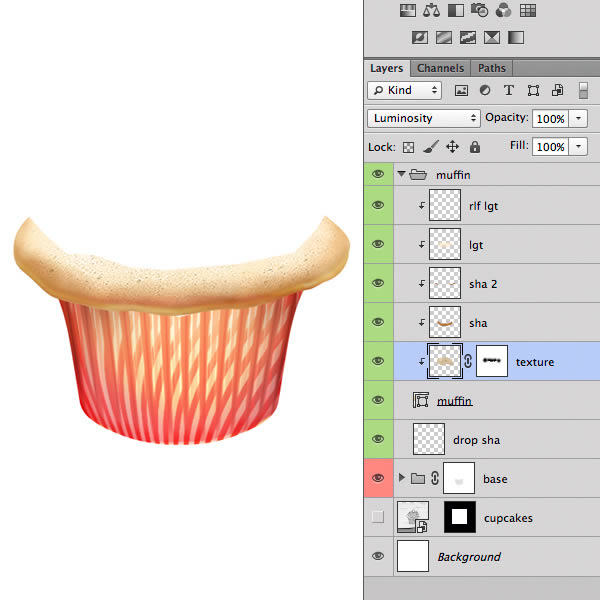
19、在组的最上面创建色彩平衡调整图层,参数:高光:16/0/-5,中间调:0/0/57,阴影:13/-10/-33,确定后把不透明度改为:40%,同样按Ctrl + Alt + G 创建剪贴蒙版。
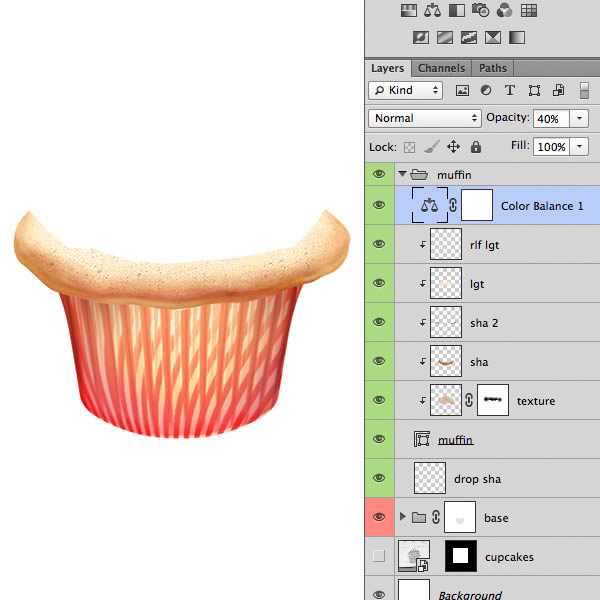
20、现在来制作冰激凌部分。选好想要的组,在组里新建一个图层,按Ctrl + Alt + G 创建剪贴蒙版,用钢笔勾出下图所示的形状,颜色填充为比底色稍淡颜色。

21、在当前图层下面新建一个图层,把前景色设置为暗灰色:#938e82,在高光底部涂抹,画出阴影效果,确定后把图层不透明度改为:50%,效果如下图。
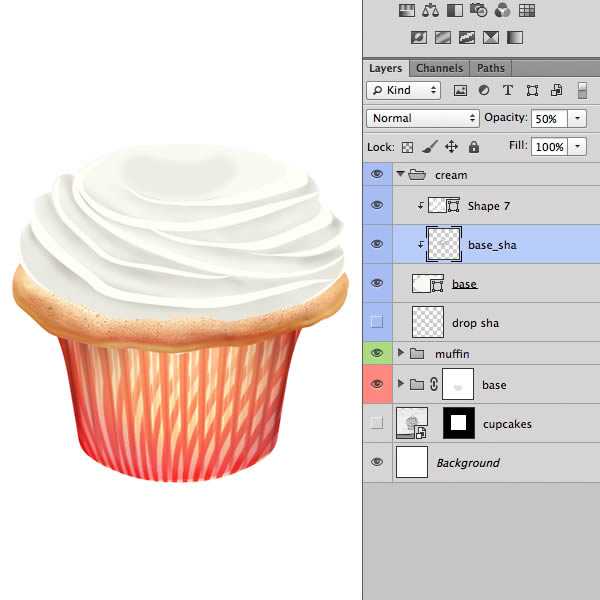
22、回到高光图层,添加图层蒙版,用黑色画笔涂抹边缘,增加过渡效果。

23、新建一个图层,按Ctrl + Alt + G 创建剪贴蒙版,把前景色设置为橙黄色,用画笔涂上一些颜色,混合模式改为“叠加”。
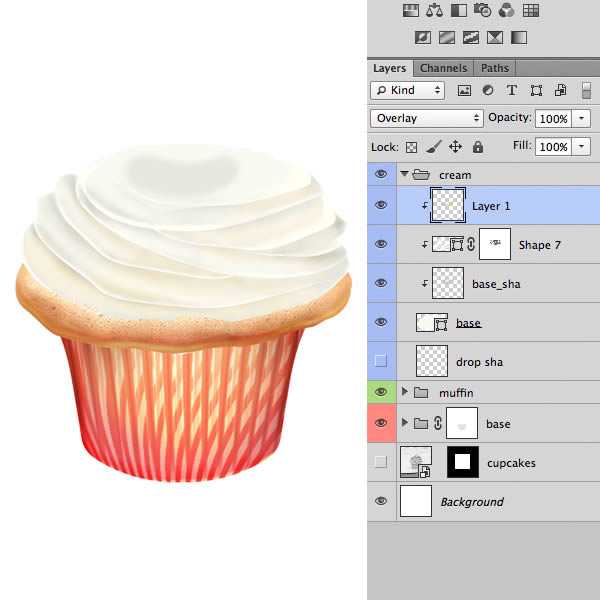
上一页12 下一页 阅读全文
最终效果

1、打开一个新文件,设置分辨率为1024*1024像素。

2、导入草图。

3、使用钢笔工具,开始画出蛋糕的大体形状,分别加上不同的颜色,分好图层,每一个大的色块放到一个组里面并命好名,如下图。

4、我们先从杯子底部开始,添加图层样式,选择渐变叠加,参数及效果如下图。
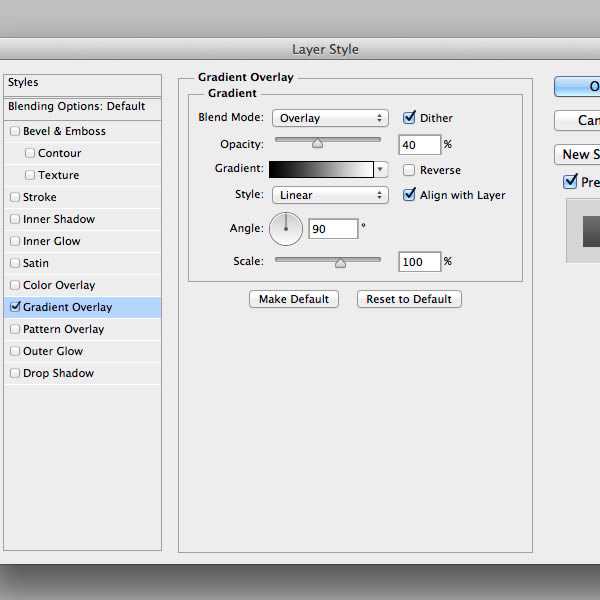

5、新建一个图层,混合模式改为“叠加”,用白色画笔在中间位置涂上高光,确定后按Ctrl + Alt + G 创建剪贴蒙版。

6、使用钢笔工具绘制一个暗红色的形状,如下图左。然后复制12层,按一定的间距排好。然后把这些形状图层合并为一个大的形状层(CS6可以直接合并,其它版本的在同一个图层绘制形状)。按Ctrl + T 变形,在属性栏选择想要的效果。

7、把形状层转换为智能对象,选择菜单:滤镜 > 模糊 > 高斯模糊,半径0.2px。添加图层蒙版,用黑色画笔涂抹顶部和底部的条纹。
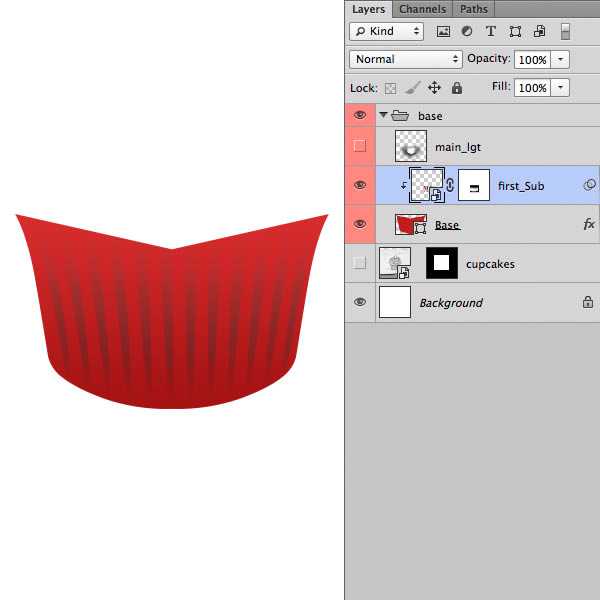
8、复制刚刚那个图层,转换为智能对象。选择菜单:滤镜 > 模糊 > 高斯模糊,半径0.2px。添加图层蒙版,用黑色画笔涂抹顶部及底部条纹。
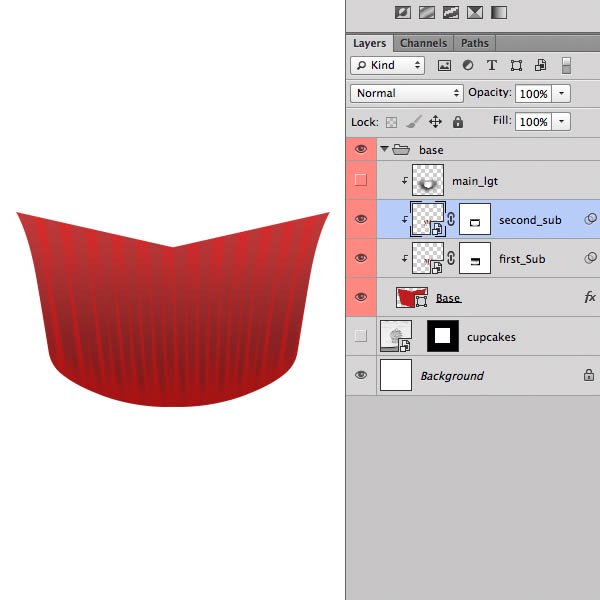
9、在杯子底部图层上面新建一个图层,把前景颜色设置为淡红色,用画笔把顶部及底部涂上红色,可适当降低图层不透明度。然后新建一个图层,用白色画笔在中间位置涂上高光,如下图。
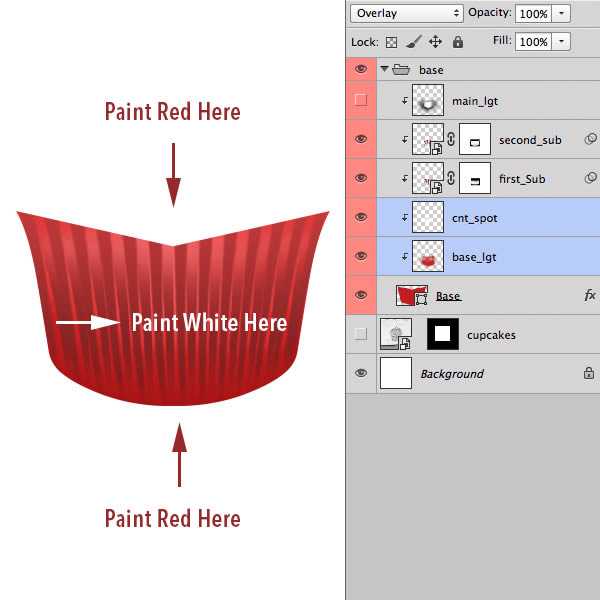
10、在条纹层上面新建一个图层,按Ctrl + Alt + G 创建剪贴蒙版,用钢笔工具在条纹的中间勾出暗部选区,填充暗红色,混合模式改为“正片叠底”。选择菜单:滤镜 > 模糊 > 高斯模糊,数值为0.6。添加图层蒙版,用黑色画笔把底部过渡涂出来。

11、同上的方法新建一个图层,在暗部左侧加上淡红色高光,如下图。
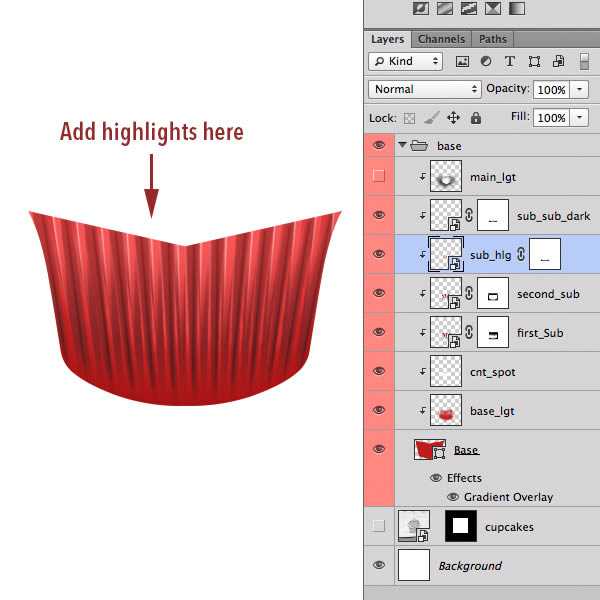
12、在暗部图层下面新建一个图层,用画笔涂上一些橙黄色,混合模式为“柔光”。

13、在第二个条纹图层下面新建一个图层,用矩形工具绘制一些条纹,按Ctrl + T 在属性栏选择变形效果,应用两次不同的效果,如下图。
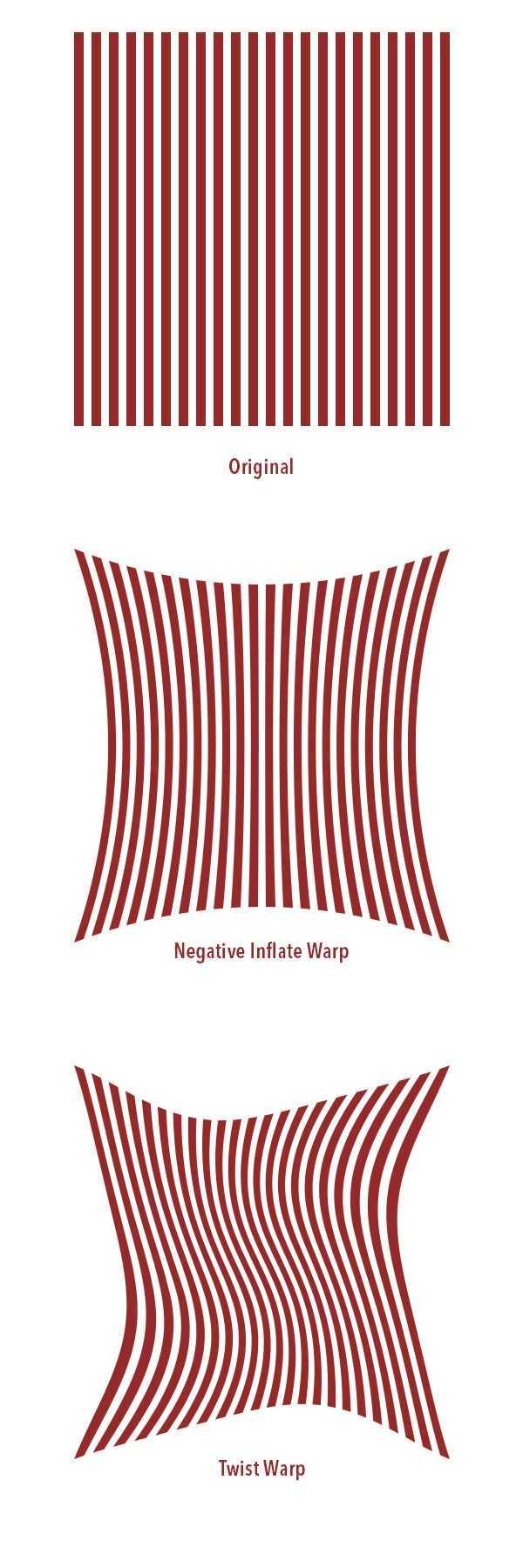

14、在组的最上面新建一个图层,混合模式改为“颜色减淡”,不透明度设置为60%,把前景颜色设置为橙黄色,用画笔在杯子底部涂上高光,确定后按Ctrl + Alt + G 创建剪贴蒙版。
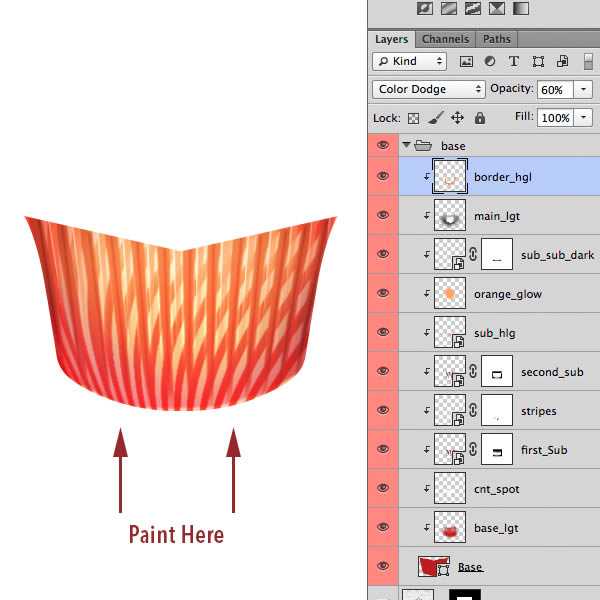
15、现在开始制作中间部分。选择相应的组,新建一个图层,混合模式改为“滤色”,不透明度改为:80%。按Ctrl + Alt + G 创建剪贴蒙版,把前景颜色设置为淡黄色,用画笔在顶部边缘涂上高光。

16、在当前图层下面新建一个图层,把前景色设置为暗褐色:#bc6f3a,用画笔把底部涂上暗部,如下图。
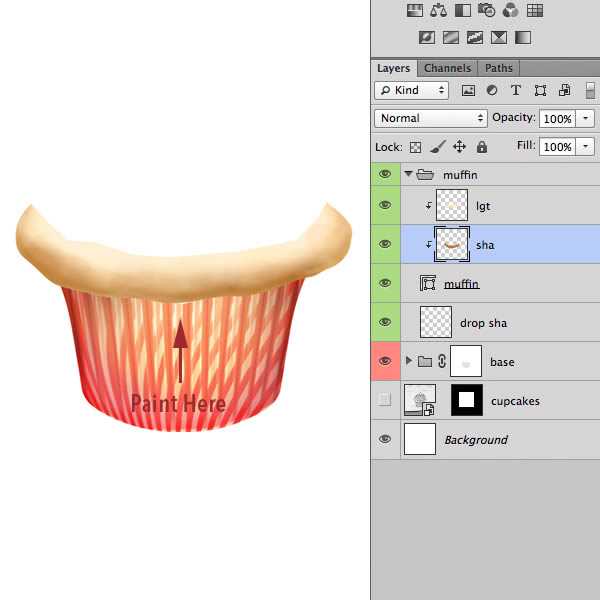
17、同上的方法制作阴影及环境色。

18、在中间层的上面新建一个图层,打开纹理素材,拖进来,混合模式改为“明度”,添加图层蒙版,用黑色画笔擦掉一些,如下图。

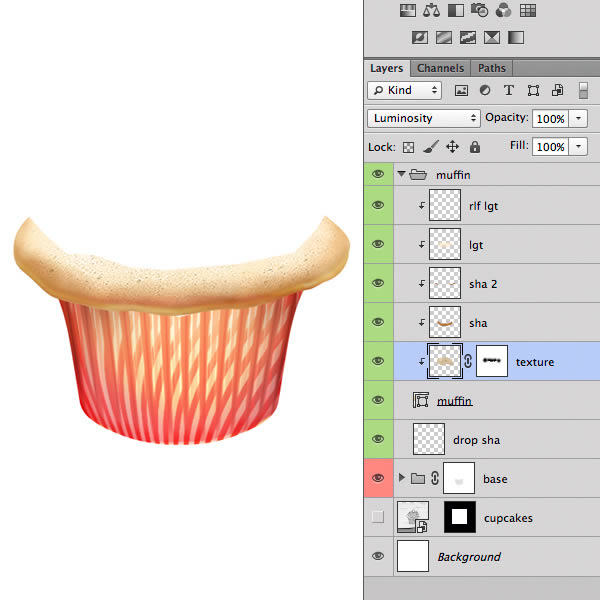
19、在组的最上面创建色彩平衡调整图层,参数:高光:16/0/-5,中间调:0/0/57,阴影:13/-10/-33,确定后把不透明度改为:40%,同样按Ctrl + Alt + G 创建剪贴蒙版。
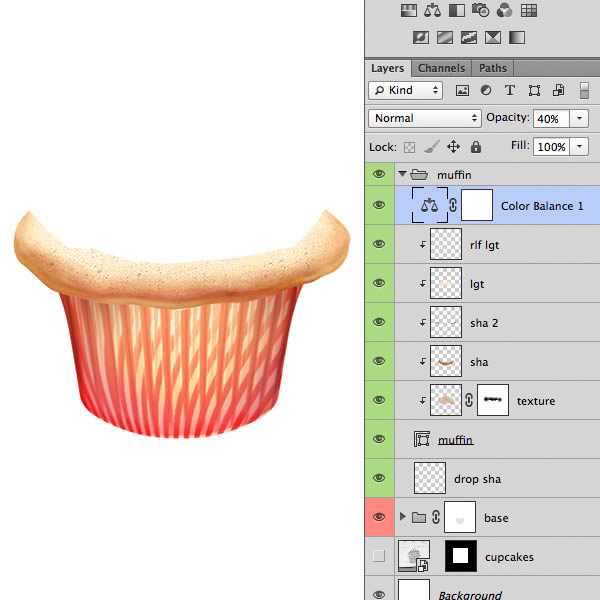
20、现在来制作冰激凌部分。选好想要的组,在组里新建一个图层,按Ctrl + Alt + G 创建剪贴蒙版,用钢笔勾出下图所示的形状,颜色填充为比底色稍淡颜色。

21、在当前图层下面新建一个图层,把前景色设置为暗灰色:#938e82,在高光底部涂抹,画出阴影效果,确定后把图层不透明度改为:50%,效果如下图。
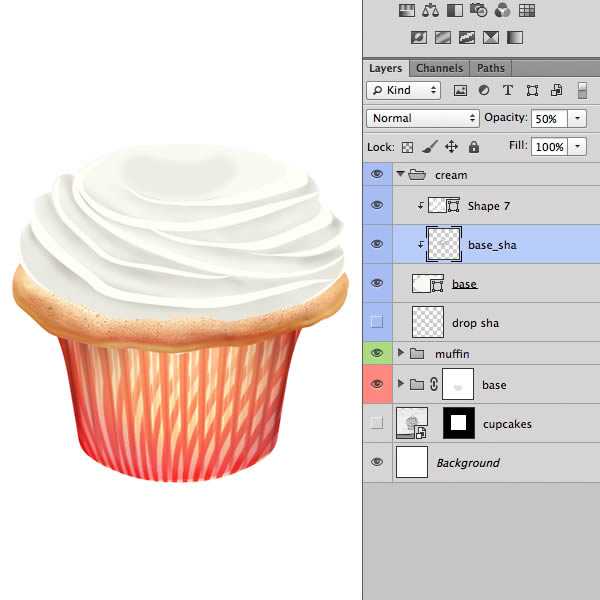
22、回到高光图层,添加图层蒙版,用黑色画笔涂抹边缘,增加过渡效果。

23、新建一个图层,按Ctrl + Alt + G 创建剪贴蒙版,把前景色设置为橙黄色,用画笔涂上一些颜色,混合模式改为“叠加”。
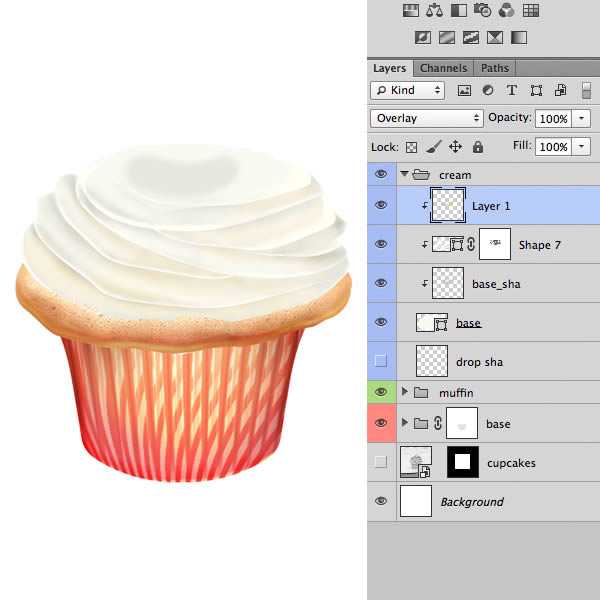
上一页12 下一页 阅读全文
标签:
蛋糕,鼠绘
幽灵资源网 Design By www.bzswh.com
广告合作:本站广告合作请联系QQ:858582 申请时备注:广告合作(否则不回)
免责声明:本站文章均来自网站采集或用户投稿,网站不提供任何软件下载或自行开发的软件! 如有用户或公司发现本站内容信息存在侵权行为,请邮件告知! 858582#qq.com
免责声明:本站文章均来自网站采集或用户投稿,网站不提供任何软件下载或自行开发的软件! 如有用户或公司发现本站内容信息存在侵权行为,请邮件告知! 858582#qq.com
幽灵资源网 Design By www.bzswh.com
暂无评论...
P70系列延期,华为新旗舰将在下月发布
3月20日消息,近期博主@数码闲聊站 透露,原定三月份发布的华为新旗舰P70系列延期发布,预计4月份上市。
而博主@定焦数码 爆料,华为的P70系列在定位上已经超过了Mate60,成为了重要的旗舰系列之一。它肩负着重返影像领域顶尖的使命。那么这次P70会带来哪些令人惊艳的创新呢?
根据目前爆料的消息来看,华为P70系列将推出三个版本,其中P70和P70 Pro采用了三角形的摄像头模组设计,而P70 Art则采用了与上一代P60 Art相似的不规则形状设计。这样的外观是否好看见仁见智,但辨识度绝对拉满。
