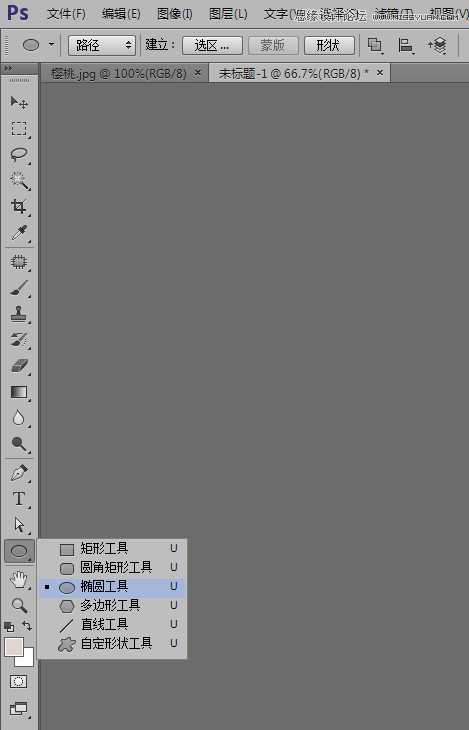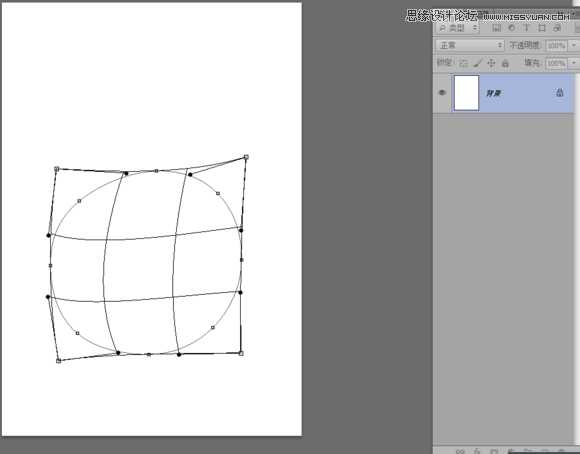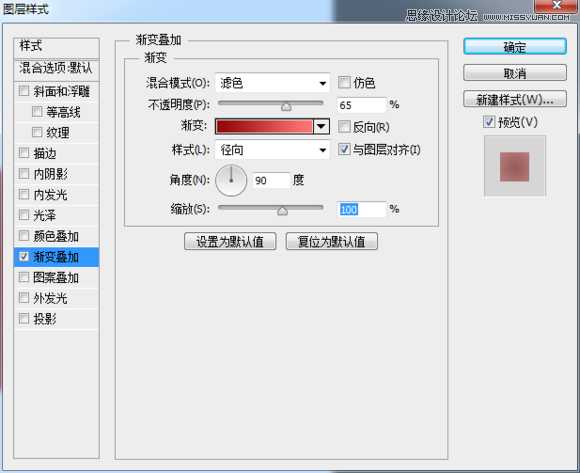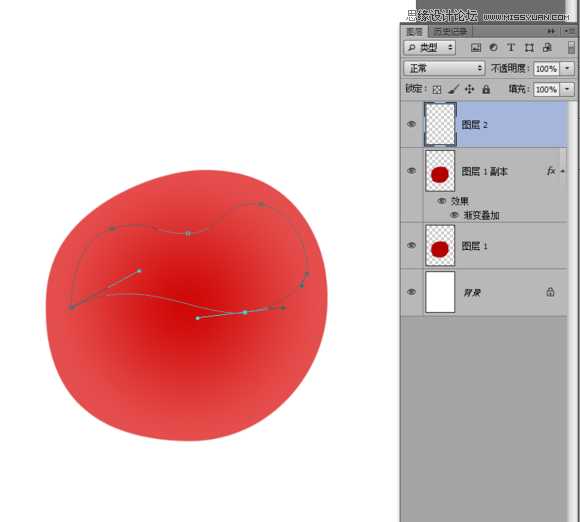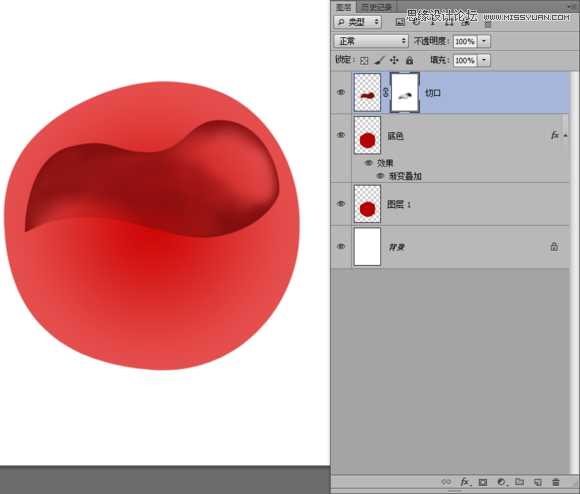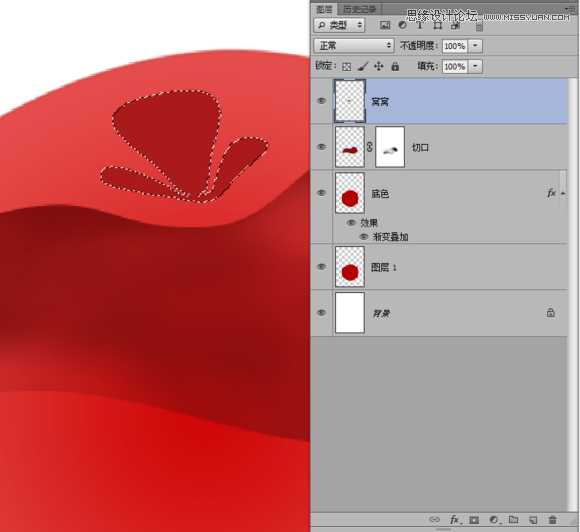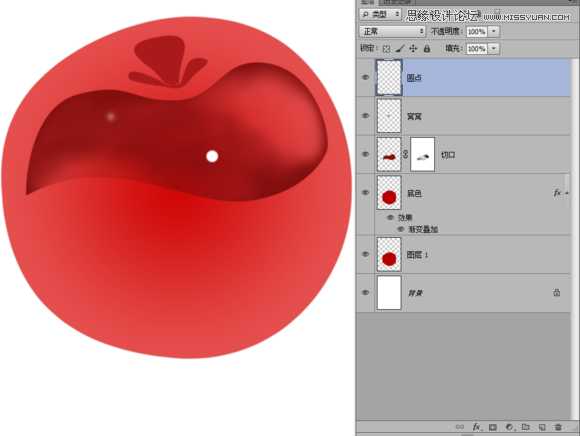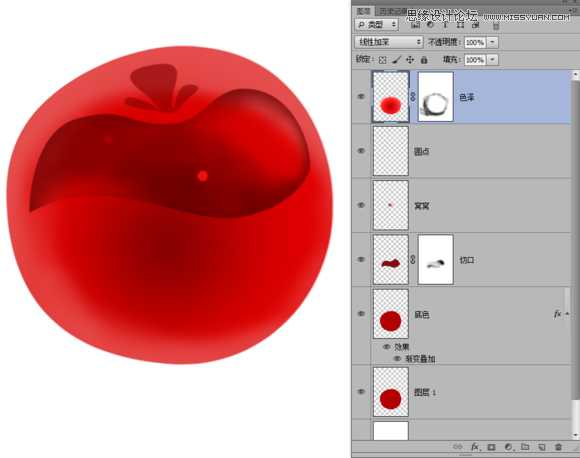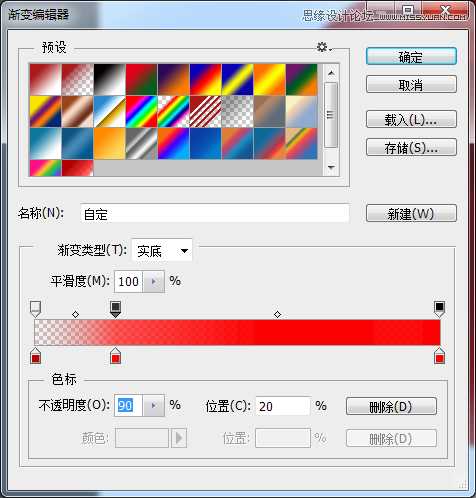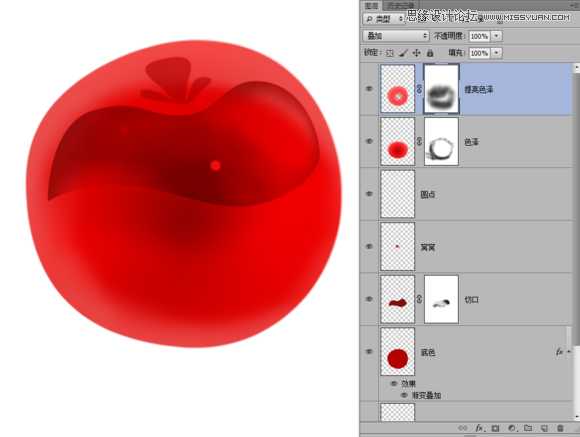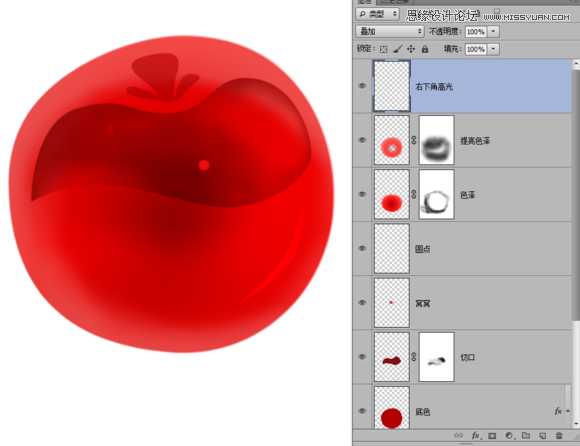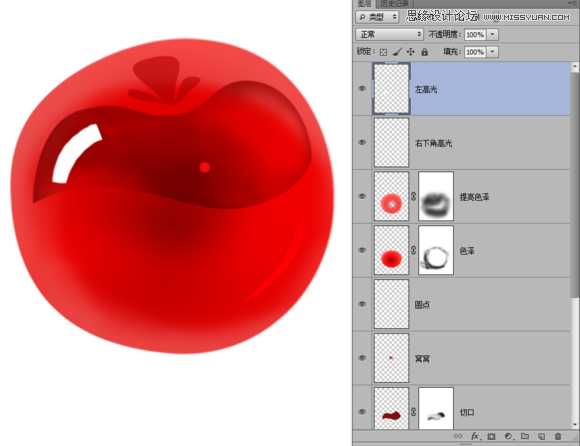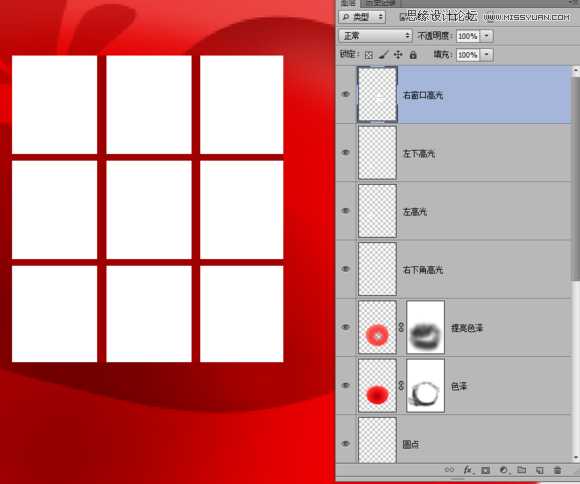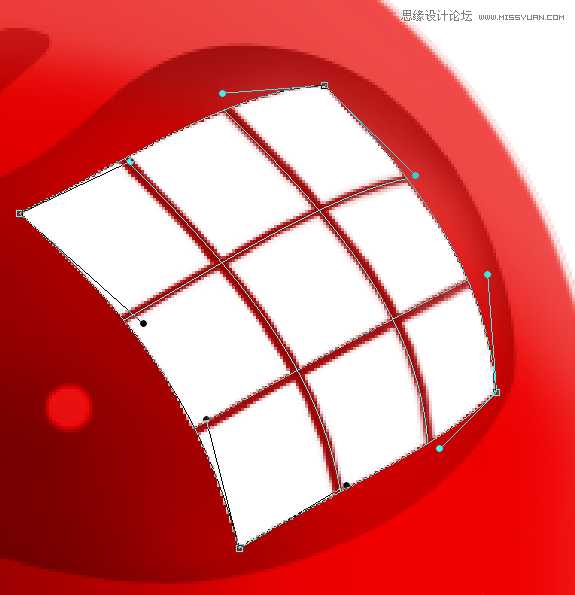本教程主要使用Photoshop绘制晶莹剔透有质感的红色水晶樱桃,利用钢笔绘制图形,并且用渐变颜色填充形状,和蒙板局部擦除 添加高光,制作有质感的水晶效果的樱桃,教程难度不是很大,喜欢的朋友一起跟着学习。
作品效果:
由于是步骤教程,所以新建图层比较多。 实操的时候可以合并一部分,也不一定要全部都一层一层拆开。
1、建立一个 720×1050像素的文档 然后新建一个空白图层,用圆角形状工具画一个圆出来
画好之后按Ctrl+T 自由变换,右键变形。 把圆形调整一下形状,让它接近实物形状自然一些。
2、把形状路径右键转为选区羽化0.5像素,填充颜色#b30101 这一层我们主要是用来当作底色的,一般不用它来修改什么。 真正要做的是,在其它图层上操作。所以我们Ctrl+J复制层出来 然后右键复制的图层---图层样式----渐变叠加----渐变颜色为 #910808 、 #ff7775
样式调节如图
3、新建一个图层,用钢笔描出樱桃切口形状的路径 然后转为选区,羽化0.5像素,填充颜色为#AA1A1A
然后添加图层蒙板,命名为切口,用柔边画笔不透明30% 擦出这个效果。
新建一个图层,命名窝窝,用钢笔画出这个形状的路径,转为选区羽化0.5像素,填充#AA1A1A
再新建一个图层,用画笔点两个点,一个柔的一个硬的。
4、新建一个图层命名色泽,按Ctrl 点击图层1 载入樱桃的选区 然后用渐变工具,画一个径向渐变,颜色为 #B30001 、#F41C1D 、#FC716E,图层效果为【线性加深】,添加蒙板,把边缘擦一擦。
新建一个图层命名 提亮色泽,按Ctrl 点击图层1 载入樱桃的选区 然后用渐变工具,画一个径向渐变,颜色为 #B30001(不透明度10%) 、#FC0101(不透明度80%)、#FC0101(不透明度100%)
图层效果为【叠加】,添加蒙板,把它擦除这样的效果。
然后新建一个图层,命名为右下角高光,用钢笔勾出月牙形状填充白色 图层效果为【叠加】
5、新建一个图层,命名左高光。 用矩形工具画一个长条,填充白色。 用变形工具,调整姿势。
新建一个图层,用同样的方法,画出左下角高光 不透明度为15%
新建一个图层,命名右窗口高光 然后画出一个长方形,分界线用颜色#780000 填充
变形调整好位置和姿态
然后按 Q 进入快速蒙板,按M用框选工具把白色方块框选中 按G 渐变工具,渐变颜色为黑到白,线性渐变。在选区内由右上角拖到左下角
上一页12 下一页 阅读全文
免责声明:本站文章均来自网站采集或用户投稿,网站不提供任何软件下载或自行开发的软件! 如有用户或公司发现本站内容信息存在侵权行为,请邮件告知! 858582#qq.com
RTX 5090要首发 性能要翻倍!三星展示GDDR7显存
三星在GTC上展示了专为下一代游戏GPU设计的GDDR7内存。
首次推出的GDDR7内存模块密度为16GB,每个模块容量为2GB。其速度预设为32 Gbps(PAM3),但也可以降至28 Gbps,以提高产量和初始阶段的整体性能和成本效益。
据三星表示,GDDR7内存的能效将提高20%,同时工作电压仅为1.1V,低于标准的1.2V。通过采用更新的封装材料和优化的电路设计,使得在高速运行时的发热量降低,GDDR7的热阻比GDDR6降低了70%。