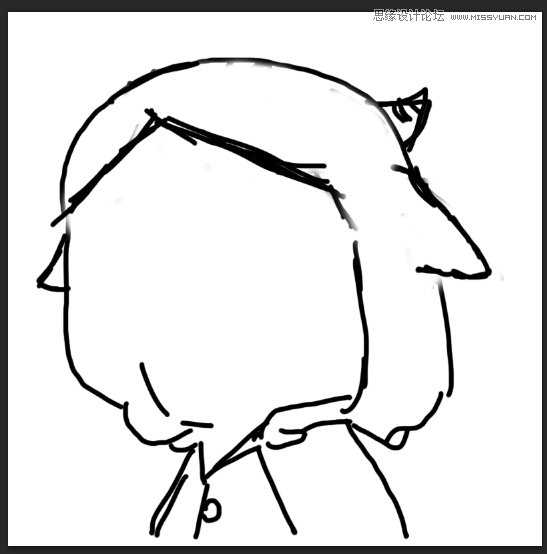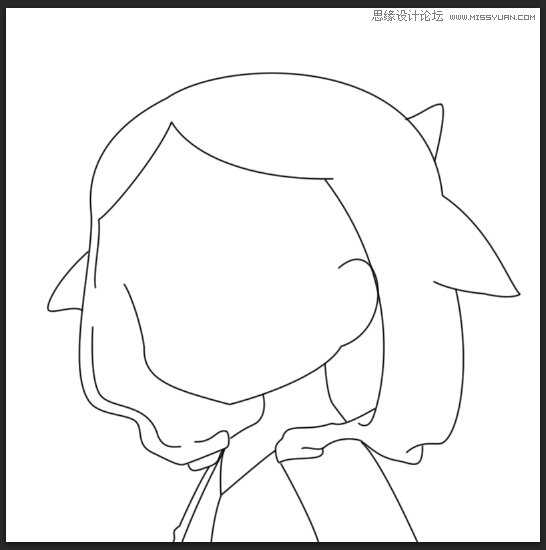本教程主要使用Photoshop绘制卡通风格的可爱女孩QQ头像教程,作者没有美术基础大触请轻喷,作者主要鼠绘,板子可以不用,没有板子且不会用钢笔请出门右拐学习钢笔教程。
效果图:
附带圣诞版
嗯,如果不是大神的话,最开始就先打打草稿吧, 不用仔细画,起码先把脑海里的大体想法搬到屏幕上,因为鼠绘肯定要用到钢笔,画个大概的草稿,等开始用钢笔画的时候也好有个下笔的依照
这是楼主钢笔稿的分层截图,钢笔路径因为导入了sai所以丢掉了, 楼主建议为了避免路径丢失导致后期无法修改,一定要及时复制下路径图层,【直接勾完路径后,画笔描边,然后取消路径,等到继续画的时候原来的路径会消失的】 。
此外,建议路径要分层画,描边也不要描在同一个图层里,楼主的习惯是,躯干一层,头发一层,其余的小细节一层,五官一层,分开之后会方便后期修改
这是最后全部的线稿过程,其实鼠绘Q版应该主要麻烦在线稿,线稿画好之后,上色到不是很难,不过花纹和五官是楼主用板子画的,其实鼠标也可以,只是图省事啦
接下来上底色什么的,话说其实楼主这张图颜色比较简单,尤其白色,根本不用上高光, 上底色其实挺麻烦的,尤其鼠标党,虽然有路径可以载入选区什么的,但是复杂的路径很多时候填充出来都不对的,所以一般楼主都先载入路径选区上色,有出入的部分用鼠标调最高硬度,搭配shift键使用 【这个时候要记得确认一个背景颜色啦~因为后面的高光和阴影都要和背景颜色和谐才可以】
上完底色,就要上阴影部分了, 首先确立一个光源的大体位置(楼主黄色箭头的方向)一般左上或者右上的自然光感觉比较好画,如果不是画什么特殊意味的图(比如忧伤的或者孤单的)光源直接朝着脸打过来就行~ 确定好了光源的大体方向,再照不到光的地方,就是画阴影的位置啦, 所以楼主在帽子内侧,牛耳下面,帽子褶皱,还有衣服后侧面加了阴影。
【给白色加阴影的时候就要考虑到背景颜色了】 一般给彩色加阴影,都是选取比原色暗一些的颜色,但是为了让人物和背景显得更和谐一点,给浅色加阴影的时候最好要稍微带一点背景色,所以在这里,楼主没有直接用灰色,而是加了一点粉
接下来是头发的阴影,包括头发映到帽子上的和脸上的,还用帽子映到头发上的,其实这里楼主经常用一个炒鸡偷懒的方法,这就是:
【把原来头发底色的图层复制一份,往左下方挪动一点,然后载入头发底色图层的选区,删除,妥妥的只剩下阴影形状,接下来稍微用画笔修补一下粗糙的边缘就行了,至于上色什么的,新建一个图层,和阴影图层建立剪贴蒙版,就可以毫无压力的用画笔胡乱上色,不同颜色的头发阴影一个图层搞定】
这样,阴影基本就上好了
然后,高光什么的,都说了这张图很好上高光啦,楼主随手那么一坑,就给头发画了个光圈,都怪我懒,说到光圈,用头发同色系浅色在刘海上斜着画一道,然后用蒙版擦成一头粗一头细,中间擦几道缝隙就行了, 好吧其实我是真的懒。
【如果画稍微写实一点的话,高光的位置一般和阴影相对称的,沿着阴影的位置朝光源的方向追溯,就是高光的位置了】
嗯,画到最后,楼主转到sai里用水彩笔,用背景同色系浅色,在人物整体的高光部分涂了涂,毕竟背景是粉色的,这样会和谐一点, 如果没有sai的画其实也可以用ps涂一涂,然后不透明度调低就好了。
效果图最后再镇, 圣诞鹿角铃铛什么的别在意,楼主一个用板子在一个图层里画的,没有步骤,就不播了,基本还是老四步,底色、阴影、高光、线稿,只不过这种小东西,楼主一般不画线稿直接画了,画完最后才勾边。
教程结束,以上就是Photoshop绘制卡通风格的可爱女孩QQ头像教程,希望能对大家有所帮助!
免责声明:本站文章均来自网站采集或用户投稿,网站不提供任何软件下载或自行开发的软件! 如有用户或公司发现本站内容信息存在侵权行为,请邮件告知! 858582#qq.com
RTX 5090要首发 性能要翻倍!三星展示GDDR7显存
三星在GTC上展示了专为下一代游戏GPU设计的GDDR7内存。
首次推出的GDDR7内存模块密度为16GB,每个模块容量为2GB。其速度预设为32 Gbps(PAM3),但也可以降至28 Gbps,以提高产量和初始阶段的整体性能和成本效益。
据三星表示,GDDR7内存的能效将提高20%,同时工作电压仅为1.1V,低于标准的1.2V。通过采用更新的封装材料和优化的电路设计,使得在高速运行时的发热量降低,GDDR7的热阻比GDDR6降低了70%。