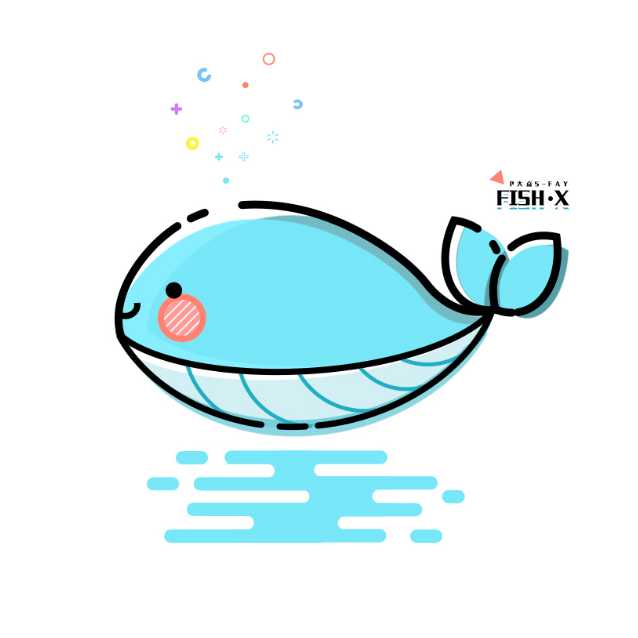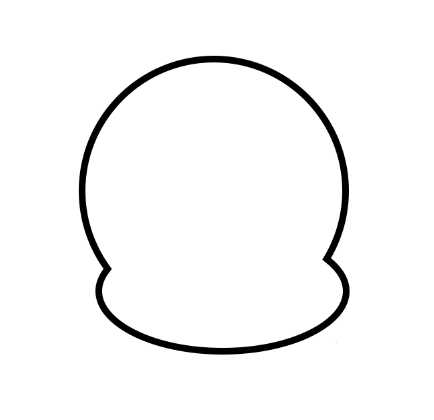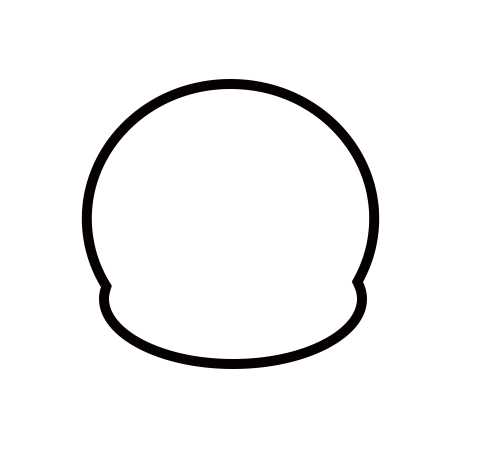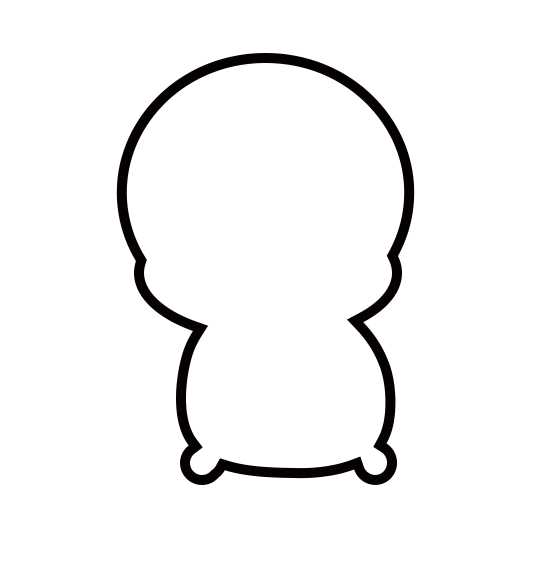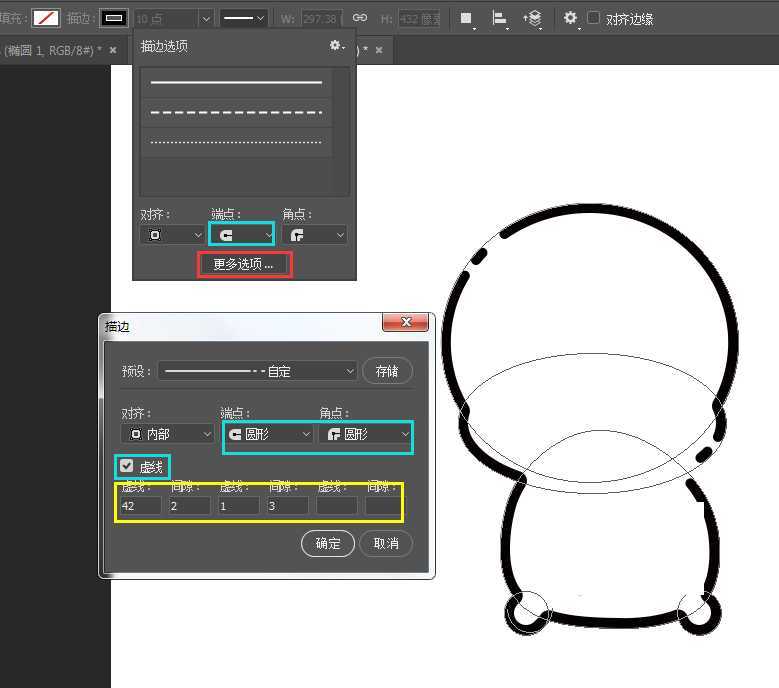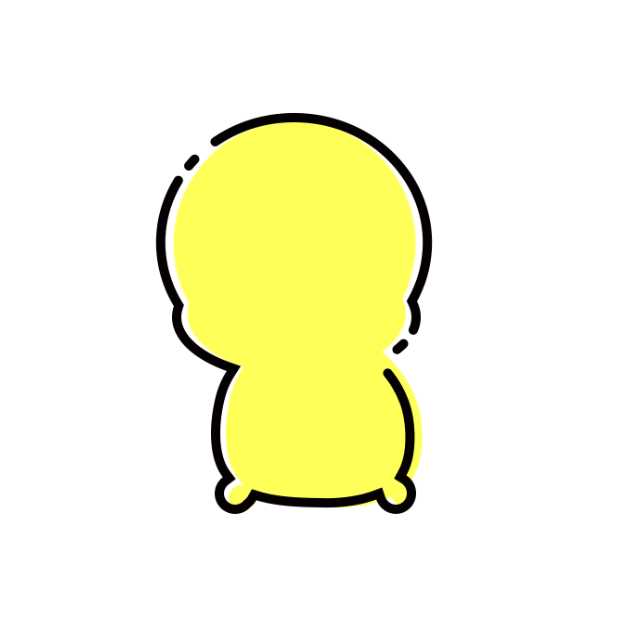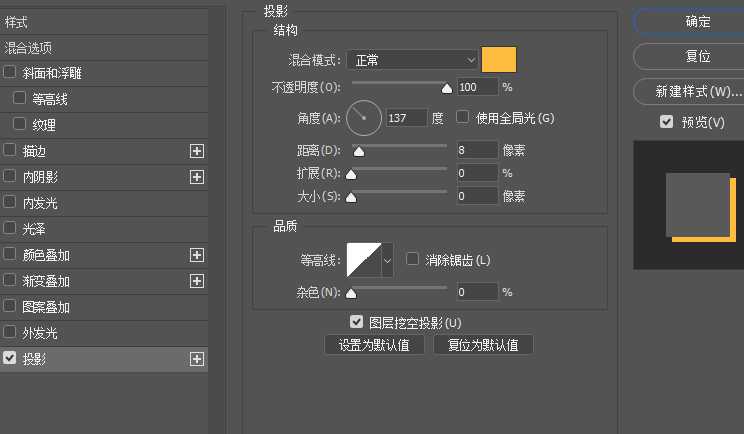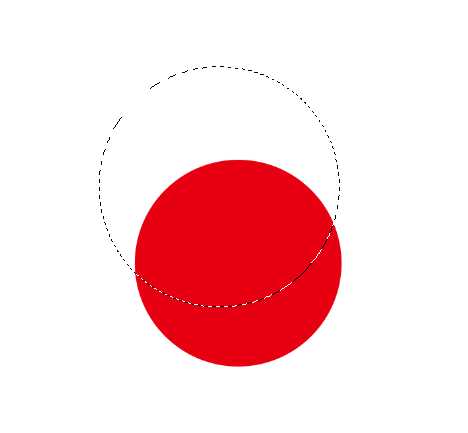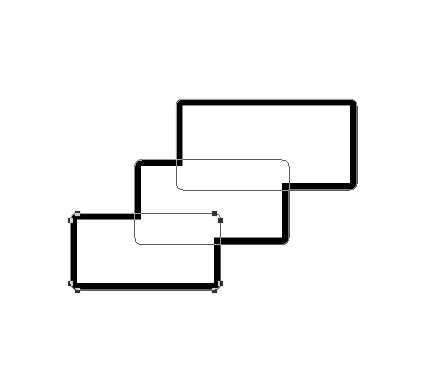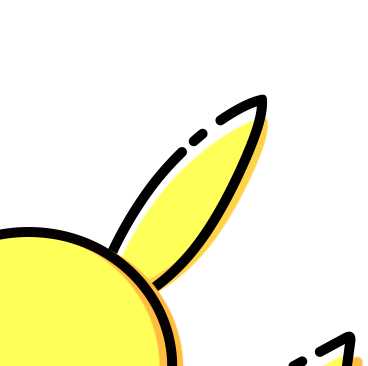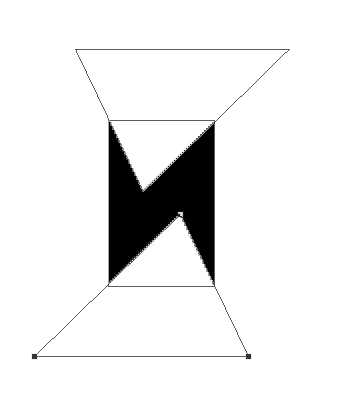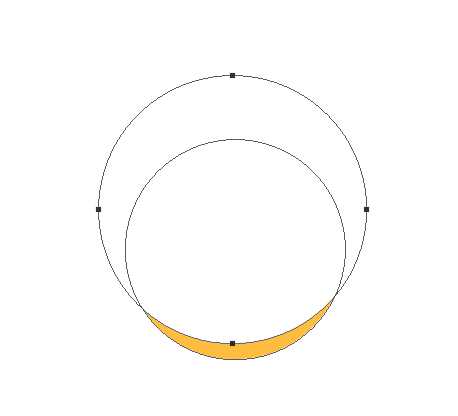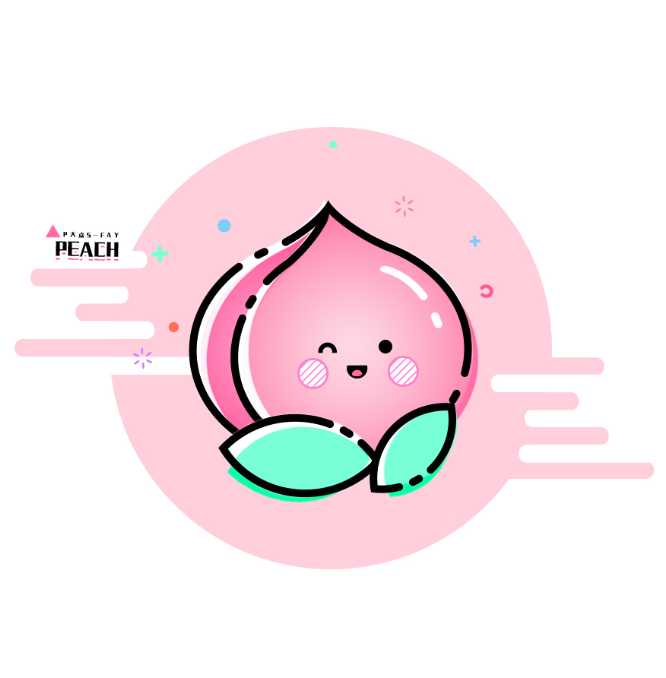PS绘制萌萌的MBE风格皮卡丘插画教程,来自P大点S的菲菲美女,MBE风格,相信大家都不陌生,那是萌到没朋友啊!
(此教程写给小白,大神绕道)对于我们的操作,可能并不是最简单便捷的,Anywhere,一种方法的交流!
当然,我们照样提供了PSD的分享,压缩包内包含3个PSD,一个皮卡丘,一个桃子,一个鱼!
效果图:
对于 MBE 风格的特点,我的理解,最明显4点 :深色粗线轮廓;断点;错位/溢出;装饰。
因为我画的是一只皮卡丘, 所以找了朋友的头像作为参考~~~
我一般会在纸上先画出一个草稿,找一下感觉,建议大家多动手。
BUT,我的草搞丢了,TAT
主要过程:
新建文档,我用的是1000*1000像素,选择圆形工具,按住 shift键,画一个正圆。选择填充为空,描边为10。
在选择圆形工具状态下,按shift键,出现“+”号,松开shift键,加画一个椭圆
(顶部工具栏选择图形相交所有形状在一个图层内)
进行各种拉伸、变形、透视(需要有耐心)到你满意为止。
这样的一个头的大概轮廓,就画好了。(我觉得差不多这样就好了)
接着重复之前的步骤,在头部下面加画一个圆形,也就是它的肚子,同样方法在左下和右下加画两个小圆作为它的脚,同上进行变形调整。(按快捷键A 路径选择工作可对合并的图形单独选择、变形)
大体形状出来了,比较关键的一步来了,我们来做MBE风格的其中一个特征:断点!
选择图形工具的状态下,点描边,选择 更多选项 ,勾选图示蓝框(我这里描边默认是内部),在黄框里设置参数。
虚线就是虚线的长度,间隙就是留白的长度,最后一个数值在超过所长的时候会往回走数值。
根据自己喜欢设置断点的位置和长短。这样我们就得到这样一个图形。
上个色来看看效果 (我现在就不画耳朵尾巴/啦啦啦/我喜欢先出效果/有信心画下去)
按住ctrl 鼠标左键单击,图层缩略图,建立图层选区。(按ctrl键,单击 新建图层图标,可在当前所选图层下方新建图层),填充一个皮卡黄色, Ctrl+t 缩小、变形,留出高光部分。(如图所示)
然后复制,填充颜色图层,换个一个深一点的黄色作为暗部,然后画上几个圆作为眼睛和腮红。如下图所示。
用钢笔画一个嘴巴,再加一个鼻子。好像忘记画手了,先重复之前的步骤加画一个圆,建立选区,按alt添加图层蒙版 切取需要的部分(右手先不画)。左手这边的颜色填充后,暗部颜色我选择了添加图层样式:投影,然后变形。
效果如下,是不是还可以,挺可爱的,嘿嘿嘿,就是有点单调。
接着我们在它的右侧画一个精灵球吧(首先请自行百度精灵球的长相,一般都知道吧……)
新建图层,画一个圆,这次填充白色(用来作为高光底)同样用之前的办法进行断点。参数自己设置感受下。
然后在上面画一个红色的圆,找个合适的位置建立选区按住ait添加图层蒙版。
接着画两条弧线,(我用的椭圆工具,填充为空,描边)然后再画个小圆,填充白色, 投影灰色。精灵球基本完成,来看下效果,萌萌哒。
现在我们先来画它的尾巴,先画个一个圆角矩形,然后 按 shlft,加画两个圆角矩形。
变形,加断点,错位,填充颜色。顺便加上右手(方法同左手)。
终于,现在我们来画它的耳朵了。其实方法都一样,画一个椭圆变形、断点、错位,填充颜色,放置头部后方。
然后加选区加画一个黑色区域作为它耳角。
然后复制,水平翻转,画出另一只耳朵。
现在差不多基本完成,我们来给它加个闪电的标志吧!画出一个矩形,添加两个三角形相切,闪电就出来了!然后 把它放在 皮卡丘的胸前,顺便添加点装饰品。
感觉头身相接处有点突兀,给它的小下巴加个阴影吧。新画一个圆,按住alt键 减去重叠图形部分。放在头身交界处。
最后加点装饰点缀,可爱的小皮卡丘就完成了,你们喜欢吗?
按照这样的方法,我们可以画画别的东西,比如下面的桃子,鱼!大家可以尝试不同的图形。
教程结束,以上就是PS绘制萌萌的MBE风格皮卡丘插画教程的全部内容,希望大家喜欢!
相关教程推荐:
PS鼠绘超可爱的卡通角色皮卡丘
AI绘制非常漂亮的MBE风格图标
AI绘制MBE风格的小怪兽插画
PS,MBE风格,皮卡丘,插画
免责声明:本站文章均来自网站采集或用户投稿,网站不提供任何软件下载或自行开发的软件! 如有用户或公司发现本站内容信息存在侵权行为,请邮件告知! 858582#qq.com
P70系列延期,华为新旗舰将在下月发布
3月20日消息,近期博主@数码闲聊站 透露,原定三月份发布的华为新旗舰P70系列延期发布,预计4月份上市。
而博主@定焦数码 爆料,华为的P70系列在定位上已经超过了Mate60,成为了重要的旗舰系列之一。它肩负着重返影像领域顶尖的使命。那么这次P70会带来哪些令人惊艳的创新呢?
根据目前爆料的消息来看,华为P70系列将推出三个版本,其中P70和P70 Pro采用了三角形的摄像头模组设计,而P70 Art则采用了与上一代P60 Art相似的不规则形状设计。这样的外观是否好看见仁见智,但辨识度绝对拉满。