幽灵资源网 Design By www.bzswh.com
photoshop教程最终效果:


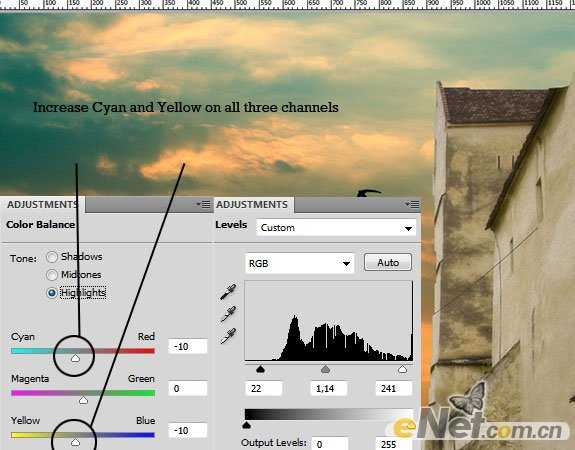
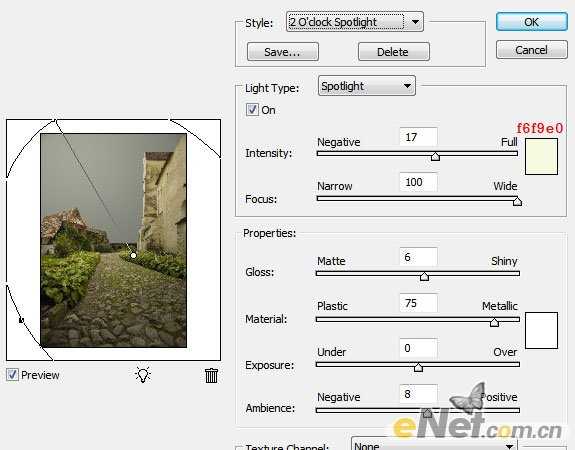

在下图蓝色部位涂抹,要避开紫色的亮光部位。这样做的目的是让长满青苔的小路和一些阳光照射的墙壁更明亮,路边草的阴影更突出,
对比更加强烈。图6上的涂抹是可选操作,这里可以使石头周围的草阴影更重一些,有些商业需要会要求这些细节。

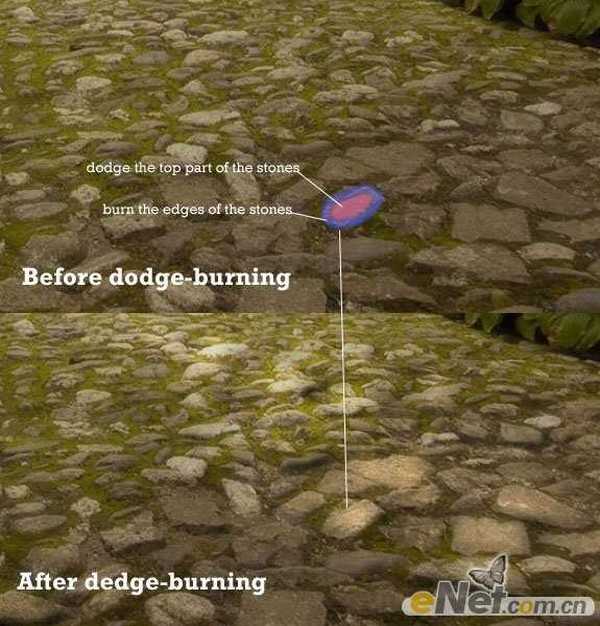

并调整半径为15像素,软化影子,在将图层的不透明度设置为50%
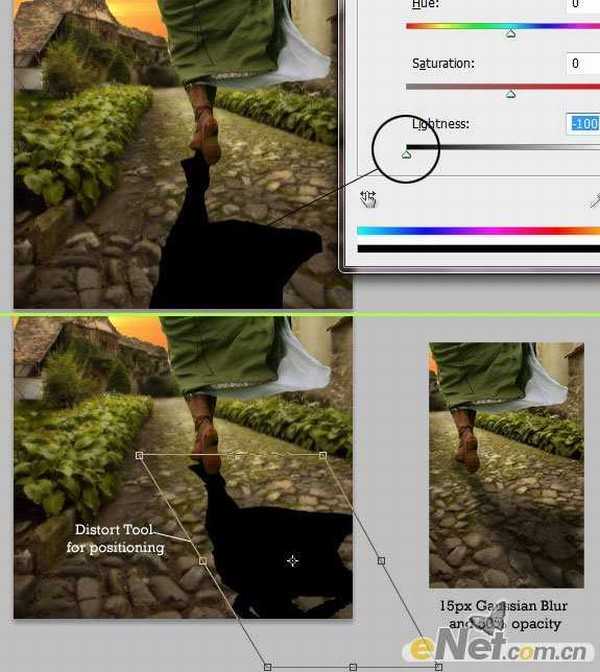
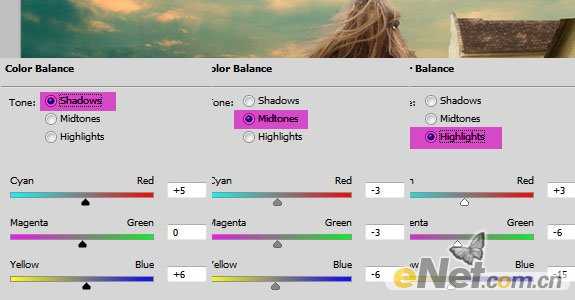

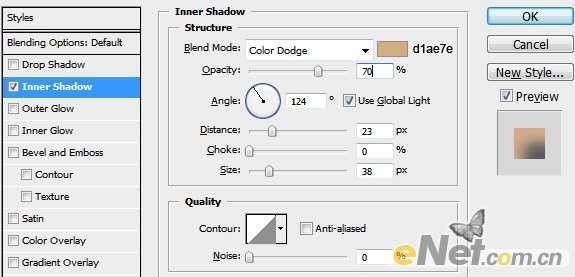
所以在这里可以给女孩添加一个“图层蒙版”用柔角画笔将右侧不必要的地方隐藏,如下图所示。设置图层混合模式为“颜色减淡”


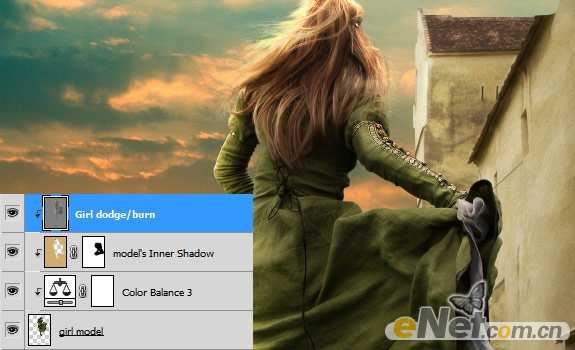
将图层的混合模式设置为“滤色”并将不透明度设置为10%。








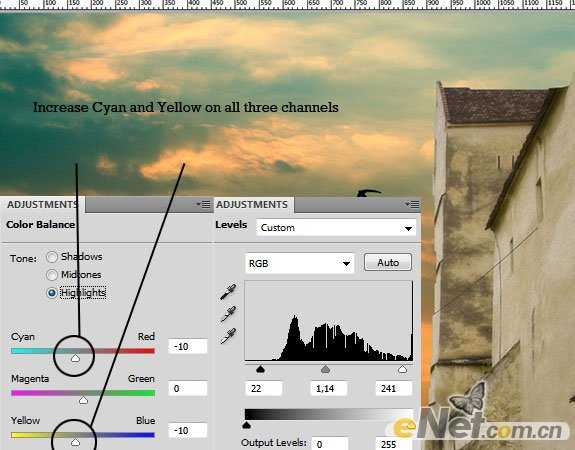
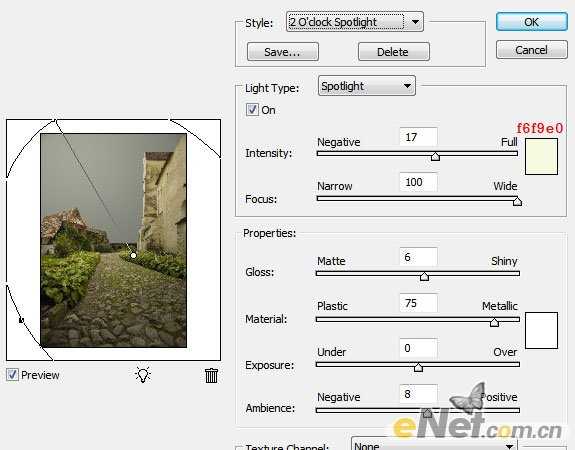

在下图蓝色部位涂抹,要避开紫色的亮光部位。这样做的目的是让长满青苔的小路和一些阳光照射的墙壁更明亮,路边草的阴影更突出,
对比更加强烈。图6上的涂抹是可选操作,这里可以使石头周围的草阴影更重一些,有些商业需要会要求这些细节。

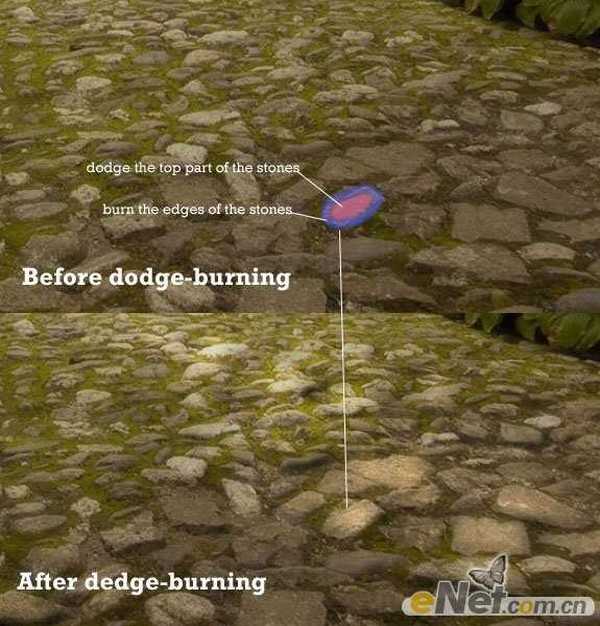

并调整半径为15像素,软化影子,在将图层的不透明度设置为50%
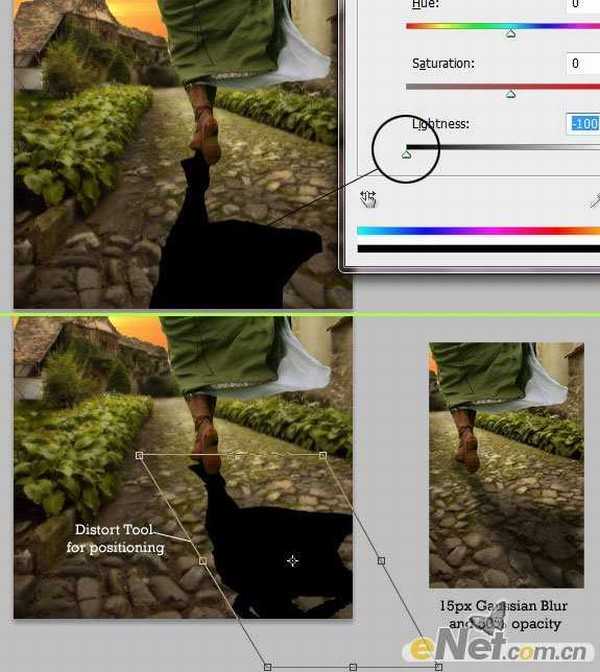
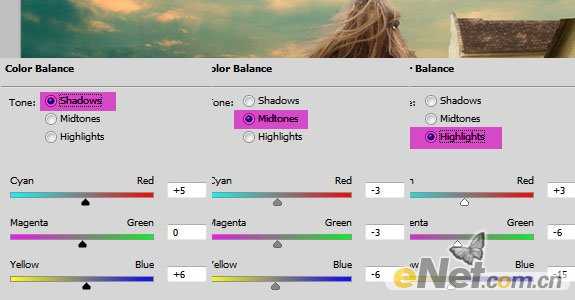

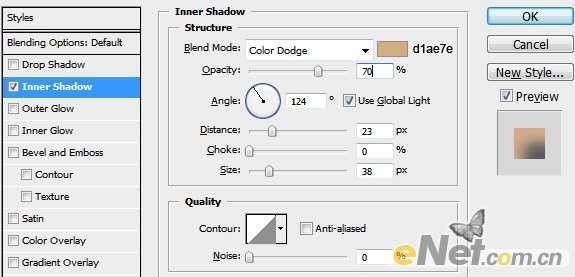
所以在这里可以给女孩添加一个“图层蒙版”用柔角画笔将右侧不必要的地方隐藏,如下图所示。设置图层混合模式为“颜色减淡”


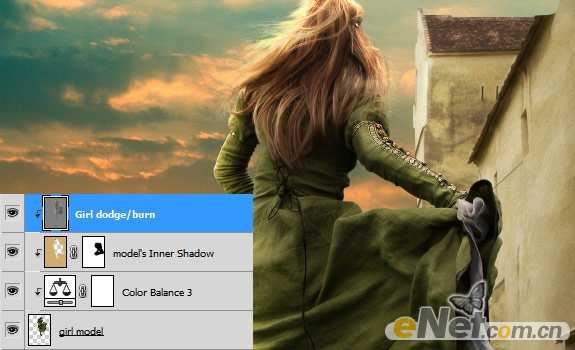
将图层的混合模式设置为“滤色”并将不透明度设置为10%。






标签:
夕阳,奔跑,女孩,长发
幽灵资源网 Design By www.bzswh.com
广告合作:本站广告合作请联系QQ:858582 申请时备注:广告合作(否则不回)
免责声明:本站文章均来自网站采集或用户投稿,网站不提供任何软件下载或自行开发的软件! 如有用户或公司发现本站内容信息存在侵权行为,请邮件告知! 858582#qq.com
免责声明:本站文章均来自网站采集或用户投稿,网站不提供任何软件下载或自行开发的软件! 如有用户或公司发现本站内容信息存在侵权行为,请邮件告知! 858582#qq.com
幽灵资源网 Design By www.bzswh.com
暂无评论...
