幽灵资源网 Design By www.bzswh.com
最终效果图:

打开海边素材,然后使用自由变换工具(CTRL+T)-水平旋转,目的是让他的亮度靠左边。

现在我们要对图片左下调整。使用色阶工具(CTRL+L),按下图所示。
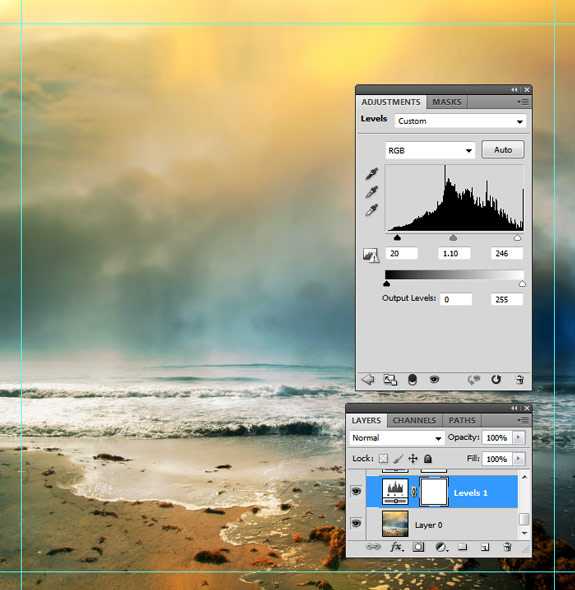

将我们提供的云笔刷加载到PS软件里面,然后设置前景色为白色,背景色为黑色。创建一个新层,然后用画笔描绘在一些云。 远处的云彩设置不透明度低50%至90%,并设置云层更接近100%不透明前景。



现在我们添加鸽子,上面有笔刷下载。

现在我们添加人物,把人物1素材打开。


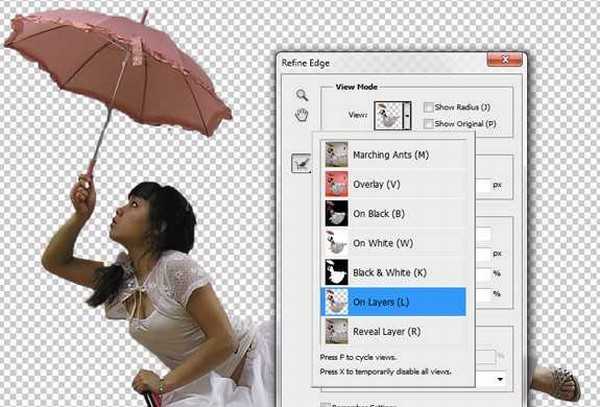



打开人物2素材。现在我们将要借用他的一只手。




现在我们将两个手重合。然后改变“手”的大小。如下:



现在我们把女孩移动到云层中间。



现在我们要把女孩做得像飞起来了一样。选择女孩图层,然后到编辑-变换-扭曲。如下:

现在我们让女孩的头发飞一下,毕竟是在天上,多少也有点风。使用涂抹工具,涂抹一下。(涂抹设置是:12PX的大小,100%不透明,软刷,颜色为黑。注意要新建图层。)


现在使用减淡工具,在根据光线的效果来涂出高亮的地方。


颜色平衡设置 :
青色 6, 洋红 -62, 黄河 -54



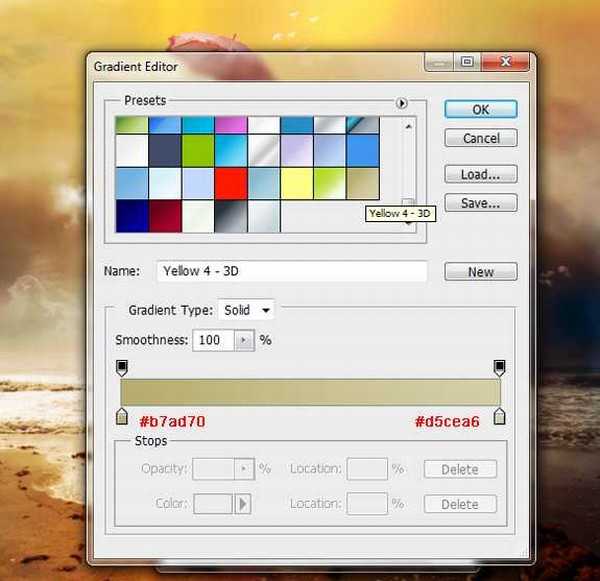
第十二步:
现在我们把女孩和旁边的云层图层都复制一个,按CTRL+T垂直旋转,然后将它缩小为原图的75%,在往下面移动到水中。


最终效果图:


打开海边素材,然后使用自由变换工具(CTRL+T)-水平旋转,目的是让他的亮度靠左边。

现在我们要对图片左下调整。使用色阶工具(CTRL+L),按下图所示。
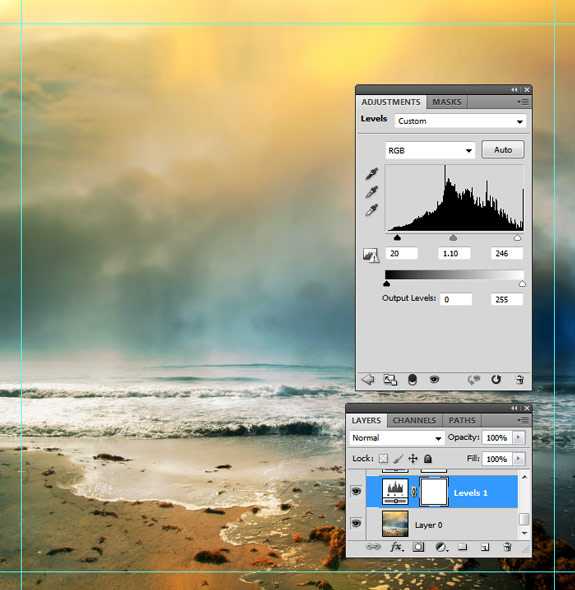

将我们提供的云笔刷加载到PS软件里面,然后设置前景色为白色,背景色为黑色。创建一个新层,然后用画笔描绘在一些云。 远处的云彩设置不透明度低50%至90%,并设置云层更接近100%不透明前景。



现在我们添加鸽子,上面有笔刷下载。

现在我们添加人物,把人物1素材打开。


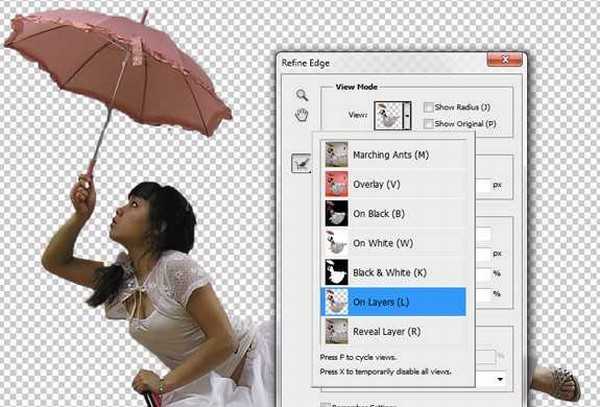



打开人物2素材。现在我们将要借用他的一只手。




现在我们将两个手重合。然后改变“手”的大小。如下:



现在我们把女孩移动到云层中间。



现在我们要把女孩做得像飞起来了一样。选择女孩图层,然后到编辑-变换-扭曲。如下:

现在我们让女孩的头发飞一下,毕竟是在天上,多少也有点风。使用涂抹工具,涂抹一下。(涂抹设置是:12PX的大小,100%不透明,软刷,颜色为黑。注意要新建图层。)


现在使用减淡工具,在根据光线的效果来涂出高亮的地方。


颜色平衡设置 :
青色 6, 洋红 -62, 黄河 -54



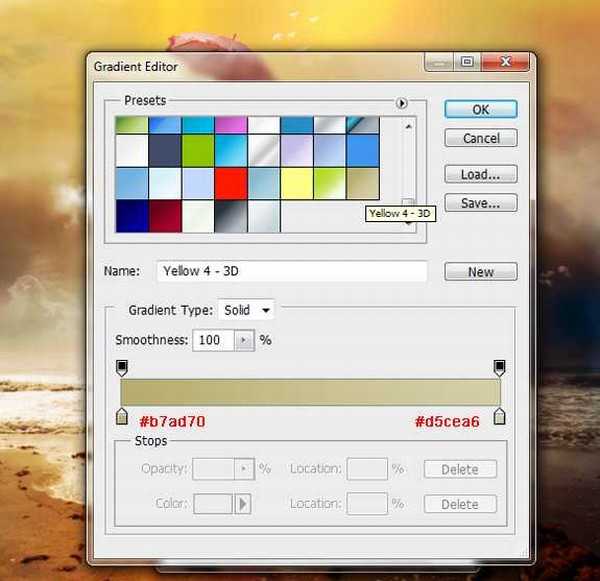
第十二步:
现在我们把女孩和旁边的云层图层都复制一个,按CTRL+T垂直旋转,然后将它缩小为原图的75%,在往下面移动到水中。


最终效果图:

标签:
梦幻,美女,飞天
幽灵资源网 Design By www.bzswh.com
广告合作:本站广告合作请联系QQ:858582 申请时备注:广告合作(否则不回)
免责声明:本站文章均来自网站采集或用户投稿,网站不提供任何软件下载或自行开发的软件! 如有用户或公司发现本站内容信息存在侵权行为,请邮件告知! 858582#qq.com
免责声明:本站文章均来自网站采集或用户投稿,网站不提供任何软件下载或自行开发的软件! 如有用户或公司发现本站内容信息存在侵权行为,请邮件告知! 858582#qq.com
幽灵资源网 Design By www.bzswh.com
暂无评论...
