幽灵资源网 Design By www.bzswh.com
最终效果

1、模拟现场拍摄的片子,第一步要做的就是找背景图。因为背景图素材的景象,光线,内容等都是固定的了。而后期要添加上去的人物的光线,是我们可以控制,方法就是拍摄模特的时候,可以根据背景图片素材的光线去打灯,这样能和图片融合得更自然,光线不要有太大的冲突。

2、个人感觉天空部分太空了,所以找了一张蓝天白云的图片,可以增加天空的层次感。

3、打开CS4,把天空的图片叠在原图上,在蒙板里勾出建筑的轮廓,就可以叠加到原图上了。这个办法很简单,重点是勾勒边缘的问题,要做得自然,需要花多点时间细化。

4、底图做好后,色调有点艳丽,把图转去LightRoom里调整色调。这步完全是看个人习惯,其实PS里一样可以。在LR里降低了靓丽度和饱和度,调整了蓝色对比度,加了点暗角(这些没有标准可言,完全是个人风格喜好,所以只能是参考)。

5、红色箭头是光源的方向,太阳在图片的右上方,光线比较硬,说明是没有云遮挡的。这点很重要,因为接下来的模特拍摄中,要以这个方向作为主要光源。
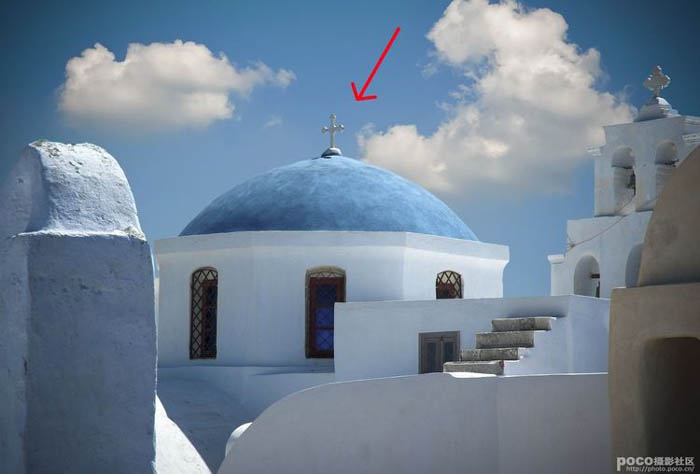
6、顶灯用了很薄的一层磨砂布遮挡,所以光线会比较硬;模拟太阳光,右面的柔光箱作为顶灯的辅助(地方太局限所以不能把柔光箱作为顶灯)。
模特左边有一个柔光箱(照片没有显示出来),因为图片现场有很多白色的建筑,都会反射到模特的身上,左边的灯就是模拟这个效果而打的,所以亮度要比右面的低1挡,不需要太亮。模特的动作姿势是拍摄前已经考虑好,同时在拍摄前也让模特看看照片,让她感受一下。

7、抠图的工具很多,在这里是用钢笔工具,在“路径”通道抠图,抠图要注意的是做得仔细,自然点。
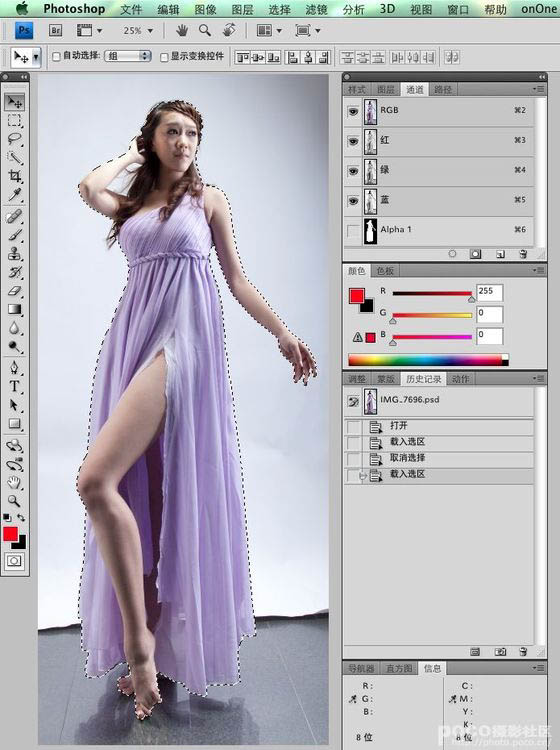
8、人物拉入底图,复制底图(图层4)。影子是利用“加深”工具去喷,至于多深多浅,这个由个人的理解能力而定。(影子会起到融合作用。)

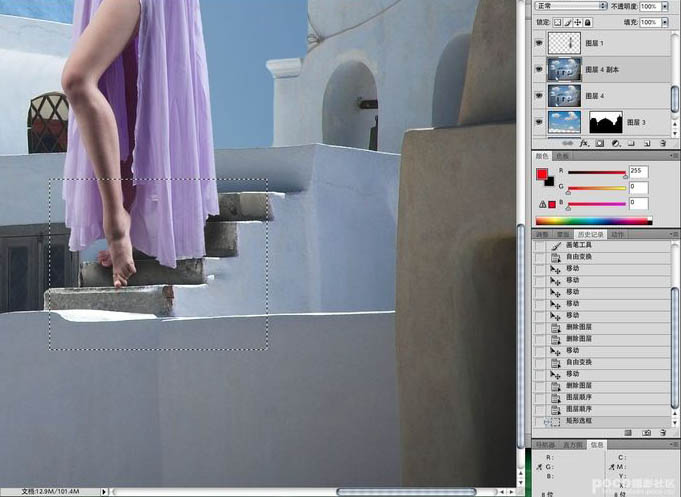
9、做好影子,我们再回到头发部分。先把头发飘出来的部分勾出。

10、反选,把其他部分去掉。

11、把对比度加大,目的是让白色的底部更白。(因为前期拍摄,头部背景没有多打一盏灯,所以头发后面不够白,才需要这样调整。如果条件允许,拍摄时一定要把头发后面打爆,后期做起来就更方便了。)
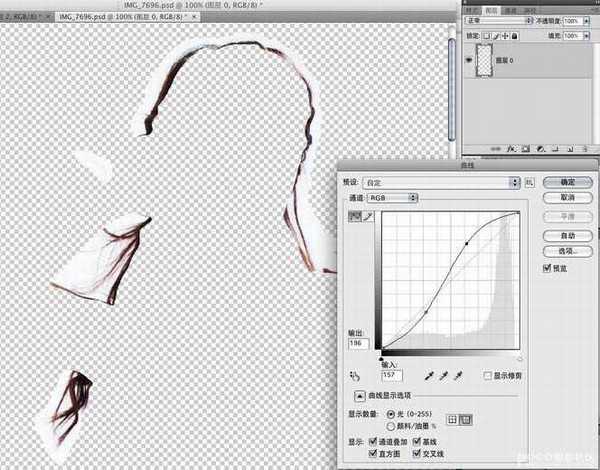
12、把调整好的头发放到图片上,把头发的图层调整为正片叠底就OK!(留意红色框框,如果不是白色会有痕迹,纯白的话就看不出了。)


13、左图是需要调整的地方,目的是让人像更具立体感,这步主要的工具是减淡工具、加深工具,包括头顶的光线,脸部的光线,手臂的光线,裙子的阴暗,大腿的光线等等。右面是完成图。

14、人像部分和背景都基本完成了,个人感觉还是欠缺了点灵气,所以加了几只鸽子,一是可以更丰富内容,二是能和模特起到互动的作用。

15、用Color Efex Pro(PS滤镜)做渲染,让人物和背景融合得更自然,可以遮盖点小瑕疵。加上logo,就完成了。
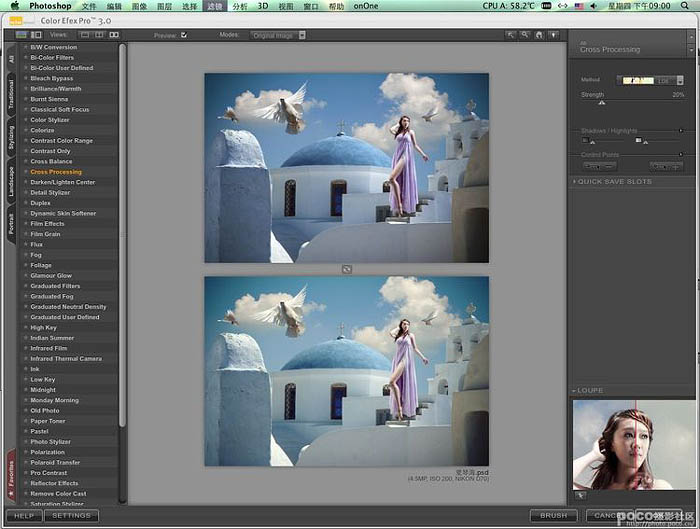
最终效果:


1、模拟现场拍摄的片子,第一步要做的就是找背景图。因为背景图素材的景象,光线,内容等都是固定的了。而后期要添加上去的人物的光线,是我们可以控制,方法就是拍摄模特的时候,可以根据背景图片素材的光线去打灯,这样能和图片融合得更自然,光线不要有太大的冲突。

2、个人感觉天空部分太空了,所以找了一张蓝天白云的图片,可以增加天空的层次感。

3、打开CS4,把天空的图片叠在原图上,在蒙板里勾出建筑的轮廓,就可以叠加到原图上了。这个办法很简单,重点是勾勒边缘的问题,要做得自然,需要花多点时间细化。

4、底图做好后,色调有点艳丽,把图转去LightRoom里调整色调。这步完全是看个人习惯,其实PS里一样可以。在LR里降低了靓丽度和饱和度,调整了蓝色对比度,加了点暗角(这些没有标准可言,完全是个人风格喜好,所以只能是参考)。

5、红色箭头是光源的方向,太阳在图片的右上方,光线比较硬,说明是没有云遮挡的。这点很重要,因为接下来的模特拍摄中,要以这个方向作为主要光源。
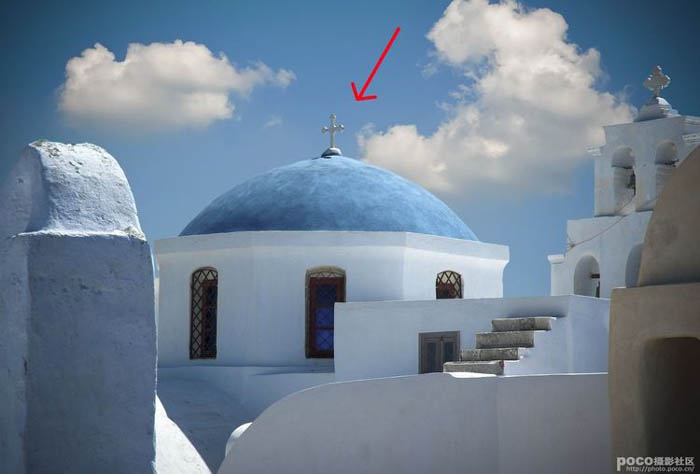
6、顶灯用了很薄的一层磨砂布遮挡,所以光线会比较硬;模拟太阳光,右面的柔光箱作为顶灯的辅助(地方太局限所以不能把柔光箱作为顶灯)。
模特左边有一个柔光箱(照片没有显示出来),因为图片现场有很多白色的建筑,都会反射到模特的身上,左边的灯就是模拟这个效果而打的,所以亮度要比右面的低1挡,不需要太亮。模特的动作姿势是拍摄前已经考虑好,同时在拍摄前也让模特看看照片,让她感受一下。

7、抠图的工具很多,在这里是用钢笔工具,在“路径”通道抠图,抠图要注意的是做得仔细,自然点。
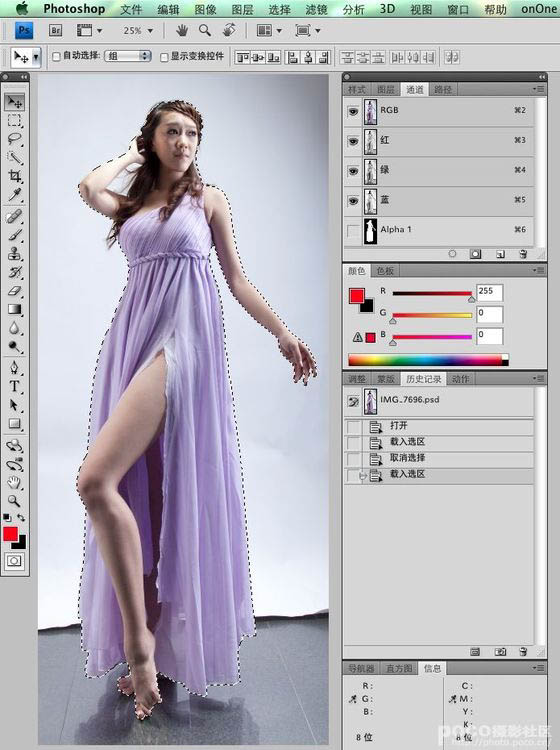
8、人物拉入底图,复制底图(图层4)。影子是利用“加深”工具去喷,至于多深多浅,这个由个人的理解能力而定。(影子会起到融合作用。)

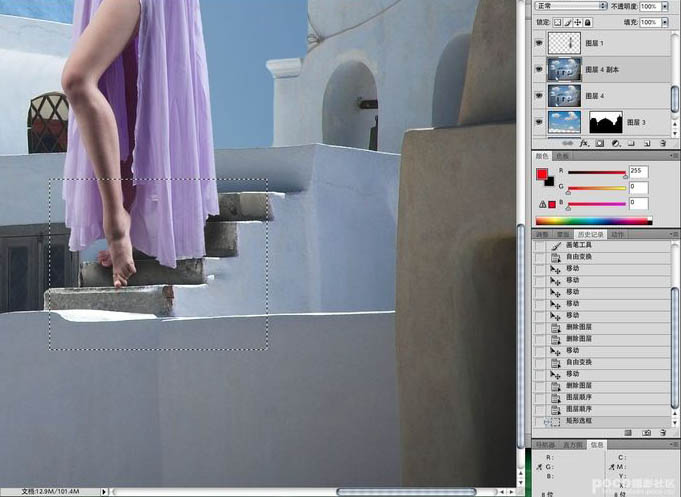
9、做好影子,我们再回到头发部分。先把头发飘出来的部分勾出。

10、反选,把其他部分去掉。

11、把对比度加大,目的是让白色的底部更白。(因为前期拍摄,头部背景没有多打一盏灯,所以头发后面不够白,才需要这样调整。如果条件允许,拍摄时一定要把头发后面打爆,后期做起来就更方便了。)
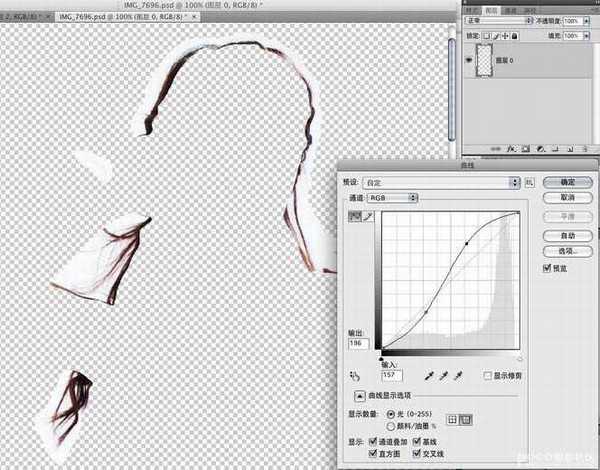
12、把调整好的头发放到图片上,把头发的图层调整为正片叠底就OK!(留意红色框框,如果不是白色会有痕迹,纯白的话就看不出了。)


13、左图是需要调整的地方,目的是让人像更具立体感,这步主要的工具是减淡工具、加深工具,包括头顶的光线,脸部的光线,手臂的光线,裙子的阴暗,大腿的光线等等。右面是完成图。

14、人像部分和背景都基本完成了,个人感觉还是欠缺了点灵气,所以加了几只鸽子,一是可以更丰富内容,二是能和模特起到互动的作用。

15、用Color Efex Pro(PS滤镜)做渲染,让人物和背景融合得更自然,可以遮盖点小瑕疵。加上logo,就完成了。
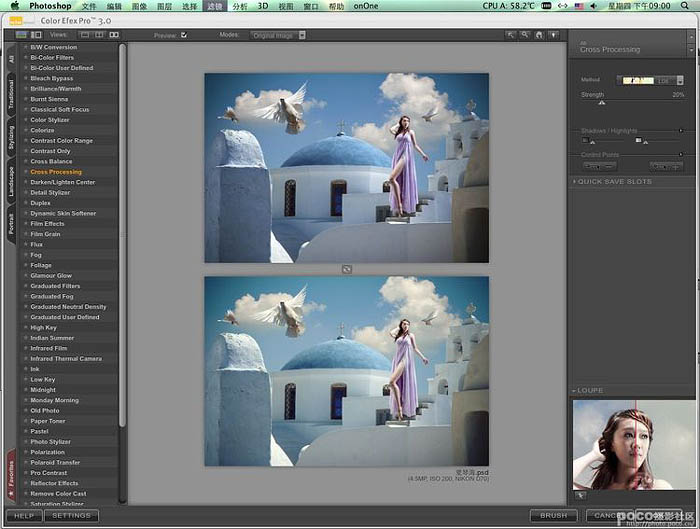
最终效果:

标签:
古堡,美女
幽灵资源网 Design By www.bzswh.com
广告合作:本站广告合作请联系QQ:858582 申请时备注:广告合作(否则不回)
免责声明:本站文章均来自网站采集或用户投稿,网站不提供任何软件下载或自行开发的软件! 如有用户或公司发现本站内容信息存在侵权行为,请邮件告知! 858582#qq.com
免责声明:本站文章均来自网站采集或用户投稿,网站不提供任何软件下载或自行开发的软件! 如有用户或公司发现本站内容信息存在侵权行为,请邮件告知! 858582#qq.com
幽灵资源网 Design By www.bzswh.com
暂无评论...
