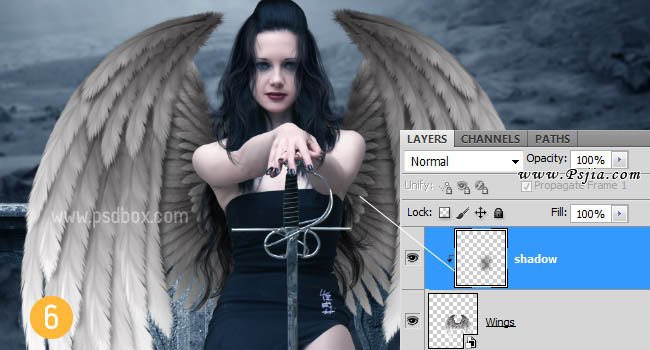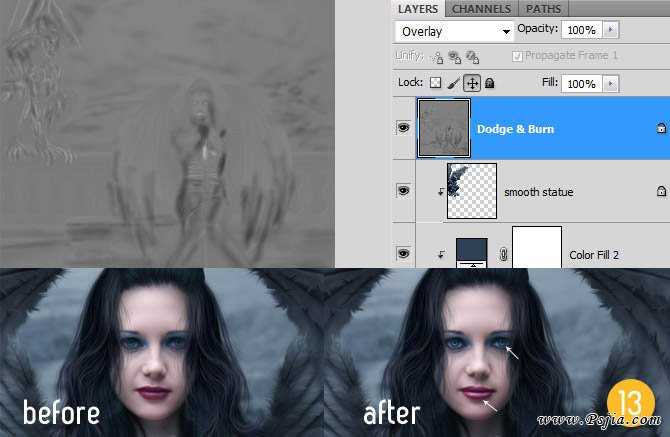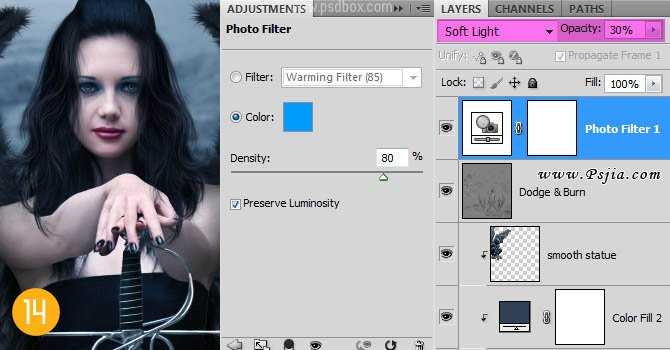本教程过程比较简单,基本上都是溶图和调色,其中重点是人物部分的处理,需要简单给人物加上发丝及翅膀,并要调整好周围光感。教程中很多素材都是已经处理好的PNG图片,只需要微调一下颜色即可。
最终效果
1、新建1000 ×1200像素的画布。打开围栏及天空素材拖进来,适当调整好大小和位置,围栏图片的天空及空隙部分需要去掉,天空部分可以适当高斯模糊。

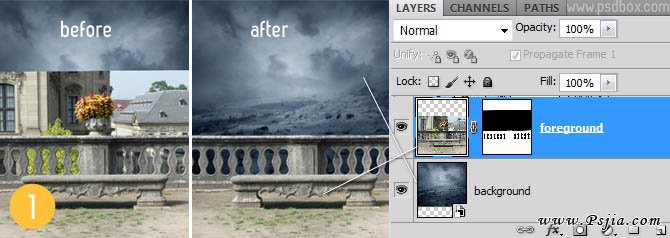
2、分别创建三个调整图层。第一个创建色相/饱和度调整图层,把饱和度设置为:-65,第二个曲线调整层压暗画面,最后用像使纯色填充层的颜色#21507f,混合模式为“柔光”。
3、打开人物素材,把人物抠出来,拖进来调整好大小及位置,再简单给人物磨一下皮,方法任选,效果如下图。

4、把人物皮肤及脸部单独选取并复制到新的图层。然后以剪贴蒙版的方式创建色相/饱和度及纯色调整图层,色相/饱和度调整图层把饱和度设置为:-27,纯色图层颜色设置为蓝色:#17496f,混合模式为“柔光”。
5、载入头发素材,移到人物脸部左侧,按Ctrl + U 调整色相/饱和度,参数及效果如下图,右侧的头发处理方法相同。
6、载入翅膀素材,拖进来并调整好大小,右侧的翅膀直接复制左边的,大致调整好后用加深工具把人物后部翅膀稍微涂暗一点。
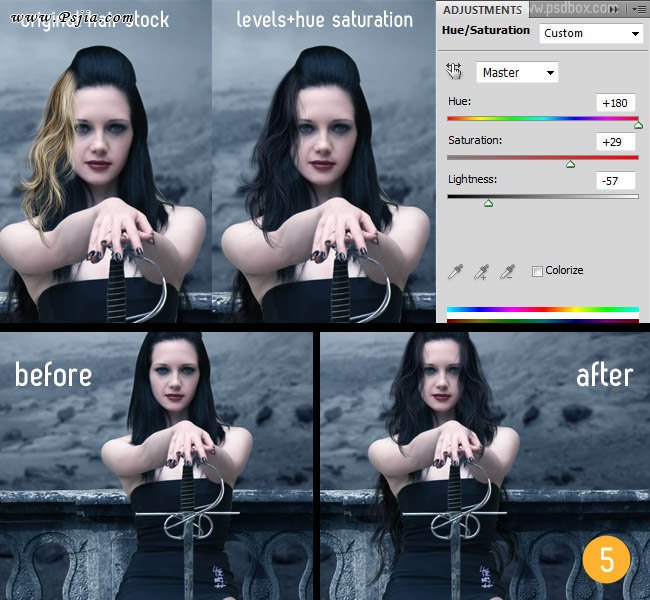
7、微调翅膀颜色,这里也是用剪贴蒙版来调整,如下图用到一个色阶及渐变映射调整图层,参数及效果如下图。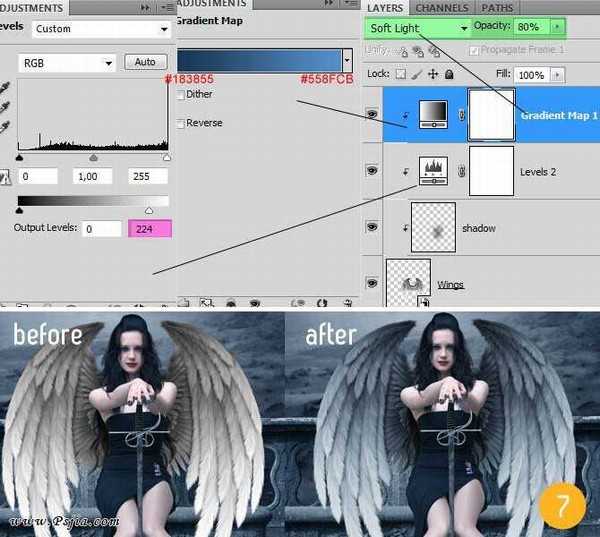
8、在人物图层下面新建一个图层,用画笔简单给人物加上阴影,效果如下图。
9、在翅膀图层上面新建一个图层,同上的方法用画笔给人物与翅膀结合处涂上暗部,效果如下图。
10、给人物加上眼影和唇红,方法任选,大致效果如下图。
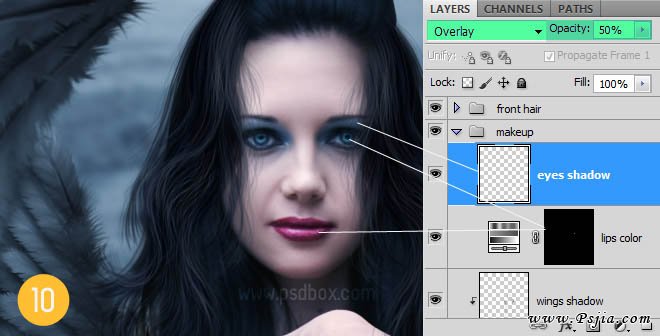
11、打开雕像素材,抠出来拖进来,适当调整位置和大小。雕像也需要简单的调色,这里用了曲线及纯色调整图层,如下图。
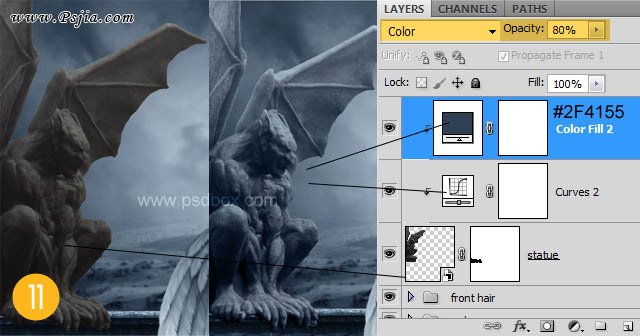
12、雕像表面过于粗糙,适当磨光滑一点,如下图。
13、新建一个图层,填充50%灰色,混合模式改为“叠加”,用减淡及加深工具把需要提亮及压暗的部分涂出来,效果如下图。
黑暗女神
免责声明:本站文章均来自网站采集或用户投稿,网站不提供任何软件下载或自行开发的软件! 如有用户或公司发现本站内容信息存在侵权行为,请邮件告知! 858582#qq.com