幽灵资源网 Design By www.bzswh.com
电影海报的属于海报招贴的一种,有共固有的格式与规范,不过电影海报最重要的在于内容及创意,因为海报一般都粘贴于过往位置,人们都是一瞬即逝,所以要用有限的空间表达出电影的主题,并能勾住人们的眼球产生想看的冲动,当然没有任何一款电影海报能达到理想中的效果,只能说尽可能接近。本例主要通过PS设置一个虚构的电影主题“寂静丛林”,设计一张上映宣传海报,主要在于借助于本实例来讲述海报设计的一般性流程,要求不高的朋友可以简单一阅!




1、首先打开photoshop,本例版本用CS5,其它版本也一样适用,先打开调入原图一,在图层面板中单击选中背景图层,按Ctrl+J键将背景复制生成一个图层1副本,如下图所示:

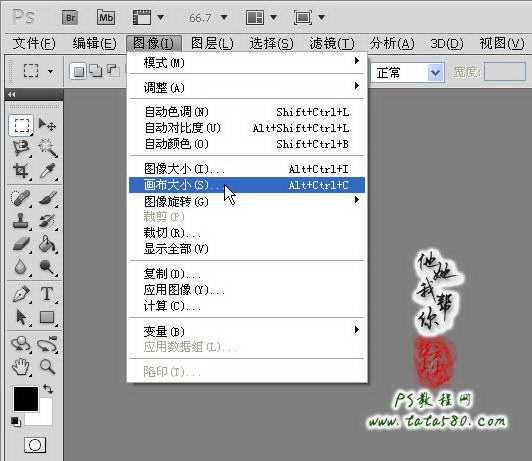





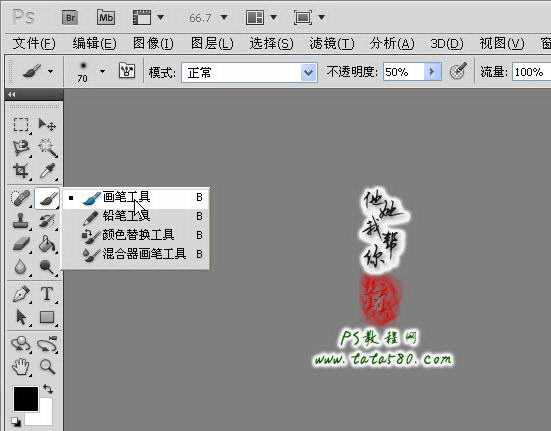

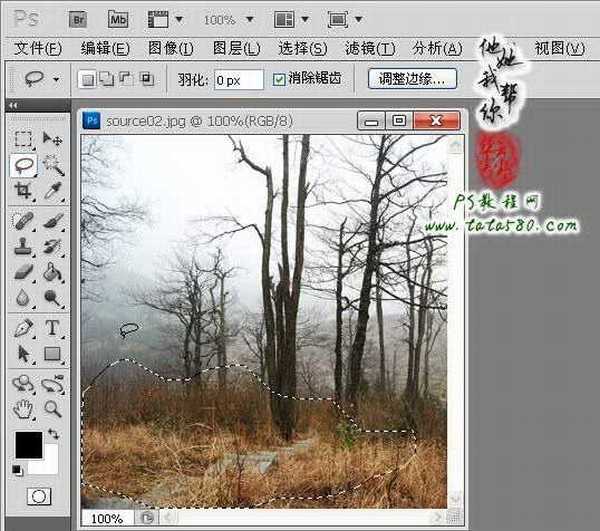




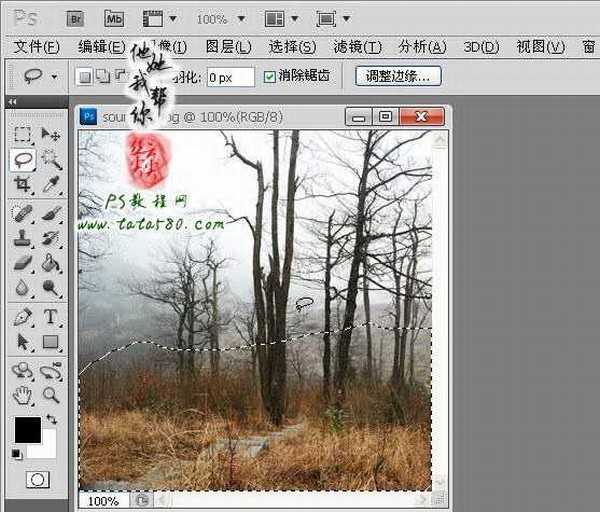














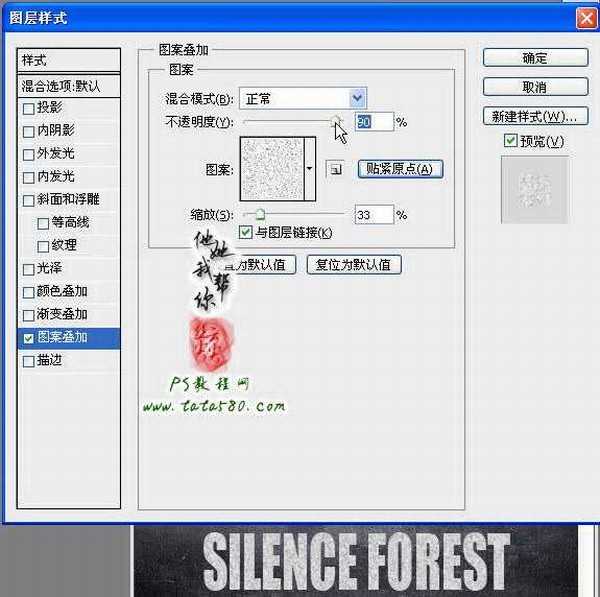









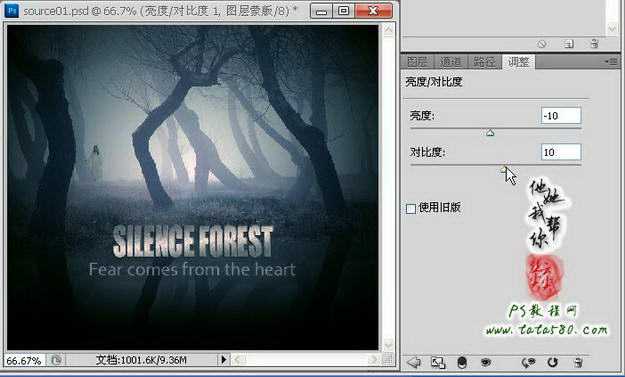




1、首先打开photoshop,本例版本用CS5,其它版本也一样适用,先打开调入原图一,在图层面板中单击选中背景图层,按Ctrl+J键将背景复制生成一个图层1副本,如下图所示:

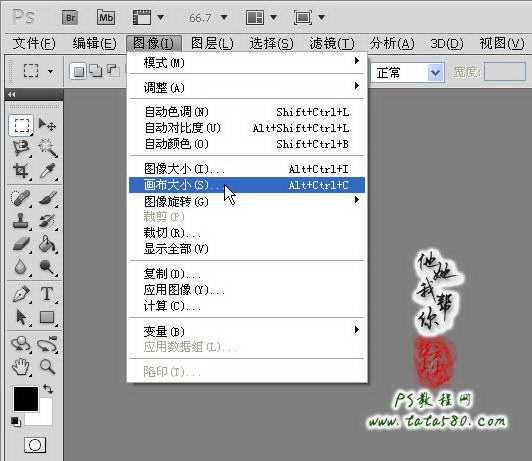





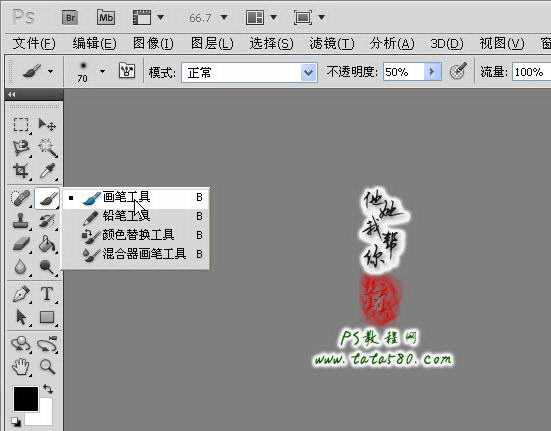

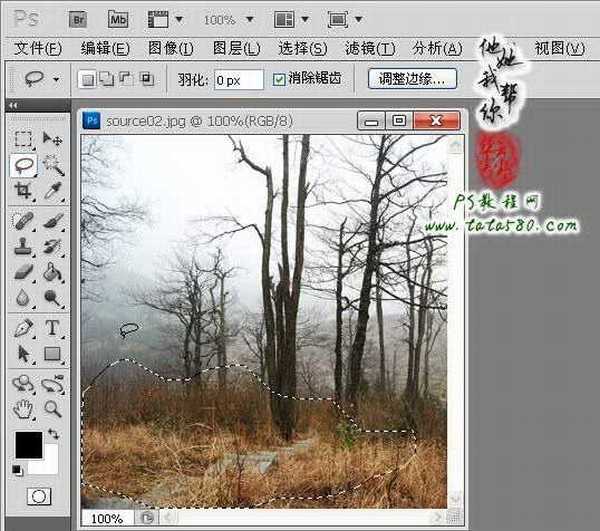




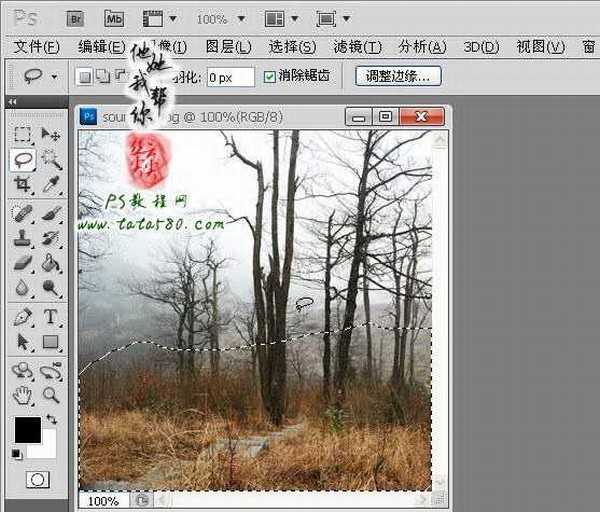














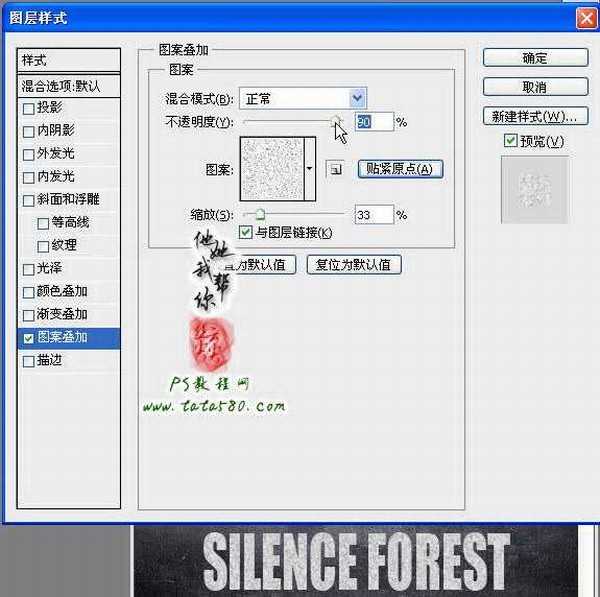









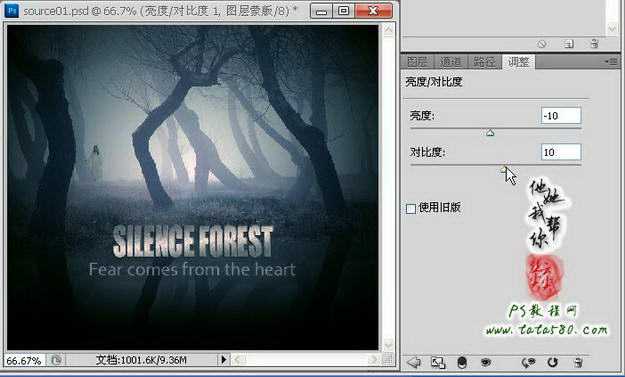
标签:
恐怖,电影,海报
幽灵资源网 Design By www.bzswh.com
广告合作:本站广告合作请联系QQ:858582 申请时备注:广告合作(否则不回)
免责声明:本站文章均来自网站采集或用户投稿,网站不提供任何软件下载或自行开发的软件! 如有用户或公司发现本站内容信息存在侵权行为,请邮件告知! 858582#qq.com
免责声明:本站文章均来自网站采集或用户投稿,网站不提供任何软件下载或自行开发的软件! 如有用户或公司发现本站内容信息存在侵权行为,请邮件告知! 858582#qq.com
幽灵资源网 Design By www.bzswh.com
暂无评论...
